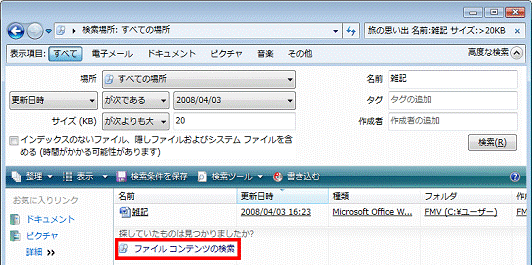Q&Aナンバー【9406-6675】更新日:2009年3月4日
このページをブックマークする(ログイン中のみ利用可)
[Windows Vista] ファイルを検索する方法を教えてください。
| 対象機種 | すべて |
|---|---|
| 対象OS |
|
 質問
質問
ファイルやフォルダが見つかりません。
ファイルやフォルダを検索する方法を教えてください。
ファイルやフォルダを検索する方法を教えてください。
 回答
回答
Windows Vistaでファイルやフォルダを検索するには、通常、検索ボックスを使用します。
検索ボックスでは、目的のファイルをすばやく簡単に検索できます。
ただし、ファイルやフォルダが保存されている場所がわからない場合や隠しファイル、システムファイルを検索したいときは、高度な検索を使用します。

「スタート」メニューのクイック検索でも、ファイルやフォルダを検索したり、アプリケーションを検索したりできます。
詳しくは、次のQ&Aをご覧ください。
 [Windows Vista] 「スタート」メニューの検索ボックスについて教えてください。(新しいウィンドウで表示)
[Windows Vista] 「スタート」メニューの検索ボックスについて教えてください。(新しいウィンドウで表示)
検索ボックスを使用して検索する方法は、次のとおりです。

お使いの環境によっては、表示される画面が異なります。
高度な検索を使用して検索する方法は、次のとおりです。

高度な検索では、さまざまな条件を設定 / 入力できますが、すべての条件を設定 / 入力する必要はありません。
一つの条件を設定 / 入力するだけでも検索できます。

お使いの環境によっては、表示される画面が異なります。
検索ボックスでは、目的のファイルをすばやく簡単に検索できます。
ただし、ファイルやフォルダが保存されている場所がわからない場合や隠しファイル、システムファイルを検索したいときは、高度な検索を使用します。

「スタート」メニューのクイック検索でも、ファイルやフォルダを検索したり、アプリケーションを検索したりできます。
詳しくは、次のQ&Aをご覧ください。
 [Windows Vista] 「スタート」メニューの検索ボックスについて教えてください。(新しいウィンドウで表示)
[Windows Vista] 「スタート」メニューの検索ボックスについて教えてください。(新しいウィンドウで表示)お好みの検索方法を確認してください。
検索ボックスを使用して検索する方法
検索ボックスを使用して検索する方法は、次のとおりです。

お使いの環境によっては、表示される画面が異なります。
- 検索したいファイルやフォルダが保存されているドライブ、メディア、フォルダを開きます。
- ウィンドウ上部の「検索」と表示されている場所に、ファイルやフォルダを検索するためのキーワードを入力します。
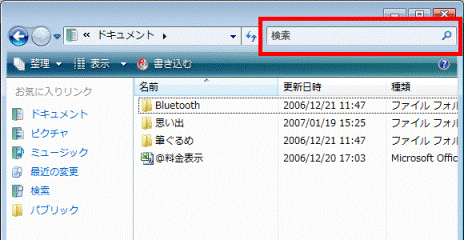

検索のキーワードには、主に次の情報が使用できます。- ファイル名 / フォルダ名
名前が「テキスト」のファイルやフォルダを検索したいときは、「テキスト」と入力します。
名前の一部でも検索できます。 - 拡張子
拡張子が「txt」のファイルを検索したいときは、「txt」と入力します。
拡張子の一部でも検索できます。また、拡張子が非表示の設定でも検索できます。 - ファイルの内容
ファイルの中身に「テキストの内容」と書かれたファイルを検索したいときは、「テキストの内容」と入力します。
内容の一部でも検索できます。 - 更新日
更新日が「2007年1月20日」のファイルやフォルダを検索したいときは、半角英数で「2007/01/20」と入力します。 - 作成者
作成者が「Owner」のファイルやフォルダを検索したいときは、「Owner」と入力します。 - メールの送信者
メールの送信者が「User」のメールを検索したいときは、「User」と入力します。
- ファイル名 / フォルダ名
- 検索結果が表示されたことを確認します。
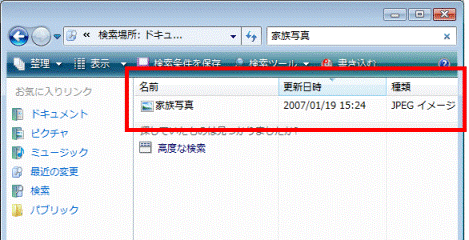

ファイルの内容で検索した場合、検索結果に「ファイルコンテンツの検索」と表示されたときは、「ファイルコンテンツの検索」をクリックして、もう一度確認します。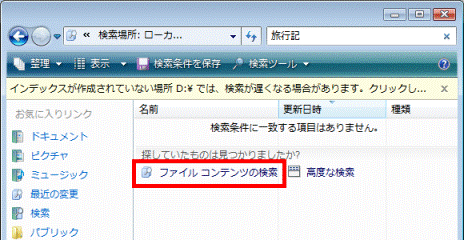
高度な検索を使用して検索する方法
高度な検索を使用して検索する方法は、次のとおりです。

高度な検索では、さまざまな条件を設定 / 入力できますが、すべての条件を設定 / 入力する必要はありません。
一つの条件を設定 / 入力するだけでも検索できます。

お使いの環境によっては、表示される画面が異なります。
- 「コンピュータ」をクリックします。
- 「整理」→「レイアウト」→「検索ペイン」の順にクリックします。
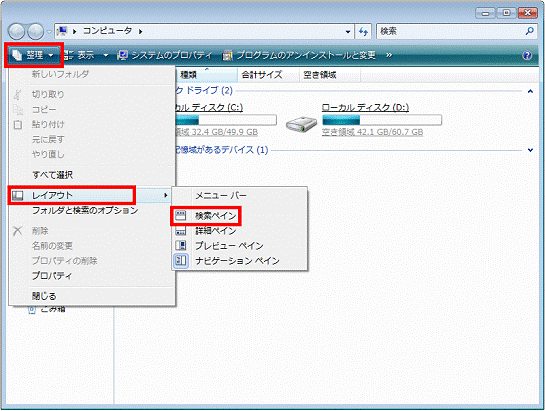

高度な検索は次の手順でも表示できます。- 「スタート」ボタン→「検索」の順にクリックします(Windows Vista Service Pack 1をインストールしていない場合のみ)。
- 【Windows】キーを押しながら、【F】キーを押します。
- 「スタート」ボタン→「検索」の順にクリックします(Windows Vista Service Pack 1をインストールしていない場合のみ)。
- 画面の右上に「高度な検索」が表示されます。
「v」ボタンをクリックします。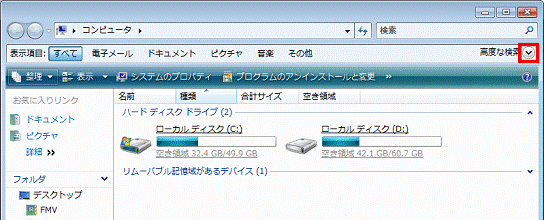
- 「場所」の「▼」ボタンをクリックし、検索したいファイルやフォルダが保存されている場所をクリックします。
検索したいファイルやフォルダの保存場所がわからない場合は、「すべての場所」をクリックします。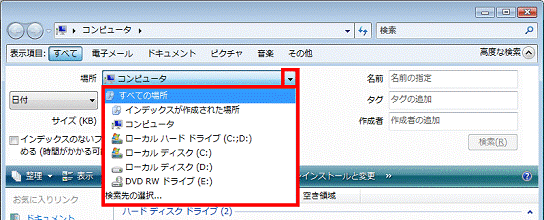
- 「日付」の「▼」ボタンをクリックし、お好みで「更新日時」/「作成日時」をクリックします。
更新日時 / 作成日時を検索条件としないときは、操作しないで、手順8.に進みます。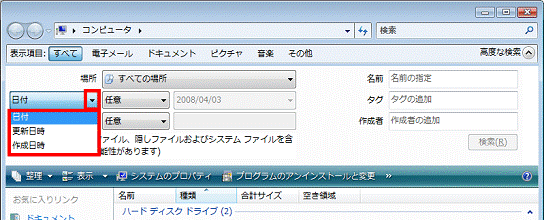
- 「日付」の右にある「任意」の「▼」ボタンをクリックし、お好みで「が次である」/「が次よりも前」/「が次よりも後」をクリックします。
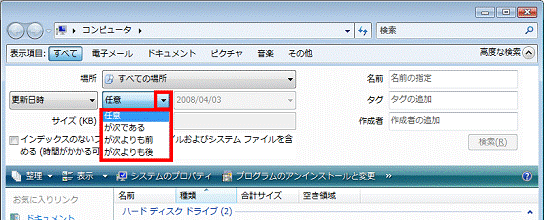
- 日付が表示されている「▼」ボタンをクリックし、お好みで検索の条件とする日付をクリックします。
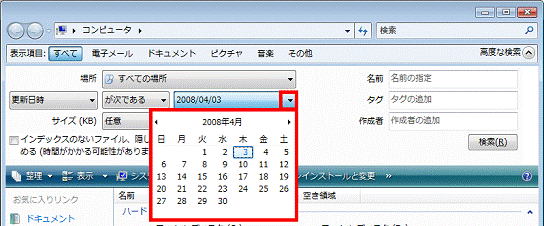
- 「サイズ(KB)」の右にある「任意」の「▼」ボタンをクリックし、お好みで「等しい」/「が次よりも小」/「が次よりも大」をクリックします。
ファイルやフォルダのサイズを検索条件としないときは、操作しないで、手順10.に進みます。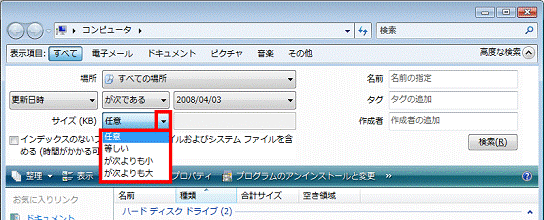
- 右側の入力欄にお好みで検索の条件とするサイズを半角数字で入力します。
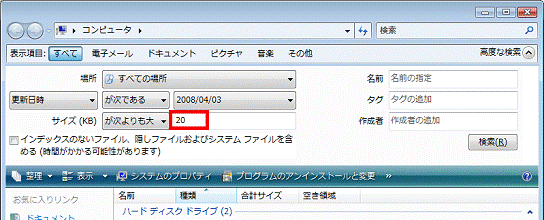
- 「インデックスのないファイル、隠しファイルおよびシステムファイルを含める」をお好みでクリックし、チェックを付けます。
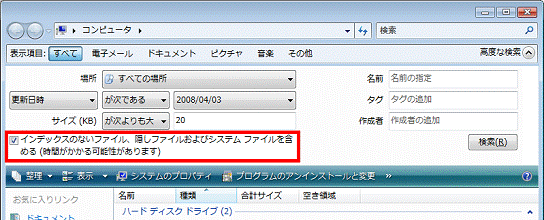

「インデックスのないファイル、隠しファイルおよびシステムファイルを含める」にチェックを付けると、環境によっては検索に時間がかかる場合があります。
ファイルやフォルダの保存場所がわからない場合、はじめは「インデックスのないファイル、隠しファイルおよびシステムファイルを含める」にチェックを付けないで検索することをお勧めします。
チェックを付けないで検索したときに、条件に合致する結果が得られなかった場合は、改めてチェックを付けて検索してください。 - 「名前」や「タグ」、「作成者」がわかるときは、それぞれの入力欄に入力します。
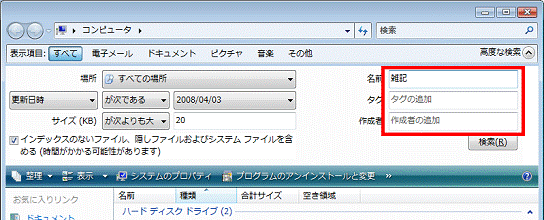

それぞれの詳細は次のとおりです。- 名前
名前が「テキスト」のファイルやフォルダを検索したいときは、「テキスト」と入力します。
名前の一部でも検索できます。
ファイルの拡張子で検索したいときも、「名前」の欄に入力します。 - タグ
タグとは、ファイルの作成時にファイルの説明のために追加した文字列です。
タグが「仕事」のファイルを検索したいときは、「仕事」と入力します。 - 作成者
作成者が「Owner」のファイルやフォルダを検索したいときは、「Owner」と入力します。
メールの送信者で検索したいときも、「作成者」の欄に入力します。
- 名前
- ウィンドウ上部の「検索」と表示されている場所に、「名前」や「タグ」、「作成者」以外のキーワードを入力します。
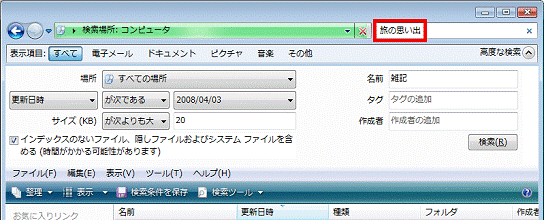

検索のキーワードには、ファイルの中身に書かれた内容などを入力できます。
ファイルの中身に「テキストの内容」と書かれたファイルを検索したいときは、「テキストの内容」と入力します。
内容の一部でも検索できます。 - 「検索」ボタンをクリックします。
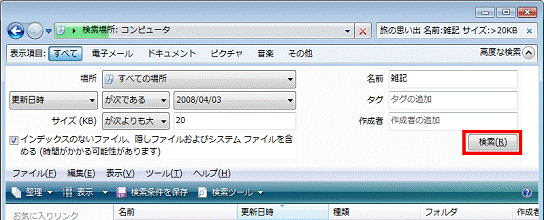

環境によって、ファイルの検索には時間がかかります。
手順12.でキーワードを入力していると、自動的に検索がはじまってしまいますが、「検索」ボタンはクリックしてください。 - 検索結果が表示されたことを確認します。
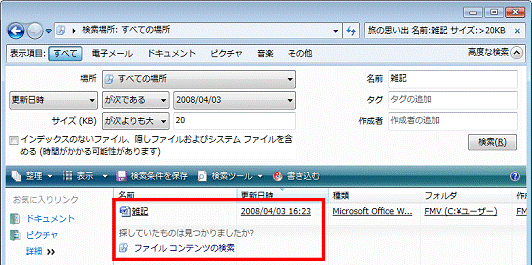

ファイルの内容で検索した場合、検索結果に「ファイルコンテンツの検索」と表示されたときは、「ファイルコンテンツの検索」をクリックして、もう一度確認します。