Q&Aナンバー【9408-2457】更新日:2017年1月28日
このページをブックマークする(ログイン中のみ利用可)
Windows 7にアップグレードする方法を教えてください。
| 対象機種 | 2009年夏モデルDESKPOWER、他・・・ |
|---|---|
| 対象OS |
|
 質問
質問
Windows VistaからWindows 7にアップグレードしようと考えています。Windows 7にアップグレードする方法を教えてください。
 回答
回答
Windows Vista をアップグレードしてWindows 7をインストールするには、FMVサポートで公開している「Windows 7動作確認情報」にそって、操作を行います。
次の項目を順番に確認してください。
手順1注意事項と事前準備
Windows 7にアップグレードする場合の注意事項と事前準備は、次のとおりです。
次の項目を順番に確認してください。
アップグレードに必要なディスクについて
本Q&Aの手順でWindows 7にアップグレードする場合は、市販の「Windows 7 Home Premium アップグレードディスク」または「Windows 7 Professional アップグレードディスク」が必要です。

- 「Windows 7 Home Premium アップグレードディスク」または「Windows 7 Professional アップグレードディスク」は、富士通では提供していません。
- 「富士通 Windows 7 導入アシスタントディスク」を使って、Windows 7にアップグレードする方法は、次のQ&Aをご覧ください。
 「富士通 Windows 7 導入アシスタントディスク」を使って、Windows 7にアップグレードする方法を教えてください。
「富士通 Windows 7 導入アシスタントディスク」を使って、Windows 7にアップグレードする方法を教えてください。
なお、「富士通 Windows 7 導入アシスタントディスク」の購入のお申込みは終了しています。
Windows XP Professionalダウングレードモデルについて
Windows XP Professionalダウングレードモデルを、Windows XP環境でお使いの場合は、Windows Vistaに戻してからWindows 7にアップグレードしてください。
詳細は、次のQ&Aをご覧ください。 Windows 7にアップグレードする方法を教えてください。(Windows XP Professionalダウングレードモデル)
Windows 7にアップグレードする方法を教えてください。(Windows XP Professionalダウングレードモデル)
動作確認情報について
Windows 7にアップグレードすると、Windows 7に対応していないアプリケーションや周辺機器が動作しなくなることがあります。
パソコンをご購入後にアプリケーションや周辺機器を追加しているときは、追加したアプリケーションや周辺機器が、Windows 7に対応しているかどうかをご確認ください。
お使いのパソコンのWindows 7への対応状況など、Windows 7に関する情報については、FMVサポートをご覧ください。 Windows 7 動作確認情報
Windows 7 動作確認情報
FMかんたんバックアップを使用してバックアップしたデータについて
FMかんたんバックアップを使用してバックアップしたデータは、次の項目だけがWindows 7上で復元できます。
- ドキュメント
- お気に入り
- ピクチャ
- ミュージック
- ビデオ
- 「追加した項目」タブで指定したフォルダーとファイル
ただし、Windows 7へのアップグレードが完了後に、FMかんたんバックアップを最新版にアップデートする必要があります。
なお、他にも復元が必要なデータがある場合は、Windows Vista上で、あらかじめ復元させた後に、Windows 7へのアップグレードを実行してください。
手順2お使いのFMVパソコンの「Windows 7動作確認情報」を確認する
お使いのFMVパソコンがWindows 7に対応しているかどうかを確認してください。
次のリンクをクリックし、「Windows 7動作確認情報」を確認します。
 Windows 7 動作確認情報
Windows 7 動作確認情報「Windows 7動作確認情報」では、次の情報を公開しています。
- Windows 7の動作確認がされているFMVパソコン
- 各種留意事項
- 添付ソフトのWindows 7対応状況
- 富士通純正の周辺機器のWindows 7対応状況
手順3Service Packがインストールされているかどうかを確認する
(2007年春モデル〜2008年春モデルのみ)
Windows 7へアップグレードするには、Windows Vista Service Pack 1以上がインストール(適用)されている必要があります。
2007年春モデル〜2008年春モデルをお使いの場合は、次のQ&Aをご覧になり、Windows Vista Service Pack 1以上がインストールされているかどうかを確認してください。
 [Windows Vista] Service Packがインストールされているかどうかを確認する方法を教えてください。
[Windows Vista] Service Packがインストールされているかどうかを確認する方法を教えてください。Windows Vista Service Pack 1以上がインストールされていなかった場合は、次のQ&Aをご覧になりインストールします。
 [Windows Vista Service Pack 1] インストールする方法を教えてください。
[Windows Vista Service Pack 1] インストールする方法を教えてください。 
2008年夏モデル〜2009年夏モデルは、購入時の状態でWindows Vista Service Pack 1がインストールされているため、確認不要です。
手順4マイリカバリのディスクイメージを作成する(未作成時のみ)
Windows 7へアップグレードする前の状態に、簡単に戻すことができるようにするため、マイリカバリでディスクイメージを作成します。
マイリカバリでディスクイメージを作成する方法は、次のQ&Aをご覧ください。
 マイリカバリについて教えてください。
マイリカバリについて教えてください。 
Windows Vista Service Pack 1をインストールする前に、マイリカバリのディスクイメージを作成した場合は作成不要です。
手順5メールソフトのデータを移行する
Windows 7にアップグレードすると、お使いのメールソフトが使用できなくなる場合があります。
必要に応じてメールデータを移行します。
お使いのメールソフトの項目をご覧ください。
Windows メール
Windows メールは、Windows 7にアップグレードすると使用できなくなるため、メールソフトをOutlook 2007などに変更する必要があります。
Outlook 2007に変更する場合は、次のQ&Aをご覧になってメールデータやアドレス帳を移行してください。 [Outlook 2007] Windows メールからメールメッセージとアドレス帳、メールアカウントを移行する方法を教えてください。
[Outlook 2007] Windows メールからメールメッセージとアドレス帳、メールアカウントを移行する方法を教えてください。
Outlook 2007
Outlook 2007は、Windows 7にアップグレードしても、そのまま使用できるため、メールデータの移行は不要です。
引き続き、「「インストール前に行うこと」を実施する」へ進みます。
@メール
@メールは、Windows 7にアップグレードすると使用できなくなるため、メールソフトをOutlook 2007などに変更する必要があります。
@メールのデータは、Outlook 2007に直接移行することができません。
次のQ&Aをご覧になり、Windows メールにデータを移行します。 [Windows メール] @メールからメールデータとアドレス帳を移行する方法を教えてください。(2007年春モデル〜2009年夏モデル)
[Windows メール] @メールからメールデータとアドレス帳を移行する方法を教えてください。(2007年春モデル〜2009年夏モデル)
Windows メールにデータを移行したあとは、「Windows メール」の手順をご覧ください。
手順6「インストール前に行うこと」を実施する
「Windows 7動作確認情報」に掲載されている、「インストール前に行うこと」を実施します。
次のリンクをクリックし、お使いの機種の項目をご覧ください。
 Windows 7 動作確認情報
Windows 7 動作確認情報手順7Windows 7をインストールする
次の手順で、Windows 7をインストールします。

- インターネットに接続している場合は切断します。
- 有線LAN接続の場合
「スタート」ボタン→「 」ボタン→「シャットダウン」の順にクリックし、パソコンの電源を切ってから、パソコン本体に接続されているLANケーブルを外します。
」ボタン→「シャットダウン」の順にクリックし、パソコンの電源を切ってから、パソコン本体に接続されているLANケーブルを外します。 
LANケーブルの接続位置が分からない場合は、オンラインマニュアルをご覧ください。
『FMV画面で見るマニュアル』→「目次から探す」→「パソコン本体の取り扱い」→「LAN」→「LANを使う」 - 無線(ワイヤレス)LAN接続の場合
次のQ&Aをご覧になり、電波を停止してください。 [無線LAN] 電波を停止 / 発信する方法を教えてください。(2002春モデル〜2009年夏モデル)
[無線LAN] 電波を停止 / 発信する方法を教えてください。(2002春モデル〜2009年夏モデル)
- 有線LAN接続の場合
- パソコンの電源が切れている場合は、電源スイッチを押してパソコンを起動します。
パソコンが起動している場合は、そのまま次の手順へ進みます。 - 「Windows 7 Home Premium アップグレードディスク」、または「Windows 7 Professional アップグレードディスク」をセットします。

「自動再生」が表示された場合は、「×」ボタンをクリックして閉じます。 - 「スタート」ボタン→「コンピュータ」の順にクリックします。
- CD/DVDドライブのアイコンをクリックします。
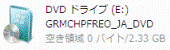
- 「ユーザーアカウント制御」が表示されます。
「続行」ボタンをクリックします。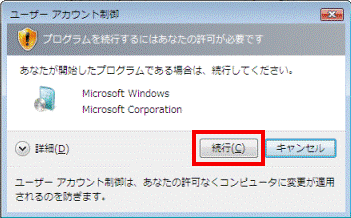
- 「Windowsのインストール」が表示されます。
「今すぐインストール」をクリックします。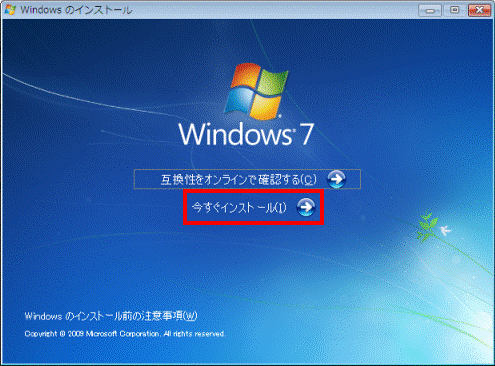
- 「一時ファイルをコピーしています...」、または「開始しています...」と表示されます。
新しい画面が表示されるまで、そのまま待ちます。 - 「インストールの重要な更新プログラムの取得」と表示されます。
「最新のインストールの更新プログラムを取得しない」をクリックします。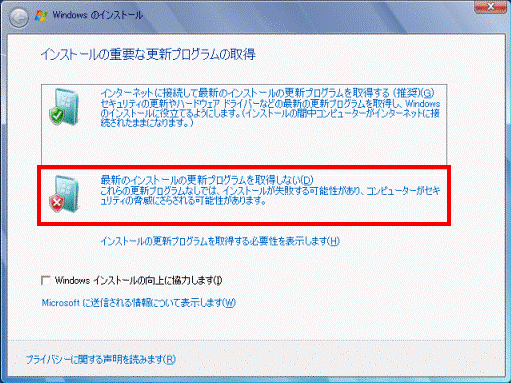
- 「ライセンス条項をお読みください。」と表示されます。
表示されるライセンス条項をよく読み、内容に同意する場合は「同意します」をクリックし、チェックを付けます。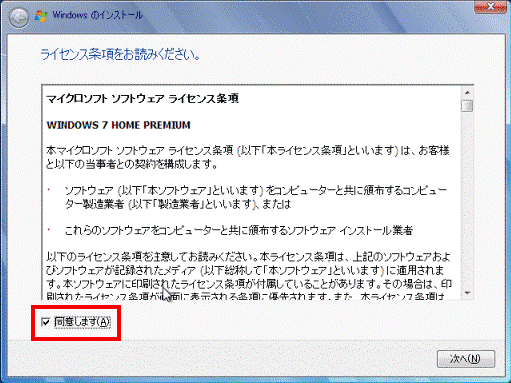
- 「次へ」ボタンをクリックします。
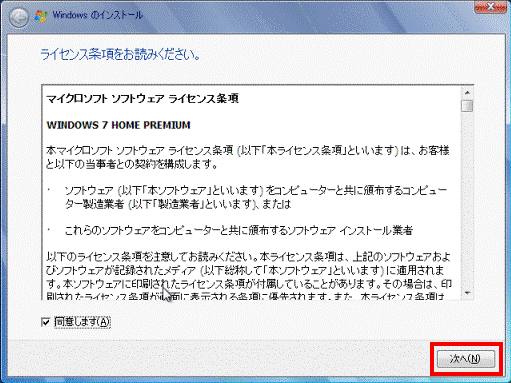
- 「インストールの種類」と表示されます。
「アップグレード」をクリックします。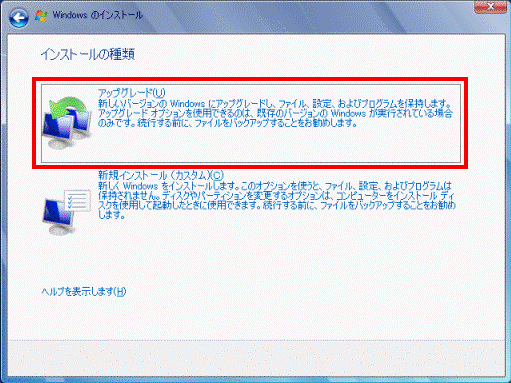
- アップグレードが開始されます。
アップグレードが完了し、Windows 7のセットアップが表示されるまで待ちます。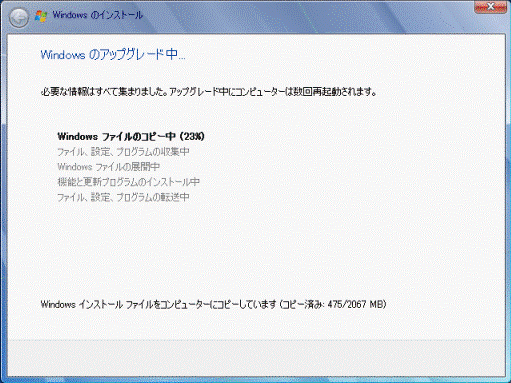

- アップグレードが完了するまで、画面の表示が切り替わったり、数回再起動されたりしますが、何も操作をせずにそのままお待ちください。
- お使いの機種や環境によって異なりますが、アップグレードが完了するまで1時間半〜2時間以上かかります。
- 「互換性レポート(デスクトップに保存)」と表示された場合は、画面の指示に従って操作してください。
再起動が必要な場合は、「スタート」ボタン→「 」ボタン→「再起動」の順にクリックし、手順4.からやり直してください。
」ボタン→「再起動」の順にクリックし、手順4.からやり直してください。
- アップグレードが完了するまで、画面の表示が切り替わったり、数回再起動されたりしますが、何も操作をせずにそのままお待ちください。
- 「Windowsのプロダクトキーを入力してください」と表示されます。
「Windows 7 Home Premium アップグレードディスク」、または「Windows 7 Professional アップグレードディスク」に添付されている、Windowsのプロダクトキーを入力します。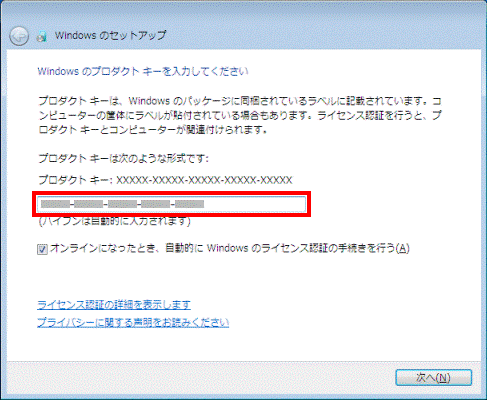

- プロダクトキーは、アップグレードディスクのケースに貼られているシールに、「Product Key」(プロダクトキー)と記載されています。
- プロダクトキーは、英数字の組み合わせで25文字(5文字×5)です。
- 「-」(ハイフン)は自動的に入力されます。
- プロダクトキーは、アップグレードディスクのケースに貼られているシールに、「Product Key」(プロダクトキー)と記載されています。
- 「次へ」ボタンをクリックします。
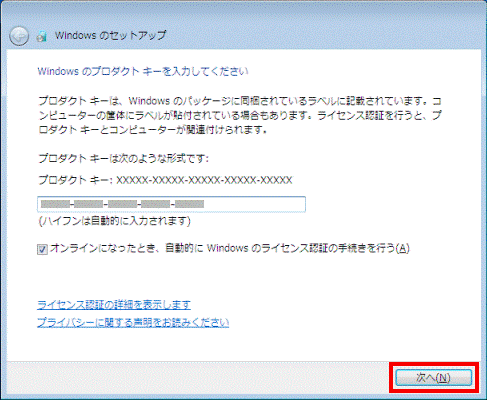
- 「コンピューターの保護とWindows の機能の向上が自動的に行われるように設定してください」と表示されます。
「推奨設定を使用します」をクリックします。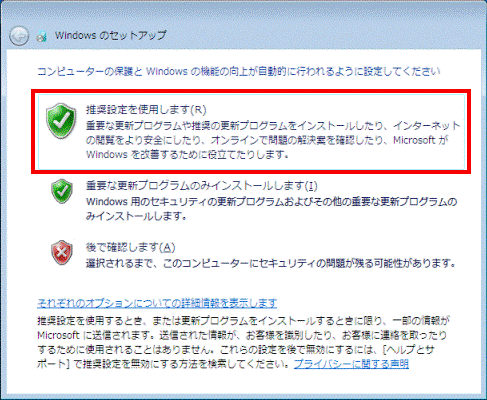
- 「日付と時刻の設定を確認します」と表示されます。
「タイムゾーン」、「日付」、「時刻」を確認し、「次へ」ボタンをクリックします。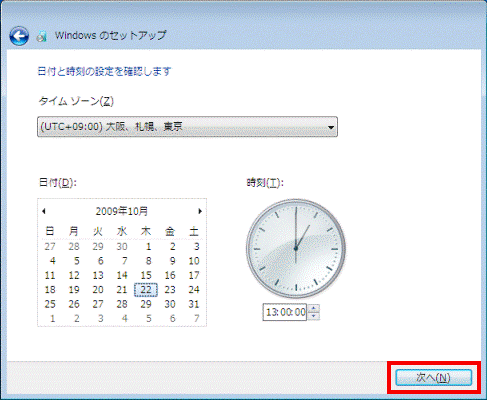
- 「お使いのコンピューターの現在の場所を選択してください」と表示されます。
お使いのパソコンを使用する場所に応じた項目をクリックします。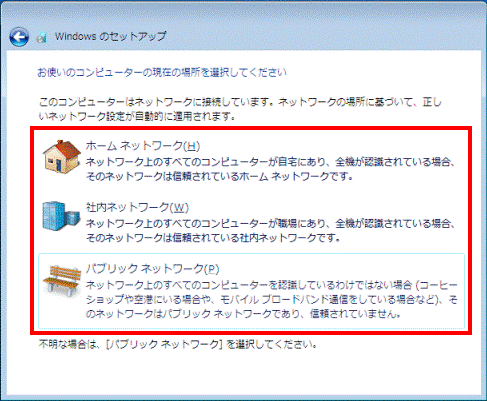

- どれを選択していいか分からない場合は、「パブリックネットワーク」をクリックしてください。
- パソコンを使用する場所の設定は、アップグレードが終わった後でも変更できます。
- どれを選択していいか分からない場合は、「パブリックネットワーク」をクリックしてください。
- セットアップが完了し、Windows 7が起動するまで、しばらく待ちます。
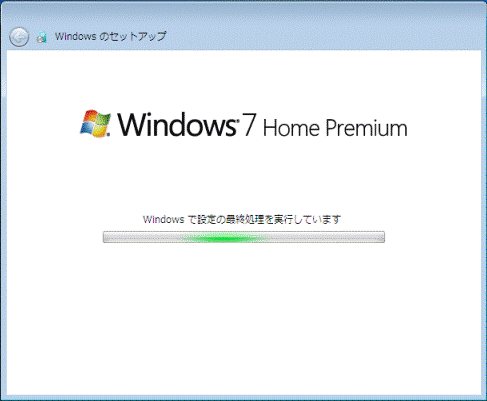
- Windows 7が起動します。
「Windows 7 Home Premium アップグレードディスク」、または「Windows 7 Professional アップグレードディスクディスク」を取り出します。
お使いのセキュリティ対策ソフトがWindows 7に対応していることを確認した上で、インターネットに接続してください。
引き続き、「「インストール後に行うこと」を実施する」へ進みます。
手順8「インストール後に行うこと」を実施する
「Windows 7動作確認情報」に掲載されている、「インストール後に行うこと」を実施します。
次のリンクをクリックし、お使いの機種の項目をご覧ください。
 Windows 7 動作確認情報
Windows 7 動作確認情報



