Q&Aナンバー【9602-7496】更新日:2010年8月4日
このページをブックマークする(ログイン中のみ利用可)
[FMV-BIBLO] ACアダプタを外すと液晶ディスプレイが急に暗くなります。
| 対象機種 | すべて |
|---|---|
| 対象OS |
|
 質問
質問
FMV-BIBLO で、ACアダプタを接続して使っているときは液晶ディスプレイが明るいのですが、バッテリだけで動作させようとして、ACアダプタを取り外すと液晶ディスプレイが急に暗くなってしまいます。
 回答
回答
FMV-BIBLO では、電源管理を行うユーティリティソフト(IndicatorUtility、BATTERYAID、PMSet98、省電力管理ユーティリティなど)の働きによって、ACアダプタを取り外すと液晶ディスプレイの明るさが変更されることがあります。
電源管理を行うユーティリティソフトは、お使いの機種によって異なります。

電源管理を行うユーティリティソフトは、お使いのOS によって異なります。
Windows 7 の標準機能である「電源オプション」によって、電源の検知 / 管理が行なわれています。
「電源オプション」では、次のときの画面の明るさを管理しています。
 [Windows 7] 画面の明るさを調節する方法を教えてください。(新しいウィンドウで表示)
[Windows 7] 画面の明るさを調節する方法を教えてください。(新しいウィンドウで表示)
Windows Vista の標準機能である「電源オプション」によって、電源の検知 / 管理が行なわれています。
「電源オプション」では、次のときの画面の明るさを管理しています。
 [Windows Vista] 画面の明るさを調節する方法を教えてください。(新しいウィンドウで表示)
[Windows Vista] 画面の明るさを調節する方法を教えてください。(新しいウィンドウで表示)
プレインストールされているIndicatorUtility によって、電源の検知 / 管理が行なわれています。
画面の明るさを調節する方法は、次のQ&Aをご覧ください。
 [FMV-BIBLO] 画面の明るさを調節する方法を教えてください。(新しいウィンドウで表示)
[FMV-BIBLO] 画面の明るさを調節する方法を教えてください。(新しいウィンドウで表示)

パソコン本体にACアダプタを接続したり取り外したりしたときに、「IndicatorUtilityにより、画面の明るさが変更されました。」と表示される場合があります。
この場合は「OK」ボタンをクリックします。

以後、メッセージを表示させない場合は、「以降、このメッセージを表示しない」をクリックしてチェックを付けた後に、「OK」ボタンをクリックします。
プレインストールされているIndicatorUtility によって、電源の検知 / 管理が行なわれています。
IndicatorUtility では、次のときの画面の明るさを管理しています
画面の明るさを調節する方法は、次のQ&Aをご覧ください。
 [FMV-BIBLO] 画面の明るさを調節する方法を教えてください。(新しいウィンドウで表示)
[FMV-BIBLO] 画面の明るさを調節する方法を教えてください。(新しいウィンドウで表示)

パソコン本体にACアダプタを接続したり取り外したりしたときに、「IndicatorUtilityにより、画面の明るさが変更されました。」と表示される場合があります。
この場合は「OK」ボタンをクリックします。

以後、メッセージを表示させない場合は、「以降、このメッセージを表示しない」をクリックしてチェックを付けた後に、「OK」ボタンをクリックします。
電源管理を行うユーティリティソフトは、お使いの機種によって異なります。

2000年夏モデルのFMV-BIBLO MF4 シリーズをお使いの場合は、「Windows Me / Windows 2000 搭載機種をお使いの場合」をご覧ください。
プレインストールされているBATTERYAID によって、電源の検知 / 管理が行なわれています。
BATTERYAID では、次のときの画面の明るさを管理しています。
次の手順で、BATTERYAID の設定を変更します。

お使いの環境によっては、表示される画面が異なります。

パソコン本体にACアダプタを接続したり取り外したりしたときに、「BATTERYAIDにより、画面の明るさが変更されました。」と表示される場合があります。
この場合は「OK」ボタンをクリックします。

以後、メッセージを表示させない場合は、「以降、このメッセージを表示しない。」をクリックしてチェックを付けた後に、「OK」ボタンをクリックします。
Windows 98 搭載機種をお使いのときは、プレインストールされているPMSet98 によって、電源の検知 / 管理が行なわれています。
PMSet98 では、次のときの画面の明るさを管理しています。
次の手順で、PMSet98 の設定を変更します。

電源管理を行うユーティリティソフトは、お使いのWindows によって異なります。
プレインストールされているPMSet98 によって、電源の検知 / 管理が行なわれています。
PMSet98 では、次のときの画面の明るさを管理しています。
次の手順で、PMSet98 の設定を変更します。

Windows 95 搭載機種をお使いのときは、プレインストールされている省電力管理ユーティリティによって、電源の検知 / 管理が行なわれています。
省電力管理ユーティリティでは、次のときの画面の明るさを管理しています。
次の手順で、「省電力管理ユーティリティ」の設定を変更します。

プレインストールされている省電力管理ユーティリティによって、電源の検知 / 管理が行なわれています。
省電力管理ユーティリティでは、次のときの画面の明るさを管理しています。
次の手順で、「省電力管理ユーティリティ」の設定を変更します。

電源管理を行うユーティリティソフトは、お使いの機種によって異なります。
次の場合に応じた案内をご覧ください。

- お使いの機種によっては、ACアダプタを取り外したときの明るさを事前に設定しておくことができます。
事前に設定できない機種をお使いの場合は、ACアダプタを外した状態の明るさを、ACアダプタを外した状態で変更する必要があります。 - お使いの機種の型名や発売時期が不明な場合は、次のQ&Aをご覧ください。
 パソコンの正式な名称(品名/型名)と、発表時期(○○年×モデル)の確認方法を教えてください。 (新しいウィンドウで表示)
パソコンの正式な名称(品名/型名)と、発表時期(○○年×モデル)の確認方法を教えてください。 (新しいウィンドウで表示)
2007年春モデル〜2010年春モデルをお使いの場合
電源管理を行うユーティリティソフトは、お使いのOS によって異なります。
次の場合に応じた案内をご覧ください。
Windows 7 搭載機種をお使いの場合
Windows 7 の標準機能である「電源オプション」によって、電源の検知 / 管理が行なわれています。
「電源オプション」では、次のときの画面の明るさを管理しています。
- パソコン本体にACアダプタを接続している状態で使用するとき
- パソコン本体からACアダプタを取り外した状態で使用するとき
 [Windows 7] 画面の明るさを調節する方法を教えてください。(新しいウィンドウで表示)
[Windows 7] 画面の明るさを調節する方法を教えてください。(新しいウィンドウで表示)Windows Vista 搭載機種をお使いの場合
Windows Vista の標準機能である「電源オプション」によって、電源の検知 / 管理が行なわれています。
「電源オプション」では、次のときの画面の明るさを管理しています。
- パソコン本体にACアダプタを接続している状態で使用するとき
- パソコン本体からACアダプタを取り外した状態で使用するとき
 [Windows Vista] 画面の明るさを調節する方法を教えてください。(新しいウィンドウで表示)
[Windows Vista] 画面の明るさを調節する方法を教えてください。(新しいウィンドウで表示)Windows XP 搭載機種をお使いの場合
プレインストールされているIndicatorUtility によって、電源の検知 / 管理が行なわれています。
IndicatorUtility では、次のときの画面の明るさを管理しています。
- パソコン本体にACアダプタを接続している状態で使用するとき
- パソコン本体からACアダプタを取り外した状態で使用するとき
画面の明るさを調節する方法は、次のQ&Aをご覧ください。
 [FMV-BIBLO] 画面の明るさを調節する方法を教えてください。(新しいウィンドウで表示)
[FMV-BIBLO] 画面の明るさを調節する方法を教えてください。(新しいウィンドウで表示)
パソコン本体にACアダプタを接続したり取り外したりしたときに、「IndicatorUtilityにより、画面の明るさが変更されました。」と表示される場合があります。
この場合は「OK」ボタンをクリックします。

以後、メッセージを表示させない場合は、「以降、このメッセージを表示しない」をクリックしてチェックを付けた後に、「OK」ボタンをクリックします。
2001年冬モデル〜2006年秋冬モデルをお使いの場合
プレインストールされているIndicatorUtility によって、電源の検知 / 管理が行なわれています。
IndicatorUtility では、次のときの画面の明るさを管理しています
- パソコン本体にACアダプタを接続している状態で使用するとき
- パソコン本体からACアダプタを取り外した状態で使用するとき
画面の明るさを調節する方法は、次のQ&Aをご覧ください。
 [FMV-BIBLO] 画面の明るさを調節する方法を教えてください。(新しいウィンドウで表示)
[FMV-BIBLO] 画面の明るさを調節する方法を教えてください。(新しいウィンドウで表示)
パソコン本体にACアダプタを接続したり取り外したりしたときに、「IndicatorUtilityにより、画面の明るさが変更されました。」と表示される場合があります。
この場合は「OK」ボタンをクリックします。

以後、メッセージを表示させない場合は、「以降、このメッセージを表示しない」をクリックしてチェックを付けた後に、「OK」ボタンをクリックします。
2000年夏モデル〜2001年夏モデルをお使いの場合
電源管理を行うユーティリティソフトは、お使いの機種によって異なります。
次の場合に応じた案内をご覧ください。

2000年夏モデルのFMV-BIBLO MF4 シリーズをお使いの場合は、「Windows Me / Windows 2000 搭載機種をお使いの場合」をご覧ください。
Windows Me / Windows 2000 搭載機種をお使いの場合
プレインストールされているBATTERYAID によって、電源の検知 / 管理が行なわれています。
BATTERYAID では、次のときの画面の明るさを管理しています。
- パソコン本体にACアダプタを接続している状態で使用するとき
- パソコン本体からACアダプタを取り外した状態で使用するとき
次の手順で、BATTERYAID の設定を変更します。

お使いの環境によっては、表示される画面が異なります。
- 「スタート」ボタン→「設定」→「コントロールパネル」の順にクリックします。
- 「コントロールパネル」が表示されます。
「電源の管理」アイコンをクリックします。
- 「電源の管理のプロパティ」が表示されます。
「BATTERYAID(2/2)」タブをクリックします。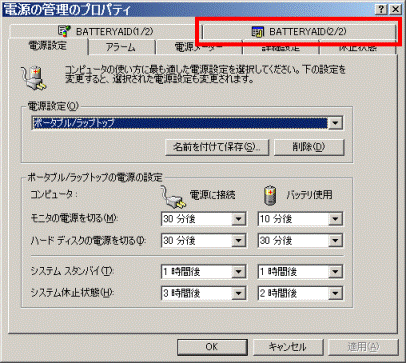
- 「画面の明るさ」欄の「バッテリを使用中」のつまみを左右にドラッグし、液晶ディスプレイの明るさを設定します。

- ドラッグとは、対象の上でマウスの左ボタンを押し、そのボタンを押したままマウスを動かして、対象を目的の場所へ移動する操作です。
- つまみを右側にドラッグするほど明るく設定されます。
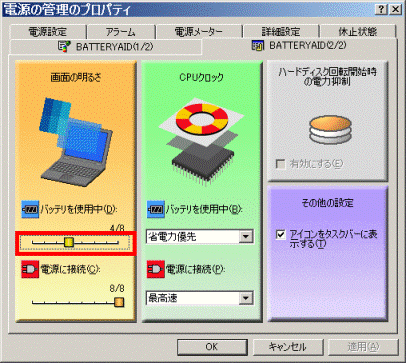
- ドラッグとは、対象の上でマウスの左ボタンを押し、そのボタンを押したままマウスを動かして、対象を目的の場所へ移動する操作です。
- 「OK」ボタンをクリックします。
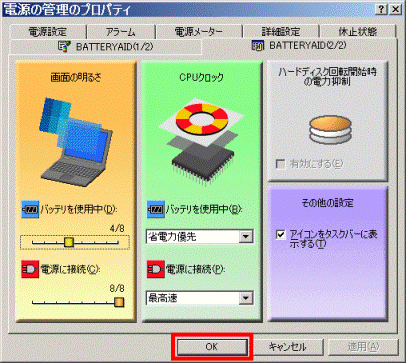
- 「コントロールパネル」に戻ります。
「×」ボタンをクリックし、「コントロールパネル」を閉じます。

パソコン本体にACアダプタを接続したり取り外したりしたときに、「BATTERYAIDにより、画面の明るさが変更されました。」と表示される場合があります。
この場合は「OK」ボタンをクリックします。

以後、メッセージを表示させない場合は、「以降、このメッセージを表示しない。」をクリックしてチェックを付けた後に、「OK」ボタンをクリックします。
Windows 98 搭載機種をお使いの場合
Windows 98 搭載機種をお使いのときは、プレインストールされているPMSet98 によって、電源の検知 / 管理が行なわれています。
PMSet98 では、次のときの画面の明るさを管理しています。
- パソコン本体にACアダプタを接続している状態で使用するとき
- パソコン本体からACアダプタを取り外した状態で使用するとき
次の手順で、PMSet98 の設定を変更します。

- 通知領域に表示されている「PMSet98」アイコンを右クリックし、表示されるメニューから「プロパティ」をクリックします。
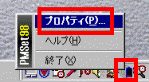

「PMSet98」アイコンは、パソコンの状態によって異なります。 :パソコンにACアダプタを接続している場合
:パソコンにACアダプタを接続している場合 :パソコンにACアダプタを接続しないで、バッテリだけで使用している場合
:パソコンにACアダプタを接続しないで、バッテリだけで使用している場合
- 「PMSet98のプロパティ」が表示されます。
「電源依存」タブをクリックします。 - 「バッテリを使用中」の欄のつまみを左右にドラッグして、明るさを設定します。

- ドラッグとは、対象の上でマウスの左ボタンを押し、そのボタンを押したままマウスを動かして、対象を目的の場所へ移動する操作です。
- つまみを右側にドラッグするほど明るく設定されます。
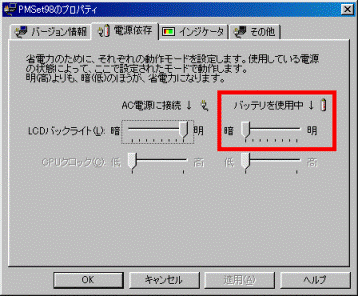
- ドラッグとは、対象の上でマウスの左ボタンを押し、そのボタンを押したままマウスを動かして、対象を目的の場所へ移動する操作です。
- 「OK」ボタンをクリックします。
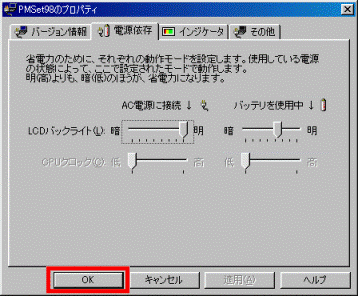
1998年夏モデル〜2000年春モデルをお使いの場合
電源管理を行うユーティリティソフトは、お使いのWindows によって異なります。
次の場合に応じた案内をご覧ください。
Windows 98 搭載機種をお使いの場合
プレインストールされているPMSet98 によって、電源の検知 / 管理が行なわれています。
PMSet98 では、次のときの画面の明るさを管理しています。
- パソコン本体にACアダプタを接続している状態で使用するとき
- パソコン本体からACアダプタを取り外した状態で使用するとき
次の手順で、PMSet98 の設定を変更します。

- 通知領域に表示されている「PMSet98」アイコンを右クリックし、表示されるメニューから「プロパティ」をクリックします。
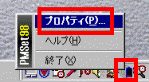

「PMSet98」アイコンは、パソコンの状態によって異なります。 :パソコンにACアダプタを接続している場合
:パソコンにACアダプタを接続している場合 :パソコンにACアダプタを接続しないで、バッテリだけで使用している場合
:パソコンにACアダプタを接続しないで、バッテリだけで使用している場合
- 「PMSet98のプロパティ」が表示されます。
「電源依存」タブをクリックします。 - 「バッテリを使用中」の欄のつまみを左右にドラッグして、明るさを設定します。

- ドラッグとは、対象の上でマウスの左ボタンを押し、そのボタンを押したままマウスを動かして、対象を目的の場所へ移動する操作です。
- つまみを右側にドラッグするほど明るく設定されます。
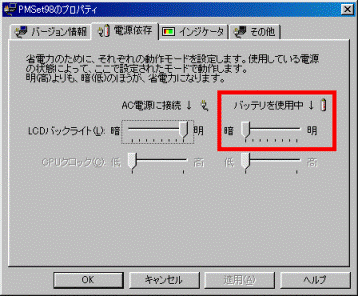
- ドラッグとは、対象の上でマウスの左ボタンを押し、そのボタンを押したままマウスを動かして、対象を目的の場所へ移動する操作です。
- 「OK」ボタンをクリックします。
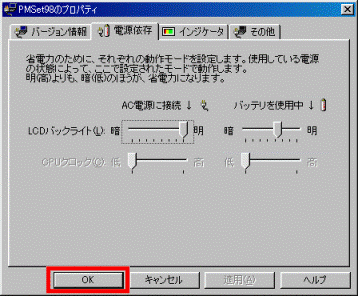
Windows 95 搭載機種をお使いの場合
Windows 95 搭載機種をお使いのときは、プレインストールされている省電力管理ユーティリティによって、電源の検知 / 管理が行なわれています。
省電力管理ユーティリティでは、次のときの画面の明るさを管理しています。
- パソコン本体にACアダプタを接続している状態で使用するとき
- パソコン本体からACアダプタを取り外した状態で使用するとき
次の手順で、「省電力管理ユーティリティ」の設定を変更します。

- 通知領域に表示されている「省電力管理ユーティリティ」アイコンを右クリックし、表示されるメニューから「プロパティ」をクリックします。

「省電力管理ユーティリティ」アイコンは、パソコンの状態によって異なります。 :パソコンにACアダプタを接続している場合
:パソコンにACアダプタを接続している場合 パソコンにACアダプタを接続しないで、バッテリだけで使用している場合
パソコンにACアダプタを接続しないで、バッテリだけで使用している場合
- 「PM設定」タブをクリックします。
- 「LCD BackLight Mode」で明るさを設定します。
- Standard:明るいままです。
- Low Power:暗くなります。
- Standard:明るいままです。
- 「OK」ボタンをクリックします。
1997年冬モデル〜1998年春モデルをお使いの場合
プレインストールされている省電力管理ユーティリティによって、電源の検知 / 管理が行なわれています。
省電力管理ユーティリティでは、次のときの画面の明るさを管理しています。
- パソコン本体にACアダプタを接続している状態で使用するとき
- パソコン本体からACアダプタを取り外した状態で使用するとき
次の手順で、「省電力管理ユーティリティ」の設定を変更します。

- 通知領域に表示されている「省電力管理ユーティリティ」アイコンを右クリックし、表示されるメニューから「プロパティ」をクリックします。

「省電力管理ユーティリティ」アイコンは、パソコンの状態によって異なります。 :パソコンにACアダプタを接続している場合
:パソコンにACアダプタを接続している場合 パソコンにACアダプタを接続しないで、バッテリだけで使用している場合
パソコンにACアダプタを接続しないで、バッテリだけで使用している場合
- 「PM設定」タブをクリックします。
- 「LCD BackLight Mode」で明るさを設定します。
- Standard:明るいままです。
- Low Power:暗くなります。
- Standard:明るいままです。
- 「OK」ボタンをクリックします。



