Q&Aナンバー【9606-4446】更新日:2012年2月18日
このページをブックマークする(ログイン中のみ利用可)
[Fujitsu Display Manager] 表示するディスプレイを切り替える方法を教えてください。
| 対象機種 | 2011年冬モデルLIFEBOOK AH30/E、他・・・ |
|---|---|
| 対象OS |
|
 質問
質問
 回答
回答
パソコンに外部ディスプレイを接続している場合は、添付のアプリケーションであるFujitsu Display Managerでディスプレイの表示を切り替えることができます。
Fujitsu Display Managerは、お使いのバージョンによって、操作方法が異なります。
お使いのバージョンに応じた項目を確認してください。

- 2011年冬モデル以降の機種(LIFEBOOK AH30/Eを除く)には、Fujitsu Display Managerが搭載されていません。
- 2010年夏モデル〜2010年冬モデル LIFEBOOK NHシリーズをお使いの場合は、次のQ&Aをご覧ください。
 [Fujitsu Display Manager] LIFEBOOK NHシリーズ(2010年夏モデル〜2010年冬モデル)で、表示するディスプレイを切り替える方法を教えてください。(新しいウィンドウで表示)
[Fujitsu Display Manager] LIFEBOOK NHシリーズ(2010年夏モデル〜2010年冬モデル)で、表示するディスプレイを切り替える方法を教えてください。(新しいウィンドウで表示) - FMV-BIBLO NWシリーズをお使いの場合は、次のQ&Aをご覧ください。
 [Fujitsu Display Manager] FMV-BIBLO NWシリーズで、表示するディスプレイを切り替える方法を教えてください。(新しいウィンドウで表示)
[Fujitsu Display Manager] FMV-BIBLO NWシリーズで、表示するディスプレイを切り替える方法を教えてください。(新しいウィンドウで表示) - FMVMG55UD5(2007年春モデル)をお使いの場合は、「Fujitsu Display Manager V4.0(2006年夏モデル〜2006年秋冬モデル )」の項目をご覧ください。
Fujitsu Display Manager V7.0(2009年冬モデル〜2011年夏モデル)
表示するディスプレイを切り替える方法は、次のとおりです。
次の項目を順番に確認してください。
表示するプロファイルを確認する
Fujitsu Display Managerには、あらかじめ次のディスプレイ設定(プロファイル)が登録されています。
- すべての機種(LIFEBOOK THシリーズを除く)
- LCD(シングルディスプレイ表示)
パソコンの液晶ディスプレイにだけ、画面を表示します。 - LCD+CRT(同時表示)
パソコンの液晶ディスプレイと、接続した外部ディスプレイ(アナログ)に同じ画面を表示します。 - CRT(シングルディスプレイ表示)
パソコンに接続した外部ディスプレイ(アナログ)にだけ、画面を表示します。
- LCD(シングルディスプレイ表示)
- LIFEBOOK THシリーズ
- LCD(シングルディスプレイ表示)
パソコンの液晶ディスプレイにだけ、画面を表示します。 - LCD+HDMI(同時表示)
パソコンの液晶ディスプレイと、接続した外部ディスプレイ(HDMI接続)とに、同じ画面を表示します。 - HDMI(シングルディスプレイ表示)
パソコンに接続した外部ディスプレイ(HDMI接続)にだけ、画面を表示します。
- LCD(シングルディスプレイ表示)

次のディスプレイ設定に切り替えるには、あらかじめプロファイルを作成する必要があります。
- HDMIケーブルで外部ディスプレイまたはテレビに接続しているとき(LIFEBOOK THシリーズを除く)
- パソコンと外部ディスプレイを組み合わせて、一つのデスクトップとして表示するとき(マルチモニタ表示)
プロファイルの作成方法は、次のQ&Aをご覧ください。 [Fujitsu Display Manager] 新しいプロファイルを作成する方法を教えてください。(新しいウィンドウで表示)
[Fujitsu Display Manager] 新しいプロファイルを作成する方法を教えてください。(新しいウィンドウで表示)
プロファイルを切り替える
次の手順で、表示するプロファイルを切り替えます。
すでにFujitsu Display Managerの「現在登録されているプロファイル」画面が表示されている場合は、手順7.から操作してください。
お使いの環境によっては、表示される画面が異なります。
- パソコンの電源を切り、ACアダプタを取りはずします。
- パソコンと外部ディスプレイ機器を接続します。
- 外部ディスプレイの電源を入れます。
- パソコン側のACアダプタを取りつけ、電源を入れます。

「検出された新しいディスプレイ」が表示された場合は、「×」ボタンをクリックします。 - 接続した外部ディスプレイ機器を、パソコンの画面が表示できる状態にします。
- 「スタート」ボタン→「すべてのプログラム」→「Fujitsu Display Manager」→「Fujitsu Display Manager」の順にクリックします。
- Fujitsu Display Managerが起動します。
「現在登録されているプロファイル」の一覧から、切り替えるプロファイル名をクリックします。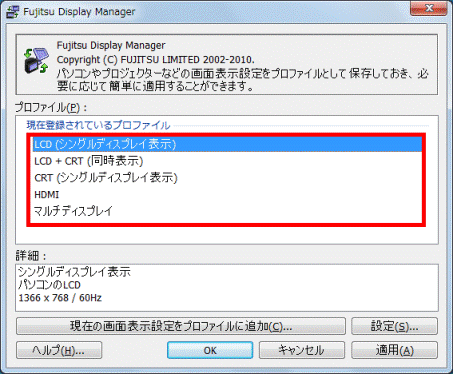
- 「詳細」の欄にある、ディスプレイの表示方法や、画面の解像度などの設定を確認します。

- 「OK」ボタンをクリックします。
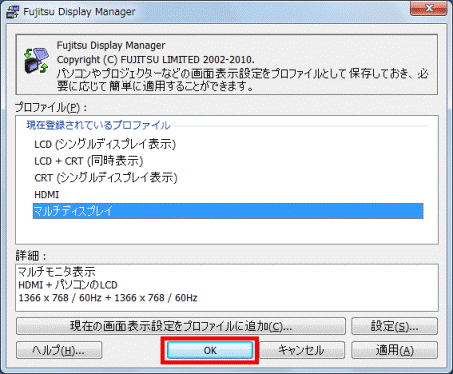

「選択されたプロファイルを適用します。」と表示された場合は、「OK」ボタンをクリックします。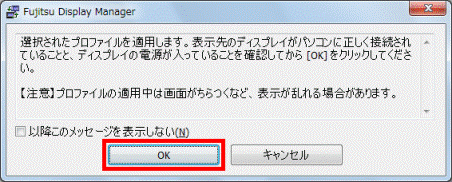
- 「画面の設定を変更しました。」と表示されます。
「OK」ボタンをクリックします。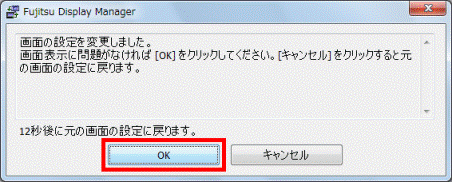

- 「OK」ボタンをクリックせずに15秒が経過すると、画面が元の状態に戻ります。
- 同時表示に切り替える場合、外部ディスプレイはパソコンと同じ解像度と画面の色に設定されるため、接続しているディスプレイによって、画面が正常に表示されない場合があります。
- 画面が正しく表示されないときは、次のQ&Aをご覧になり、ディスプレイの設定を変更してください。
 [Fujitsu Display Manager] 作成したディスプレイ設定の内容を変更する方法を教えてください。(新しいウィンドウで表示)
[Fujitsu Display Manager] 作成したディスプレイ設定の内容を変更する方法を教えてください。(新しいウィンドウで表示)
- 「OK」ボタンをクリックせずに15秒が経過すると、画面が元の状態に戻ります。
Fujitsu Display Manager V6.0〜V6.1(2007年秋冬モデル〜2009年夏モデル)
表示するディスプレイを切り替える方法は、次のとおりです。
次の項目を順番に確認してください。
表示するプリセットを確認する
Fujitsu Display Managerには、あらかじめ次のディスプレイ設定(プリセット)が登録されています。
- パソコンのLCDのみ表示
パソコンの液晶ディスプレイにだけ、画面を表示します。 - プレゼンテーション(同時表示)
パソコンの液晶ディスプレイと、接続した外部ディスプレイ(アナログ)に同じ画面を表示します。

次のディスプレイ設定に切り替えるには、あらかじめプリセットを作成する必要があります。
- HDMIケーブル、またはS端子ケーブルで、外部ディスプレイまたはテレビに接続しているとき
- パソコンと外部ディスプレイを組み合わせて、一つのデスクトップとして表示するとき
- パソコンに接続した外部ディスプレイにだけ、画面を表示するとき
プリセットの作成方法は、次のQ&Aをご覧ください。  [Fujitsu Display Manager] 新しいプロファイルを作成する方法を教えてください。(新しいウィンドウで表示)
[Fujitsu Display Manager] 新しいプロファイルを作成する方法を教えてください。(新しいウィンドウで表示)
プリセットを切り替える
次の手順で、表示するプリセットを切り替えます。

すでにFujitsu Display Managerの「プリセット」画面が表示されている場合は、手順7.から操作してください。

お使いの環境によっては、表示される画面が異なります。
- パソコンの電源を切り、ACアダプタを取りはずします。
- パソコンと外部ディスプレイ機器を接続します。
- 外部ディスプレイの電源を入れます。
- パソコン側のACアダプタを取りつけ、電源を入れます。

「検出された新しいディスプレイ」が表示された場合は、「×」ボタンをクリックします。 - 接続した外部ディスプレイ機器を、パソコンの画面が表示できる状態にします。
- 「スタート」ボタン→「すべてのプログラム」→「Fujitsu Display Manager」→「Fujitsu Display Manager」の順にクリックします。
- Fujitsu Display Managerが起動します。
「プリセット」の一覧から、切り替えるプリセット名をクリックします。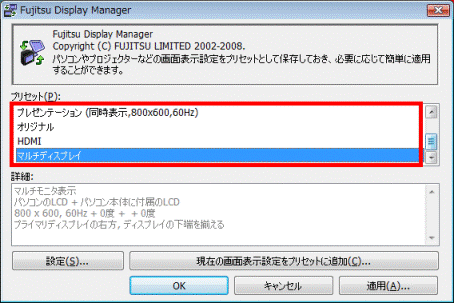
- 「詳細」の欄にある、ディスプレイの表示方法や、画面の解像度などの設定を確認します。
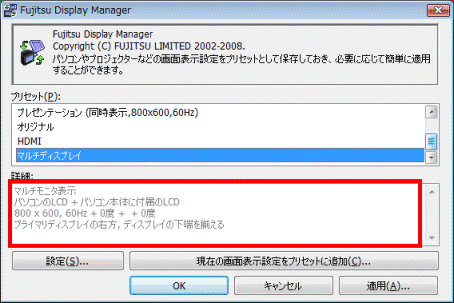
- 「OK」ボタンをクリックします。
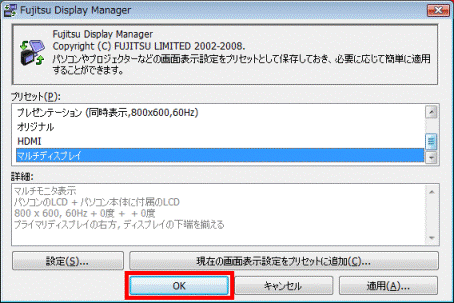

「選択されたプリセットを適用します。」と表示された場合は、「OK」ボタンをクリックします。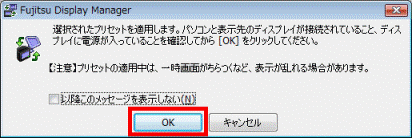
- 「画面の設定を変更しました。」と表示されます。
「OK」ボタンをクリックします。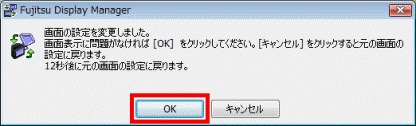

- 「OK」ボタンをクリックせずに15秒が経過すると、画面が元の状態に戻ります。
- 同時表示に切り替える場合、外部ディスプレイはパソコンと同じ解像度と画面の色に設定されるため、接続しているディスプレイによって、画面が正常に表示されない場合があります。
- 画面が正しく表示されないときは、次のQ&Aをご覧になり、ディスプレイの設定を変更してください。
 [Fujitsu Display Manager] 作成したディスプレイ設定の内容を変更する方法を教えてください。(新しいウィンドウで表示)
[Fujitsu Display Manager] 作成したディスプレイ設定の内容を変更する方法を教えてください。(新しいウィンドウで表示)
- 「OK」ボタンをクリックせずに15秒が経過すると、画面が元の状態に戻ります。
Fujitsu Display Manager V5.0(2007年春モデル〜2007年夏モデル)
ディスプレイの表示は、次のように切り替えることができます。
- クローン表示
パソコン本体のディスプレイと、外部ディスプレイに同じ画面を同時に表示させます。 - シングルディスプレイ表示
パソコン本体のディスプレイか、外部ディスプレイのどちらかに画面を表示させます。
選択しなかったディスプレイは、非表示の状態になります。 - マルチディスプレイ表示
外部ディスプレイとパソコン本体のディスプレイを、1つの大きなデスクトップとして利用します。
それぞれの画面に、別々の内容を表示させることができます。
次の場合に応じた項目を確認してください。
クローン表示の場合
次の手順で、クローン表示を設定します。
お使いの環境によっては、表示される画面が異なります。
- パソコンの電源を切り、ACアダプタを取りはずします。
- パソコンと外部ディスプレイ機器を接続します。
- パソコン側のACアダプタを取りつけ、電源を入れます。
- 外部ディスプレイの電源を入れます。
- 接続した外部ディスプレイ機器を、パソコンの画面が表示できる状態にします。
- 「スタート」ボタン→「すべてのプログラム」→「Fujitsu Display Manager」→「Fujitsu Display Manager」の順にクリックします。
- Fujitsu Display Managerが起動します。
「▲」ボタン、または「▼」ボタンをクリックし、設定したい項目を表示します。
ここでは例として、「プレゼンテーション(1024×768,60Hz)」を表示します。 - 「プレゼンテーション」を、ダブルクリックします。

「選択されたお気に入りを適用します。」と表示された場合は、「OK」ボタンをクリックします。 - 「画面の設定を変更しました。」と表示されます。
パソコンの本体と外部ディスプレイに同じ画面が表示されていることを確認します。 - 「OK」ボタンをクリックします。
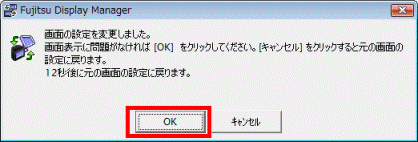

- 「OK」ボタンをクリックせずに15秒が経過すると、画面が元の状態に戻ります。
- クローン表示に設定することで、外部ディスプレイはパソコンと同じ解像度と画面の色に設定されるため、接続しているディスプレイによって、画面が正常に表示されない場合があります。
- 「OK」ボタンをクリックせずに15秒が経過すると、画面が元の状態に戻ります。
シングルディスプレイ表示の場合
次の手順で、シングルディスプレイ表示を設定します。
お使いの環境によっては、表示される画面が異なります。
- パソコンの電源を切り、ACアダプタを取りはずします。
- パソコンと外部ディスプレイ機器を接続します。
- パソコン側のACアダプタを取りつけ、電源を入れます。
- 外部ディスプレイの電源を入れます。
- 接続した外部ディスプレイ機器を、パソコンの画面が表示できる状態にします。
- 「スタート」ボタン→「すべてのプログラム」→「Fujitsu Display Manager」→「Fujitsu Display Manager」の順にクリックします。
- Fujitsu Display Managerが起動します。
「▲」ボタン、または「▼」ボタンをクリックし、「設定」を表示します。 - 「設定」をダブルクリックします。
- 「お気に入りのリスト」と表示されます。
左下の「新規作成」ボタンをクリックします。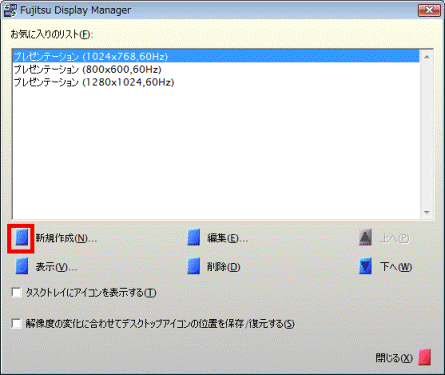
- 「新しいお気に入りの作成を開始します。」と表示されます。
「OK」ボタンをクリックします。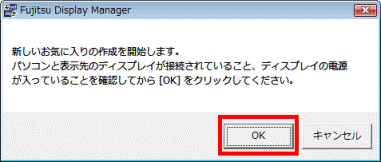
- 設定画面が表示されます。
「お気に入りの名前」欄に、お好みの設定名を入力します。
ここでは例として、「シングルディスプレイ」と入力します。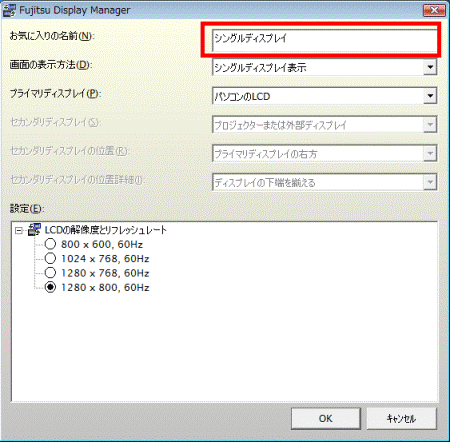
- 「プライマリディスプレイ」の「▼」ボタンをクリックし、表示される一覧から画面を表示させたい機器をクリックします。
ここでは例として、「プロジェクターまたは外部ディスプレイ」をクリックします。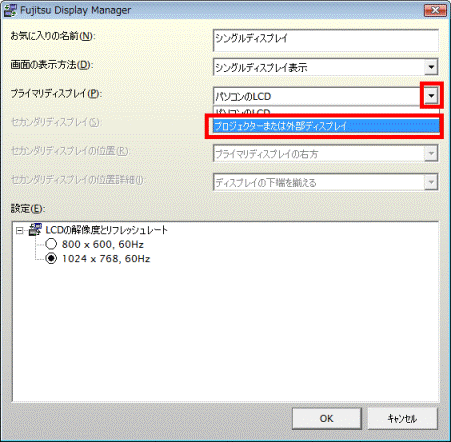
- 「OK」ボタンをクリックします。
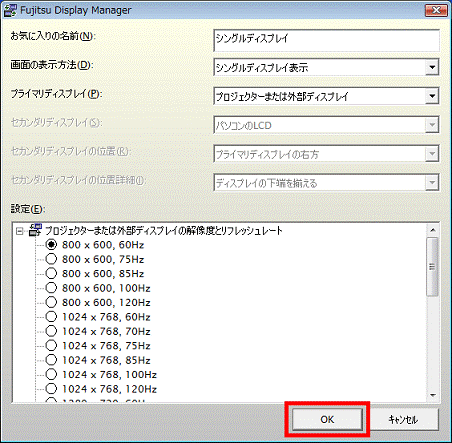

基本的に、解像度とリフレッシュレートは外部ディスプレイの表示に適した設定で表示されます。 - 「お気に入りのリスト」に戻ります。
一覧に「シングルディスプレイ」が追加されたことを確認します。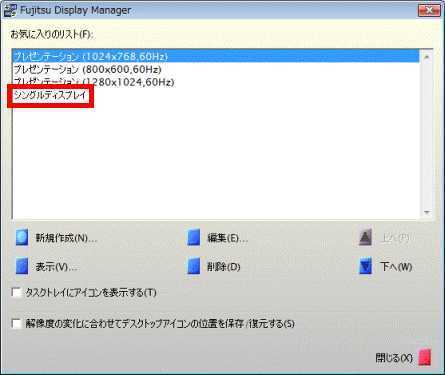
- 「閉じる」ボタンをクリックします。
- Fujitsu Display Managerに戻ります。
「▲」ボタン、または「▼」ボタンをクリックし、「シングルディスプレイ」を表示します。 - 「シングルディスプレイ」をダブルクリックします。

「選択されたお気に入りを適用します。」と表示された場合は、「OK」ボタンをクリックします。 - 画面の表示が切り替わり、「画面の設定を変更しました。」と表示されます。
「OK」ボタンをクリックします。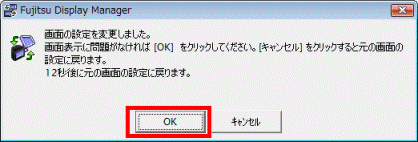

- 「OK」ボタンをクリックせずに15秒が経過すると、画面が元の状態に戻ります。
- 画面が正しく表示されないときは、次のQ&Aをご覧になり、ディスプレイの設定を変更してください。
 [Fujitsu Display Manager] 作成したディスプレイ設定の内容を変更する方法を教えてください。(新しいウィンドウで表示)
[Fujitsu Display Manager] 作成したディスプレイ設定の内容を変更する方法を教えてください。(新しいウィンドウで表示)
- 「OK」ボタンをクリックせずに15秒が経過すると、画面が元の状態に戻ります。
マルチディスプレイ表示の場合
マルチディスプレイ表示にするには、新しいプロファイルを作成する必要があります。
プロファイルを作成する方法については、次のQ&Aをご覧ください。
 [Fujitsu Display Manager] 新しいプロファイルを作成する方法を教えてください。(新しいウィンドウで表示)
[Fujitsu Display Manager] 新しいプロファイルを作成する方法を教えてください。(新しいウィンドウで表示)
パソコンと外部ディスプレイをS端子ケーブルで接続している場合は、マルチディスプレイ表示は利用できません。
Fujitsu Display Manager V4.0(2006年夏モデル〜2006年秋冬モデル)
ディスプレイの表示は、次のように切り替えることができます。
- クローン表示
パソコン本体のディスプレイと、外部ディスプレイに同じ画面を同時に表示させます。 - シングルディスプレイ表示
パソコン本体のディスプレイか、外部ディスプレイのどちらかに画面を表示させます。
選択しなかったディスプレイは、非表示の状態になります。 - マルチディスプレイ表示
外部ディスプレイとパソコン本体のディスプレイを、1つの大きなデスクトップとして利用します。
それぞれの画面に、別々の内容を表示させることができます。
次の場合に応じた項目を確認してください。
クローン表示の場合
次の手順で、クローン表示を設定します。
お使いの環境によっては、表示される画面が異なります。
- パソコンの電源を切り、ACアダプタを取りはずします。
- パソコンと外部ディスプレイ機器を接続します。
- パソコン側のACアダプタを取りつけ、電源を入れます。
- 外部ディスプレイの電源を入れます。
- 接続した外部ディスプレイ機器を、パソコンの画面が表示できる状態にします。
- 「スタート」ボタン→「すべてのプログラム」→「Fujitsu Display Manager」→「Fujitsu Display Manager」の順にクリックします。
- Fujitsu Display Managerが起動します。
「▲」ボタン、または「▼」ボタンをクリックし、設定したい項目を表示します。
ここでは例として、「プレゼンテーション(1024×768,60Hz)」を表示します。 - 「プレゼンテーション(1024×768,60Hz)」を、ダブルクリックします。

「選択されたお気に入りを適用します。」と表示された場合は、「OK」ボタンをクリックします。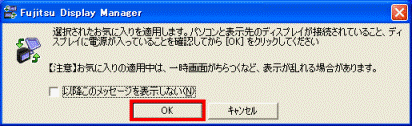
- 「画面の設定を変更しました。」と表示されます。
パソコンの本体と外部ディスプレイに同じ画面が表示されていることを確認します。 - 「OK」ボタンをクリックします。
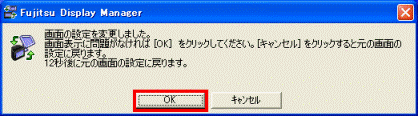

- 「OK」ボタンをクリックせずに15秒が経過すると、画面が元の状態に戻ります。
- クローン表示に設定することで、外部ディスプレイはパソコンと同じ解像度と画面の色に設定されるため、接続しているディスプレイによって、画面が正常に表示されない場合があります。
- 「OK」ボタンをクリックせずに15秒が経過すると、画面が元の状態に戻ります。
シングルディスプレイ表示の場合
次の手順で、シングルディスプレイ表示を設定します。
お使いの環境によっては、表示される画面が異なります。
- パソコンの電源を切り、ACアダプタを取りはずします。
- パソコンと外部ディスプレイ機器を接続します。
- パソコン側のACアダプタを取りつけ、電源を入れます。
- 外部ディスプレイの電源を入れます。
- 接続した外部ディスプレイ機器を、パソコンの画面が表示できる状態にします。
- 「スタート」ボタン→「すべてのプログラム」→「Fujitsu Display Manager」→「Fujitsu Display Manager」の順にクリックします。
- Fujitsu Display Managerが起動します。
「▲」ボタン、または「▼」ボタンをクリックし、「設定」を表示します。 - 「設定」をダブルクリックします。
- 「お気に入りのリスト」と表示されます。
左下の「新規作成」ボタンをクリックします。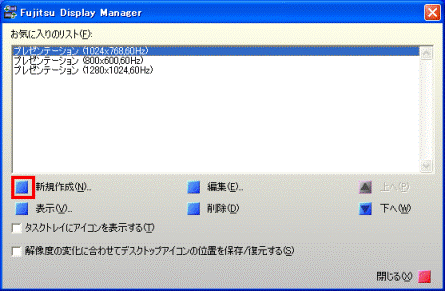
- 「新しいお気に入りの作成を開始します。」と表示されます。
「OK」ボタンをクリックします。
- 設定画面が表示されます。
「お気に入りの名前」欄に、お好みの設定名を入力します。
ここでは例として、「シングルディスプレイ」と入力します。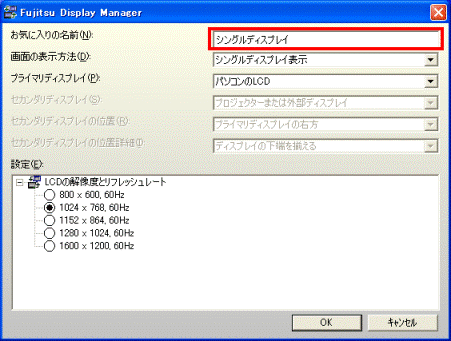
- 「プライマリディスプレイ」の「▼」ボタンをクリックし、表示される一覧から画面を表示させたい機器をクリックします。
ここでは例として、「プロジェクターまたは外部ディスプレイ」をクリックします。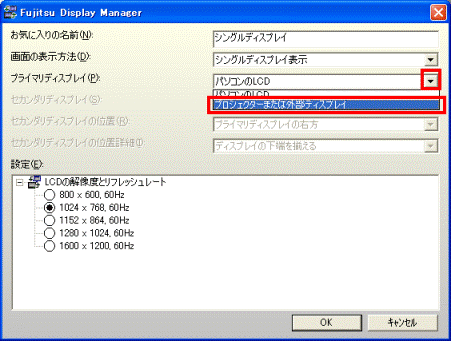
- 「OK」ボタンをクリックします。
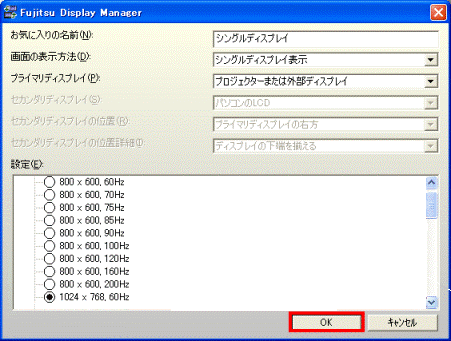

基本的に、解像度とリフレッシュレートは外部ディスプレイの表示に適した設定で表示されます。 - 「お気に入りのリスト」に戻ります。
一覧に「シングルディスプレイ」が追加されたことを確認します。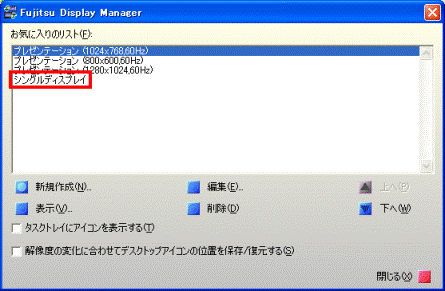
- 「閉じる」ボタンをクリックします。
- Fujitsu Display Managerに戻ります。
「▲」ボタン、または「▼」ボタンをクリックし、「シングルディスプレイ」を表示します。 - 「シングルディスプレイ」をダブルクリックします。

「選択されたお気に入りを適用します。」と表示された場合は、「OK」ボタンをクリックします。 - 画面の表示が切り替わり、「画面の設定を変更しました。」と表示されます。
「OK」ボタンをクリックします。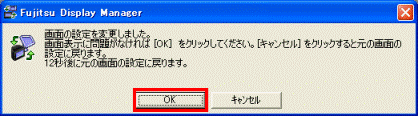

- 「OK」ボタンをクリックせずに15秒が経過すると、画面が元の状態に戻ります。
- 画面が正しく表示されないときは、次のQ&Aをご覧になり、ディスプレイの設定を変更してください。
 [Fujitsu Display Manager] 作成したディスプレイ設定の内容を変更する方法を教えてください。(新しいウィンドウで表示)
[Fujitsu Display Manager] 作成したディスプレイ設定の内容を変更する方法を教えてください。(新しいウィンドウで表示)
- 「OK」ボタンをクリックせずに15秒が経過すると、画面が元の状態に戻ります。
マルチディスプレイ表示の場合
マルチディスプレイ表示にするには、新しいプロファイルを作成する必要があります。
プロファイルを作成する方法については、次のQ&Aをご覧ください。
 [Fujitsu Display Manager] 新しいプロファイルを作成する方法を教えてください。(新しいウィンドウで表示)
[Fujitsu Display Manager] 新しいプロファイルを作成する方法を教えてください。(新しいウィンドウで表示)
パソコンと外部ディスプレイをS端子ケーブルで接続している場合は、マルチディスプレイ表示は利用できません。
Fujitsu Display Manager V3.1(2005年秋冬モデル〜2006年春モデル)
ディスプレイの表示は、次のように切り替えることができます。
- クローン表示
パソコン本体のディスプレイと、外部ディスプレイに同じ画面を同時に表示させます。 - アナログモニタ
外部ディスプレイにパソコンの画面を表示させます。
次の場合に応じた項目を確認してください。
クローン表示の場合
次の手順で、クローン表示を設定します。
お使いの環境によっては、表示される画面が異なります。
- パソコンの電源を切り、ACアダプタを取りはずします。
- パソコンと外部ディスプレイ機器を接続します。
- パソコン側のACアダプタを取りつけ、電源を入れます。
- 外部ディスプレイの電源を入れます。
- 接続した外部ディスプレイ機器を、パソコンの画面が表示できる状態にします。
- 「スタート」ボタン→「すべてのプログラム」→「Fujitsu Display Manager」→「Fujitsu Display Manager」の順にクリックします。

起動時に「タスクバーにアイコンが表示されていません。」と表示される場合は、「今後このメッセージを表示しない」をクリックしチェックを付け、「いいえ」をクリックします。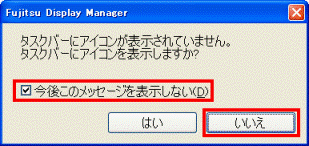
- Fujitsu Display Manager V3.1が起動します。
左から2番目のノートパソコンとディスプレイが描かれたボタンに、マウスカーソルを合わせます。
- ボタンの上に「クローン表示に切り替えます」と表示されることを確認します。


カーソルを合わせても、「モニタがありません」と表示された場合、次の点を確認してFujitsu Display Managerを再起動します。- 外部ディスプレイへのケーブルが正しく接続されているかどうかを確認する。
- 外部ディスプレイの電源が入っているかを確認する。

- 外部ディスプレイへのケーブルが正しく接続されているかどうかを確認する。
- マウスカーソルを合わせたボタンをクリックします。
- 「画面設定の保存先確認」が表示されます。
「はい」ボタンをクリックします。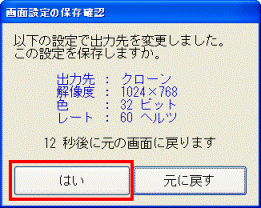

「元に戻す」ボタンをクリックした場合や、しばらく操作をせず15秒が経過すると、画面が元の状態に戻ります。
アナログモニタの場合
次の手順で、アナログモニタの表示を設定します。
お使いの環境によっては、表示される画面が異なります。
- パソコンの電源を切り、ACアダプタを取りはずします。
- パソコンと外部ディスプレイ機器を接続します。
- パソコン側のACアダプタを取りつけ、電源を入れます。
- 外部ディスプレイの電源を入れます。
- 接続した外部ディスプレイ機器を、パソコンの画面が表示できる状態にします。
- 「スタート」ボタン→「すべてのプログラム」→「Fujitsu Display Manager」→「Fujitsu Display Manager」の順にクリックします。
- Fujitsu Display Manager V3.1が起動します。
右から2番目のディスプレイが描かれたボタンに、マウスカーソルを合わせます。
- ボタンの上に「アナログモニタに切り替えます」と表示されることを確認します


カーソルを合わせても、「モニタがありません」と表示された場合、次の点を確認してFujitsu Display Managerを再起動します。- 外部ディスプレイへのケーブルが正しく接続されているか確認する。
- 外部ディスプレイの電源が入っているかを確認する。

- 外部ディスプレイへのケーブルが正しく接続されているか確認する。
- マウスカーソルを合わせたアイコンをクリックします。
- 「出力先の解像度の選択」が表示されます。
外部ディスプレイで表示したい解像度をクリックします。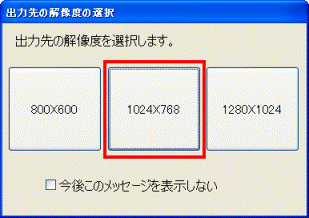
- パソコンの画面の表示が切り替わり、「画面設定の保存先確認」が表示されます。
「はい」ボタンをクリックします。

「元に戻す」ボタンをクリックした場合や、しばらく操作をせず15秒が経過すると、画面が元の状態に戻ります。



