Q&Aナンバー【9708-4216】更新日:2017年3月16日
このページをブックマークする(ログイン中のみ利用可)
[Windows 7] Microsoft Updateについて教えてください。
| 対象機種 | すべて |
|---|---|
| 対象OS |
|
 質問
質問
Windows 7 のMicrosoft Update について教えてください。
 回答
回答
このQ&Aは、Windows 7 向けのものです。
他のOSをお使いの場合や、Office 2013の更新プログラムをインストールしたい場合は、次のQ&Aをご覧ください。
 Microsoft Updateについて教えてください。
Microsoft Updateについて教えてください。
他のOSをお使いの場合や、Office 2013の更新プログラムをインストールしたい場合は、次のQ&Aをご覧ください。
 Microsoft Updateについて教えてください。
Microsoft Updateについて教えてください。 Microsoft Update はマイクロソフト社が提供する更新サービスです。
Windows とMicrosoft Office などのマイクロソフト社のプログラムを、まとめて最新の状態に更新できます。
使用するには、設定が必要です。
設定した後、通知領域に「新しい更新プログラムを利用できます」などのメッセージが表示された場合は、更新プログラムをインストールし、Windows を最新の状態に更新することをお勧めします。
Microsoft Update の設定方法は、次のとおりです。

Microsoft Update には、次の設定が必要です。
- 管理者権限のあるユーザーでのログオン
- インターネットにつながった状態

- 「スタート」ボタン→「すべてのプログラム」→「Windows Update」の順にクリックします。
- 「Windows Update」が表示されます。
「取得する更新プログラム」の項目に、「Windows の更新プログラムのみ」と表示されていることを確認します。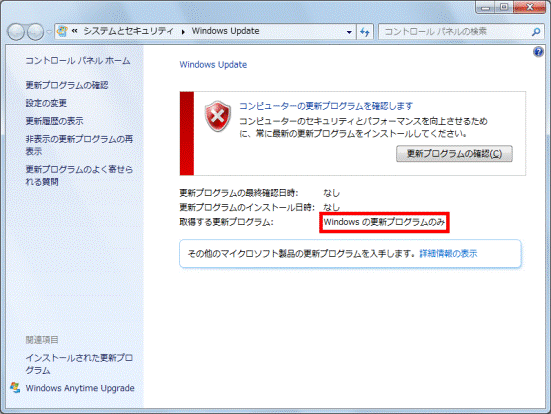

「Microsoft Update からのWindows と他の製品」と表示されている場合は、すでにMicrosoft Update が設定されています。
この手順を実行する必要はありません。 - 「詳細情報の表示」をクリックします。
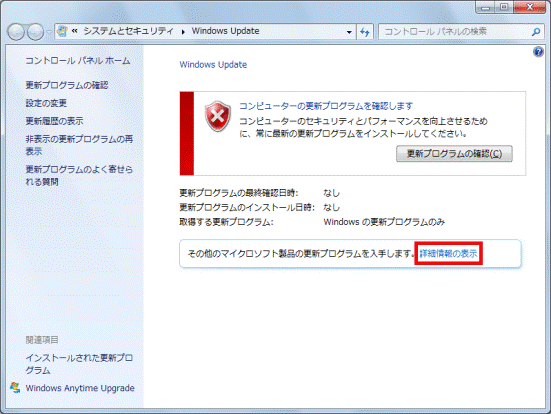
- Internet Explorer が起動し、Microsoft Update のページが表示されます。
「使用条件」のリンクをクリックして表示される「使用条件」の内容をよく確認し、同意する場合は、「Microsoft Update の使用条件に同意します。」のチェックボックスをクリックしてチェックを付けます。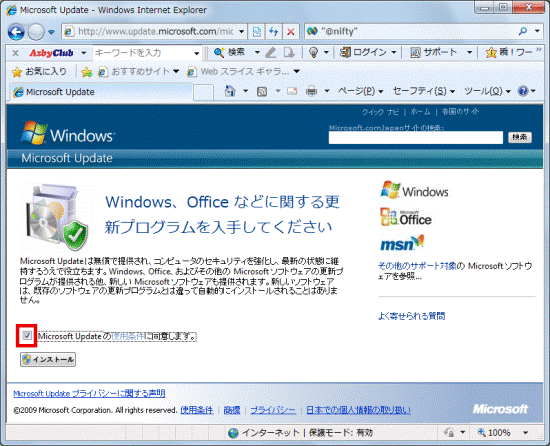
- 「インストール」ボタンをクリックします。
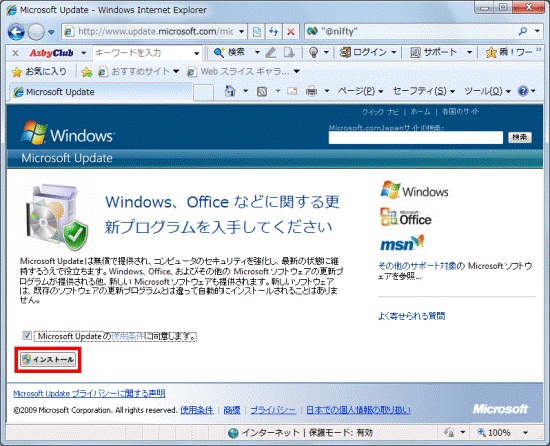

「ユーザーアカウント制御」が表示された場合は、「はい」ボタンをクリックします。 - 「Windows Update」が表示されます。
更新プログラムの確認が終了するまで、しばらく待ちます。
- 取得する更新プログラムの項目に、「Microsoft Update からのWindows と他の製品」と表示されていることを確認します。

Windows Update のウィンドウの下に、Internet Explorer のウィンドウがあり、「Microsoft Update は正しくインストールされました。」と表示されている場合があります。
このウィンドウは「×」ボタンで閉じて構いません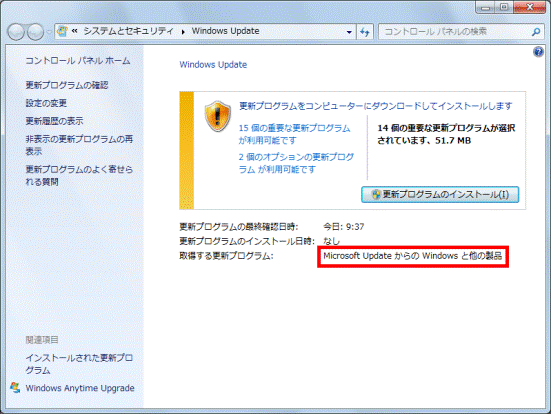
- 「×」ボタンをクリックしてWindows Update を閉じます。

「更新プログラムのインストール」ボタンが表示されている場合は、続けて、Microsoft Update を実行します。手順は、Windows Update と同じです。
Windows Update を実行する方法は、次のQ&Aをご覧ください。 [Windows 7] Windows Updateの実行方法を教えてください。
[Windows 7] Windows Updateの実行方法を教えてください。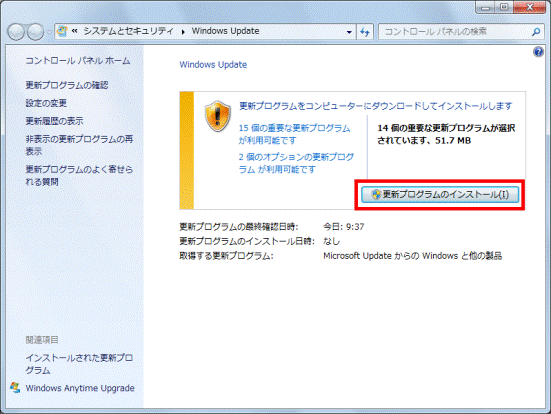

Microsoft Update の自動更新のタイミングを変更したい場合は、Windows Update の自動更新の設定を変更してください。
変更方法は、次のQ&Aをご覧ください。
 [Windows 7] Windows Updateの自動更新の設定を変更する方法を教えてください。
[Windows 7] Windows Updateの自動更新の設定を変更する方法を教えてください。 


