Q&Aナンバー【0206-9191】更新日:2009年9月9日
このページをブックマークする(ログイン中のみ利用可)
[Windows メール] 画像が表示されません。
| 対象機種 | すべて |
|---|---|
| 対象OS |
|
 質問
質問
Windows メールで、受信したメールに画像が貼り付けられているはずなのですが、表示されません。
対処方法を教えてください。
対処方法を教えてください。
 回答
回答
Windows メールで、メールに表示されるはずの画像が表示されない場合は、次の項目を順を追って確認します。
メールに含まれる画像には、インターネットから情報をダウンロードして表示されるものがあります。
この場合は、インターネットに接続できていないと、画像は表示されません。
Internet Explorer を起動し、ホームページを問題なく表示できるかどうか確認してください。
ホームページが表示できない場合は、配線やモデムの状態、設定など確認し、インターネットへの接続を確立してから、Windows メールでの画像の表示を確認してください。
Norton Internet Security などのセキュリティ対策ソフトにより、Windows メールの通信が遮断されていると、画像が表示できないことがあります。
セキュリティ対策ソフトをお使いの場合は、Windows メールの通信が遮断されていないかどうかを確認してください。
通信が遮断されている場合は、通信ができるように設定を変更してください。
セキュリティ対策ソフトの設定を確認する方法は、お使いのセキュリティ対策ソフトのマニュアルをご覧ください。
FMVパソコンに搭載されているNorton Internet Security やウイルスバスターをお使いの場合は、次のQ&Aをご覧ください。
 ファイアウォール機能の使い方について教えてください。(新しいウィンドウで表示)
ファイアウォール機能の使い方について教えてください。(新しいウィンドウで表示)
Windows メールのセキュリティ機能により、画像の表示がブロックされている可能性があります。
次の手順で、このセキュリティ機能を解除し、その状態で、画像が表示されるかどうかを確認します。

セキュリティ機能を解除すると、Windows メールのセキュリティが低下します。
画像を表示しようとしているメールの送信元が、十分に信頼できない場合は、解除しないでください。
信頼できるメールでも、画像の表示を確認したら、設定を元に戻してご利用になることをお勧めします。

1番目の確認項目インターネットへの接続状況を確認する
メールに含まれる画像には、インターネットから情報をダウンロードして表示されるものがあります。
この場合は、インターネットに接続できていないと、画像は表示されません。
Internet Explorer を起動し、ホームページを問題なく表示できるかどうか確認してください。
ホームページが表示できない場合は、配線やモデムの状態、設定など確認し、インターネットへの接続を確立してから、Windows メールでの画像の表示を確認してください。
2番目の確認項目セキュリティ対策ソフトの設定を確認する
Norton Internet Security などのセキュリティ対策ソフトにより、Windows メールの通信が遮断されていると、画像が表示できないことがあります。
セキュリティ対策ソフトをお使いの場合は、Windows メールの通信が遮断されていないかどうかを確認してください。
通信が遮断されている場合は、通信ができるように設定を変更してください。
セキュリティ対策ソフトの設定を確認する方法は、お使いのセキュリティ対策ソフトのマニュアルをご覧ください。
FMVパソコンに搭載されているNorton Internet Security やウイルスバスターをお使いの場合は、次のQ&Aをご覧ください。
 ファイアウォール機能の使い方について教えてください。(新しいウィンドウで表示)
ファイアウォール機能の使い方について教えてください。(新しいウィンドウで表示)3番目の確認項目Windows メールのセキュリティ設定を変更する
Windows メールのセキュリティ機能により、画像の表示がブロックされている可能性があります。
次の手順で、このセキュリティ機能を解除し、その状態で、画像が表示されるかどうかを確認します。

セキュリティ機能を解除すると、Windows メールのセキュリティが低下します。
画像を表示しようとしているメールの送信元が、十分に信頼できない場合は、解除しないでください。
信頼できるメールでも、画像の表示を確認したら、設定を元に戻してご利用になることをお勧めします。

- Windows メールを起動します。
- 「ツール」メニュー→「オプション」の順にクリックします。
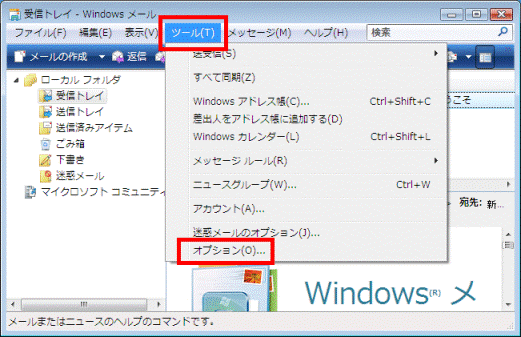
- 「オプション」が表示されます。
「セキュリティ」タブをクリックします。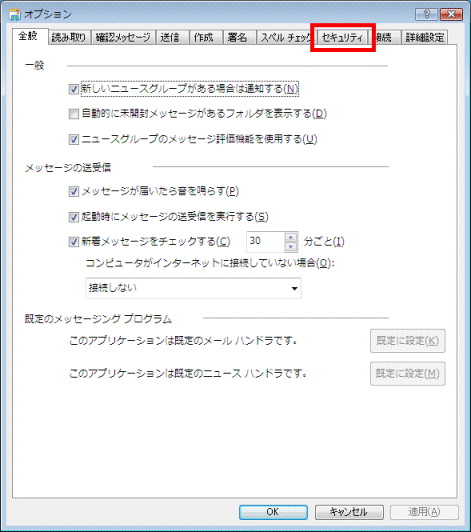
- 「イメージのダウンロード」にある、「HTML電子メールにある画像および外部コンテンツをブロックする」をクリックし、チェックを外します。
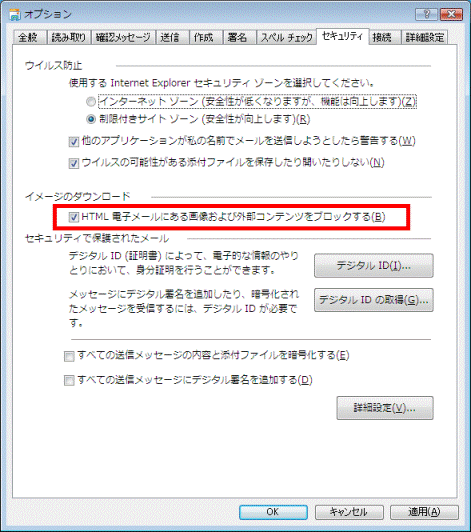
- 「OK」ボタンをクリックします。
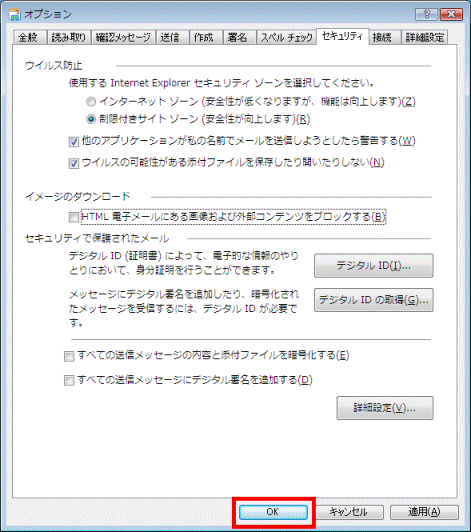
- 「×」ボタンをクリックし、Windows メールを終了します。
- もう一度Windows メールを起動し、メールに画像が表示されるかどうかを確認します。



