強制終了スイッチとは、主にパソコン本体下面の直径2〜3ミリ程度の穴の中にあるスイッチで、スイッチの近くに「RESET」や「OFF」、「REPAIR」と刻印されています。
ノートパソコンやタブレットパソコンに搭載されています。(一部の機種を除く)
![]()
(刻印の例)
Q&Aナンバー【2003-7572】更新日:2024年3月13日
このページをブックマークする(ログイン中のみ利用可)
| 対象機種 | すべて |
|---|---|
| 対象OS |
|
機種によって対処方法が異なります。
お使いの機種に応じた項目をクリックして展開し、ご覧ください。
次の内容を順番に確認してください。
次の中から、該当する現象や環境に応じた項目をクリックして展開し、ご覧ください。
該当する項目がない場合は、ワイヤレスキーボードとワイヤレスマウスの電源をONにするに進みます。
2019年7月発表モデル〜2020年2月・5月発表モデルのESPRIMO FH(WF)シリーズ、LIFEBOOK AH / NHシリーズのワイヤレスマウスは、マニュアルに記載している方法と違う手順でフタを取り付けると、クリックが効かなくなる場合があります。
次のホームページで、対象機種とワイヤレスマウスの構造、正しいフタの取り付け手順をご案内しております。動画による説明も公開しておりますので、ご覧ください。
 ESPRIMO FHシリーズ、LIFEBOOK NH/AHシリーズでワイヤレスマウスをご利用のお客様へ
ESPRIMO FHシリーズ、LIFEBOOK NH/AHシリーズでワイヤレスマウスをご利用のお客様へ
ESPRIMO DH(WD)シリーズで無線LANを選択した場合、ワイヤレスレシーバー(電波の受信部)は、電波の干渉を防ぐため、パソコン本体背面のUSBコネクタに接続してください。
なお、添付の無線LANアンテナを本体背面に接続している場合、ワイヤレスレシーバーは、本体背面一番下のUSBコネクタに接続してください。
また、ワイヤレスレシーバーは、USBコネクタにしっかりと接続してください。
機種により、ワイヤレスキーボード / ワイヤレスマウスを放置するとスリープモードになります。
ワイヤレスキーボードは、スリープモードから復帰するときに、最初に押したキーが無効になることがありますが、これは故障ではありません。
もう一度、最初に押したキーを押してください。
ワイヤレスキーボードとワイヤレスマウスには、電源スイッチがあります(キーボードは一部の機種を除く)。
ワイヤレスキーボードとワイヤレスマウスを使うときは、電源スイッチを「ON」側にしてください。
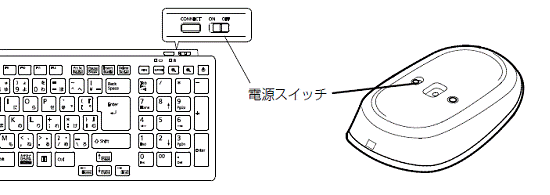
(電源スイッチの例:電源スイッチの位置は機器によって異なります。)
強制終了スイッチの押下、またはパソコンの放電で改善するかどうかを確認します。
 強制終了スイッチについて教えてください。(2015年9月・10月・12月発表モデル以降)
強制終了スイッチについて教えてください。(2015年9月・10月・12月発表モデル以降)  パソコンを放電する方法を教えてください。
パソコンを放電する方法を教えてください。強制終了スイッチとは、主にパソコン本体下面の直径2〜3ミリ程度の穴の中にあるスイッチで、スイッチの近くに「RESET」や「OFF」、「REPAIR」と刻印されています。
ノートパソコンやタブレットパソコンに搭載されています。(一部の機種を除く)
![]()
(刻印の例)
電池が消耗しているかどうかを確認し、消耗しているときは、交換してください。
また、消耗していないときでも、一度、ワイヤレスキーボード / ワイヤレスマウスの電源を切ってから電池を取り外し、電池の向きを確認してセットし直してください。
電池の残量を確認したり、交換したりする方法は、次のQ&Aをご覧ください。 ワイヤレスキーボード / ワイヤレスマウスの電池の残量や交換について確認する方法を教えてください。
ワイヤレスキーボード / ワイヤレスマウスの電池の残量や交換について確認する方法を教えてください。
 ワイヤレスキーボード / ワイヤレスマウスの電池の寿命を教えてください。
ワイヤレスキーボード / ワイヤレスマウスの電池の寿命を教えてください。次のような環境では、周囲の電波の影響を受けて、ワイヤレスキーボード / ワイヤレスマウスを認識できないことがあります。
パソコン本体の設置場所を変えるなど、通信の妨げとなる原因を取り除いてください。
次のような環境では、周囲からの電波を受けて、マウスがうまく動作しないことがあります。
設置場所を変えるなど、通信の妨げとなる原因を取り除いてください。
ノートパソコン / タブレットパソコンに添付のワイヤレスマウスは、機内モードが「オン」(青色)の場合など、動作に必要な電波が停止していると動作しません。
次の手順で、電波を発信してください。
デスクトップパソコンをお使いの場合は、使用環境を確認するに進んでください。

お使いの環境によっては、表示される画面が異なります。
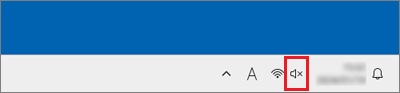

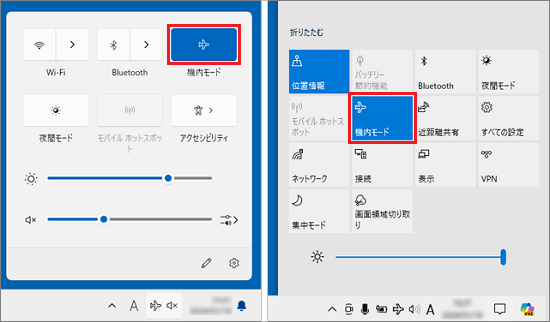
Windows 10で、「機内モード」ボタンが表示されない場合は、「展開」をクリックしてください。
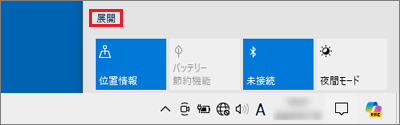
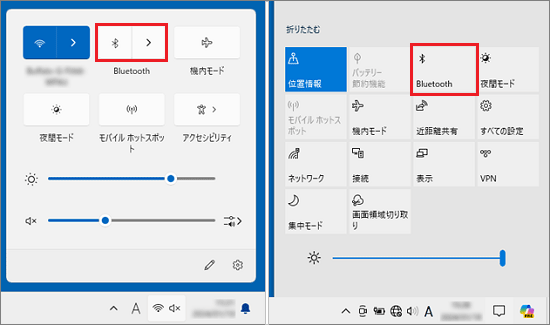
一部の機種にはBluetoothマウスが添付されており、使用するにはBluetoothの電波を発信する必要があります。
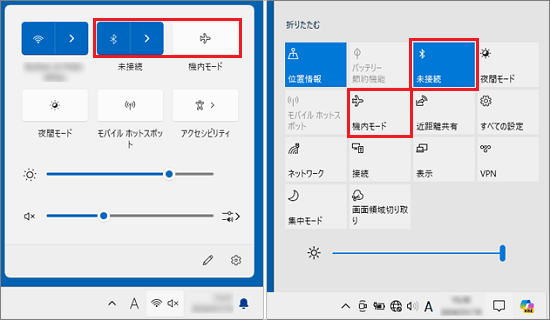
機内モードを「オフ」(白色)にする方法や、Bluetoothの電波を発信する方法は、次のQ&Aでも詳しくご案内しています。
 [Windows 11] 機内モードのオン /オフを切り替える方法を教えてください。
[Windows 11] 機内モードのオン /オフを切り替える方法を教えてください。
 [Windows 10] 機内モードのオン /オフを切り替える方法を教えてください。
[Windows 10] 機内モードのオン /オフを切り替える方法を教えてください。
 Bluetoothワイヤレステクノロジーの電波を停止する / 発信する方法を教えてください。(2012年10月発表モデル以降)
Bluetoothワイヤレステクノロジーの電波を停止する / 発信する方法を教えてください。(2012年10月発表モデル以降)
次のQ&Aをご覧になり、ワイヤレスキーボード / ワイヤレスマウスをパソコンに再認識させて、改善するかどうかを確認します。
 ワイヤレスキーボード / ワイヤレスマウスを再認識させる方法を教えてください。
ワイヤレスキーボード / ワイヤレスマウスを再認識させる方法を教えてください。
再認識の操作を複数回行ったり、再認識の後に強制終了スイッチの押下やパソコンの放電を行ったりすると、動作が改善することがあります。
一度の操作で改善しない場合は、お試しください。
これまでの内容を確認しても、ワイヤレスキーボードやワイヤレスマウスが正常に動作しないときは、次のQ&Aをご覧ください。
 [Windows 11] キーボードから、文字が正しく入力できません。
[Windows 11] キーボードから、文字が正しく入力できません。  [Windows 10] キーボードから、文字が正しく入力できません。
[Windows 10] キーボードから、文字が正しく入力できません。 [Windows 11] マウスポインターの動きがおかしかったり、反応しなかったりします。
[Windows 11] マウスポインターの動きがおかしかったり、反応しなかったりします。  [Windows 10] マウスポインターの動きがおかしかったり、反応しなかったりします。
[Windows 10] マウスポインターの動きがおかしかったり、反応しなかったりします。  [Windows 11] Bluetooth機器を認識できません。
[Windows 11] Bluetooth機器を認識できません。 [Windows 10] Bluetooth機器を認識できません。
[Windows 10] Bluetooth機器を認識できません。上のQ&Aをすでにご確認済みの場合や、確認しても改善しなかった場合は、パソコンの状態を詳しく確認する必要があります。
チャットサポートにお問い合わせください。
窓口の詳細は、次のページをご覧ください。
次の内容を順番に確認してください。
次の中から、該当する現象や環境に応じた項目をクリックして展開し、ご確認ください。
該当する項目がない場合は、ワイヤレスキーボードとワイヤレスマウスの電源をONにするに進みます。
機種により、ワイヤレスキーボード / ワイヤレスマウスを放置するとスリープモードになります。
ワイヤレスキーボードは、スリープモードから復帰するときに、最初に押したキーが無効になることがありますが、これは故障ではありません。
もう一度、最初に押したキーを押してください。
BIOSの「ワイヤレスマウス」の設定が「使用しない」になっていると、ワイヤレスマウスは動作しません。
ご購入時の状態で、BIOSの「ワイヤレスマウス」は「RFスイッチと連動」に設定されています。
BIOSをご購入時の状態に戻し、ワイヤレスマウスの動作を確認してください。
BIOSをご購入時の状態に戻す方法は、次のQ&Aをご覧ください。
ワイヤレスキーボードとワイヤレスマウスには、電源スイッチがあります(キーボードは一部の機種を除く)。
ワイヤレスキーボードとワイヤレスマウスを使うときは、電源スイッチを「ON」側にしてください。
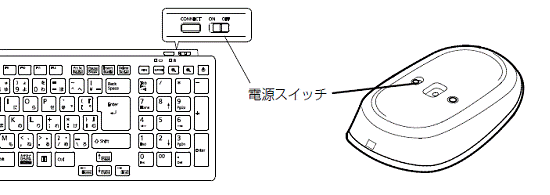
(電源スイッチの例:電源スイッチの位置は機器によって異なります。)
パソコンを放電して改善するかどうかを確認します。
パソコンを放電する方法は、次のQ&Aをご覧ください。
電池が消耗しているかどうかを確認し、消耗しているときは、交換してください。
また、消耗していないときでも、一度、ワイヤレスキーボード / ワイヤレスマウスの電源を切ってから電池を取り外し、電池の向きを確認してセットし直してください。
電池の残量を確認したり、交換したりする方法は、次のQ&Aをご覧ください。
 ワイヤレスキーボード / ワイヤレスマウスの電池の残量や交換について確認する方法を教えてください。
ワイヤレスキーボード / ワイヤレスマウスの電池の残量や交換について確認する方法を教えてください。
 ワイヤレスキーボード / ワイヤレスマウスの電池の寿命を教えてください。
ワイヤレスキーボード / ワイヤレスマウスの電池の寿命を教えてください。次のような環境では、周囲の電波の影響を受けて、ワイヤレスキーボード / ワイヤレスマウスを認識できないことがあります。
パソコン本体の設置場所を変えるなど、通信の妨げとなる原因を取り除いてください。
LIFEBOOKに添付のワイヤレスマウスは、機内モードをオン(電波の発信を停止)にすると、使用できなくなります。
機内モードをオフにして、ワイヤレスマウスの動作を確認してください。
機内モードの切り替え方法は、次のQ&Aをご覧ください。
 [Windows 8.1/8] 機内モードに切り替える方法を教えてください。
[Windows 8.1/8] 機内モードに切り替える方法を教えてください。
LIFEBOOK GHシリーズには、機内モードがありません。
次のQ&Aをご覧になり、ワイヤレスキーボード / ワイヤレスマウスをパソコンに再認識させて、改善するかどうかを確認します。
 ワイヤレスキーボード / ワイヤレスマウスを再認識させる方法を教えてください。
ワイヤレスキーボード / ワイヤレスマウスを再認識させる方法を教えてください。 ワイヤレスキーボード / ワイヤレスマウスのIDを設定する方法を教えてください。(2005年夏モデル〜2010年冬モデル)
ワイヤレスキーボード / ワイヤレスマウスのIDを設定する方法を教えてください。(2005年夏モデル〜2010年冬モデル)再認識の操作を複数回行ったり、再認識の後にパソコンの放電を行ったりすると、動作が改善することがあります。
一度の操作で改善しない場合は、お試しください。
これまでの内容を確認しても、ワイヤレスキーボードやワイヤレスマウスが正常に動作しないときは、次のQ&Aをご覧ください。
 [Windows 8.1/8] キーボードから、文字が正しく入力できません。
[Windows 8.1/8] キーボードから、文字が正しく入力できません。  [Windows 7] キーボードから、文字が正しく入力できません。
[Windows 7] キーボードから、文字が正しく入力できません。  [Windows 8.1/8] マウスポインターの動きがおかしかったり、反応しなかったりします。
[Windows 8.1/8] マウスポインターの動きがおかしかったり、反応しなかったりします。 [Windows 7] マウスポインターの動きがおかしかったり、反応しなかったりします。
[Windows 7] マウスポインターの動きがおかしかったり、反応しなかったりします。