Q&Aナンバー【4505-1443】更新日:2007年6月5日
このページをブックマークする(ログイン中のみ利用可)
[Norton Internet Security 2005] インストールや更新をしたあと、メールの送受信ができません。
| 対象機種 | 2005年秋冬モデルDESKPOWER、他・・・ |
|---|---|
| 対象OS |
|
 質問
質問
Norton Internet Security 2005 をインストールや更新したあとに、メールの送受信ができなくなりました。
インターネットに接続して、ホームページを表示することはできます。対処方法を教えてください。
インターネットに接続して、ホームページを表示することはできます。対処方法を教えてください。
 回答
回答
Norton Internet Security の設定が適切に行われていないと、メールの送受信が正しくできなくなることがあります。
お使いのメールソフトが、Norton Internet Security のファイアウォール機能で遮断されていると、メールの送受信が正しくできなくなることがあります。
お使いのメールソフトが遮断されていないかどうかを確認する方法は、次のQ&A をご覧ください。
 [Norton Internet Security] ファイアウォール機能でアクセスが制御されているプログラムを確認する方法を教えてください。(新しいウィンドウで表示)
[Norton Internet Security] ファイアウォール機能でアクセスが制御されているプログラムを確認する方法を教えてください。(新しいウィンドウで表示)
プログラム単位の設定ではなく、システム全体の設定で遮断されていると、メールの送受信が正しくできなくなることがあります。
次の手順で、設定を確認します。


遮断や許可の規則を新規に作成するときは、お使いの環境にあわせて作成する必要があります。
規則の作成方法については、アプリケーションの提供元、シマンテック社にご確認ください。
Norton AntiVirus の電子メールスキャン機能で、送受信中のメールをスキャンしている最中に、メールサーバーからタイムアウトしていると、メールの送受信が正しくできなくなることがあります。
次の手順で、電子メールスキャン機能を無効にします。

電子メールのウイルスチェックが行われなくなるため、メールの送受信には充分ご注意ください。


スキャンする対象のチェックを外すことで、メールの送受信ができたときは、お使いの環境にあわせて設定を変更する必要があります。
お使いの環境にあわせた設定方法については、アプリケーションの提供元、シマンテック社にご確認ください。
Norton AntiSpam のフィルタ機能により、送受信中の電子メールをフィルタしている最中に、メールサーバーからタイムアウトしていると、メールの送受信が正しくできなくなることがあります。
次の手順で、Norton AntiSpam を無効にして確認します。


スパム対策の機能を無効にすることで、メールの送受信ができたときは、お使いの環境にあわせて設定を変更する必要があります。
お使いの環境にあわせた設定方法については、アプリケーションの提供元、シマンテック社にご確認ください。
上記のいずれでも解決できないときは、メールの送受信でお使いのメールサーバーを、Norton Internet Security のファイアウォール機能に、「信頼」ゾーンとして設定します。
次の手順で、「信頼」ゾーンとして設定します。

次の項目を順に確認し、その都度、メールの送受信が可能になったかどうかを確認します。
<手順1>プログラム制御を確認する
お使いのメールソフトが、Norton Internet Security のファイアウォール機能で遮断されていると、メールの送受信が正しくできなくなることがあります。
お使いのメールソフトが遮断されていないかどうかを確認する方法は、次のQ&A をご覧ください。
 [Norton Internet Security] ファイアウォール機能でアクセスが制御されているプログラムを確認する方法を教えてください。(新しいウィンドウで表示)
[Norton Internet Security] ファイアウォール機能でアクセスが制御されているプログラムを確認する方法を教えてください。(新しいウィンドウで表示)<手順2>一般ルール設定を確認する
プログラム単位の設定ではなく、システム全体の設定で遮断されていると、メールの送受信が正しくできなくなることがあります。
次の手順で、設定を確認します。

- 「スタート」ボタン →「すべてのプログラム」→「Norton Internet Security」→「Norton Internet Security」の順にクリックします。
- 「Norton Internet Security」が表示されます。
画面の左側に表示されている、「状態と設定」をクリックします。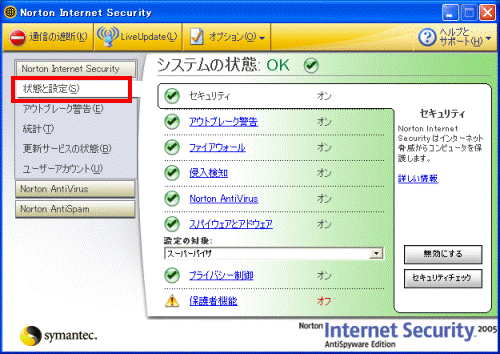
- 「ファイアウォール」をクリックします。
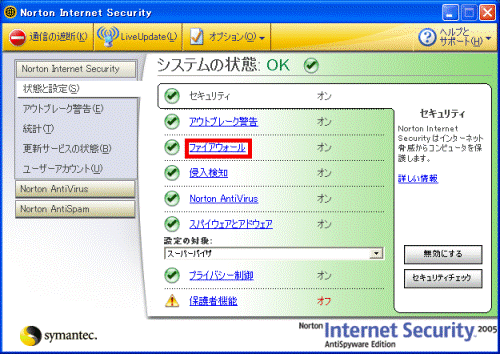
- 「設定」ボタンをクリックします。
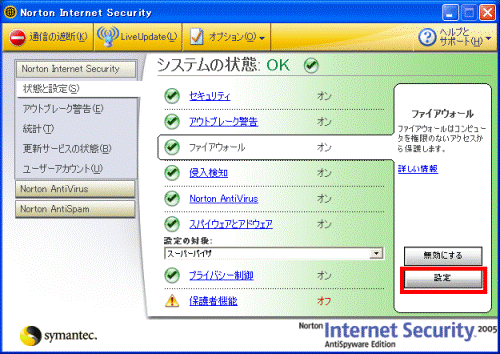
- ファイアウォールの設定画面が表示されます。
「拡張」タブをクリックします。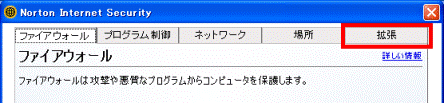
- 「拡張ファイアウォール」と表示されます。
「一般ルール」ボタンをクリックします。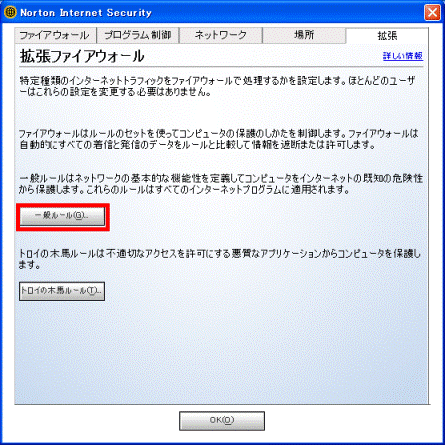
- 「一般ルール」と表示されます。
「説明」に、次の名前以外で遮断の規則が表示されているかどうかを確認します。- デフォルトインバウンド NetBIOS Name
- デフォルトインバウンド NetBIOS
- 安全なサイトへのアクセス遮断
- インバウンドとアウトバウンドのICMP のデフォルト遮断
- Windowsファイル共有を遮断
- Microsoft Windows 2000 SMB のデフォルト遮断
- EPMAPのデフォルト遮断
- UPNP ポート 5000 遮断ルール
- UPNP ポート 1900 遮断ルール
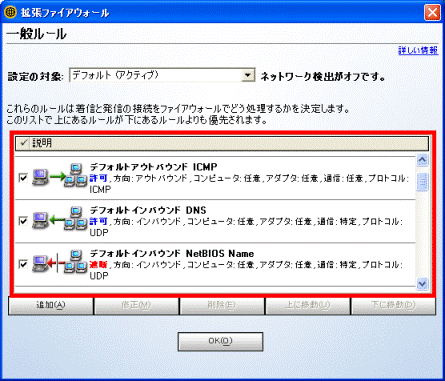
- デフォルトインバウンド NetBIOS Name
- 手順7. で挙げられている規則以外で遮断の規則をクリックします。
手順7. で挙げられている遮断の規則だけのときは、手順13. に進みます。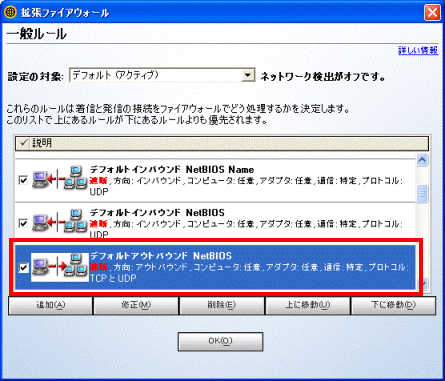
- 「削除」ボタンをクリックします。
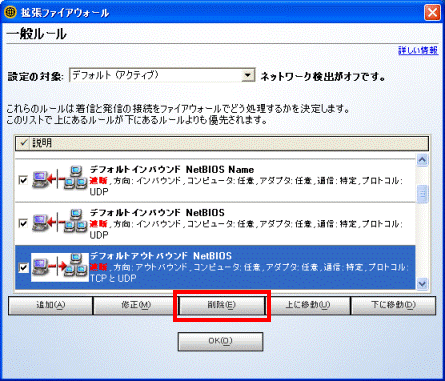

この一般ルールの設定は、システム全体に関わるファイアウォール規制のため、通常、自動的に規則が作成されることはありません。 - 「選択したルールを削除していいですか?」と表示されます。
「OK」ボタンをクリックします。 - 「選択したルールをすべての場所から削除しますか?」と表示されます。
「はい」ボタンをクリックします。
「選択したルールをすべての場所から削除しますか?」と表示されないときは、そのまま次の手順に進みます。 - 「一般ルール」に戻ります。
手順7. で挙げられている名前以外で、他に遮断している規則が表示されなくなるまで、手順7. 〜 手順12. を繰り返します。 - 「OK」ボタンをクリックします。
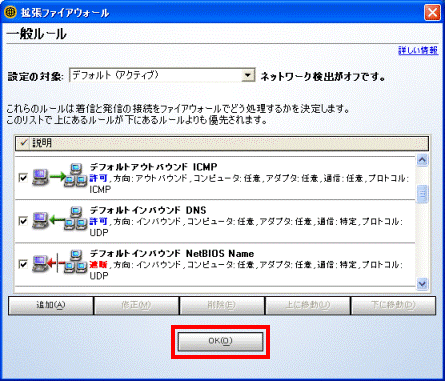
- 「拡張ファイアウォール」に戻ります。
「OK」ボタンをクリックします。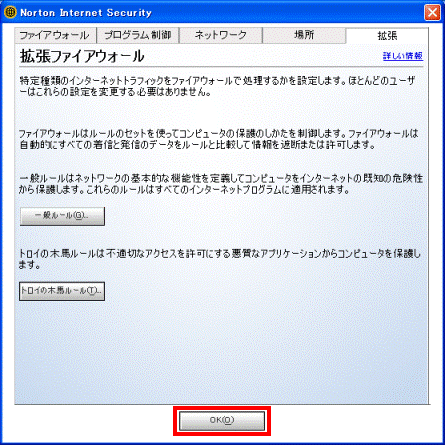
- 「Norton Internet Security」に戻ります。
「×」ボタンをクリックし、画面を閉じます。

遮断や許可の規則を新規に作成するときは、お使いの環境にあわせて作成する必要があります。
規則の作成方法については、アプリケーションの提供元、シマンテック社にご確認ください。
<手順3>電子メールスキャンを確認する
Norton AntiVirus の電子メールスキャン機能で、送受信中のメールをスキャンしている最中に、メールサーバーからタイムアウトしていると、メールの送受信が正しくできなくなることがあります。
次の手順で、電子メールスキャン機能を無効にします。

電子メールのウイルスチェックが行われなくなるため、メールの送受信には充分ご注意ください。

- 「スタート」ボタン →「すべてのプログラム」→「Norton Internet Security」→「Norton Internet Security」の順にクリックします。
- 「Norton Internet Security」が表示されます。
「オプション」メニュー→「Norton AntiVirus」の順にクリックします。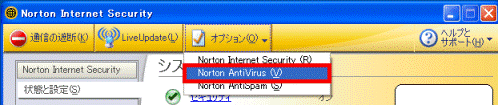
- 「Norton AntiVirus オプション」が表示されます。
画面の左側に表示されている、「電子メール」をクリックします。 - 次の項目から、状況に応じた設定を行います。
- メールの送信だけできない場合
「発信電子メールをスキャン」をクリックし、チェックを外します。 - メールの受信だけできない場合
「着信電子メールをスキャン」をクリックし、チェックを外します。 - メールの送信も受信もできない場合
「着信電子メールをスキャン」と「発信電子メールをスキャン」をクリックし、チェックを外します。
- メールの送信だけできない場合
- 「OK」ボタンをクリックします。
- 「Norton Internet Security」に戻ります。
「×」ボタンをクリックし、画面を閉じます。

スキャンする対象のチェックを外すことで、メールの送受信ができたときは、お使いの環境にあわせて設定を変更する必要があります。
お使いの環境にあわせた設定方法については、アプリケーションの提供元、シマンテック社にご確認ください。
<手順4>Norton AntiSpam(スパム警告)を確認する
Norton AntiSpam のフィルタ機能により、送受信中の電子メールをフィルタしている最中に、メールサーバーからタイムアウトしていると、メールの送受信が正しくできなくなることがあります。
次の手順で、Norton AntiSpam を無効にして確認します。

- 「スタート」ボタン →「すべてのプログラム」→「Norton Internet Security」→「Norton Internet Security」の順にクリックします。
- 「Norton Internet Security」が表示されます。
画面の左側に表示されている、「Norton AntiSpam」ボタンをクリックします。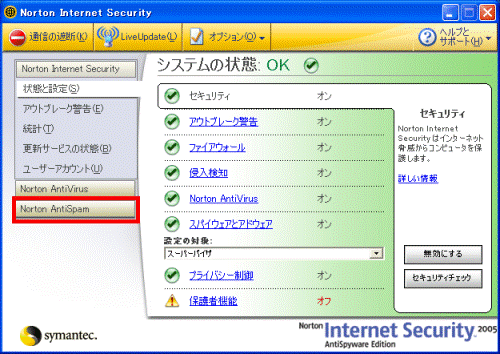
- 「スパム対策」をクリックします。
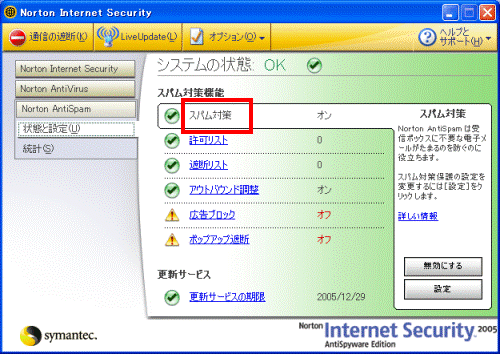
- 「無効にする」ボタンをクリックします。
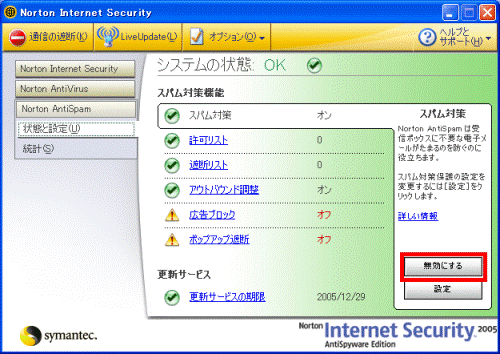
- 「×」ボタンをクリックし、画面を閉じます。

スパム対策の機能を無効にすることで、メールの送受信ができたときは、お使いの環境にあわせて設定を変更する必要があります。
お使いの環境にあわせた設定方法については、アプリケーションの提供元、シマンテック社にご確認ください。
<手順5>上記のいずれでも解決できない場合
上記のいずれでも解決できないときは、メールの送受信でお使いのメールサーバーを、Norton Internet Security のファイアウォール機能に、「信頼」ゾーンとして設定します。
次の手順で、「信頼」ゾーンとして設定します。

- 「スタート」ボタン →「すべてのプログラム」→「Norton Internet Security」→「Norton Internet Security」の順にクリックします。
- 「Norton Internet Security」が表示されます。
画面の左側に表示されている、「状態と設定」をクリックします。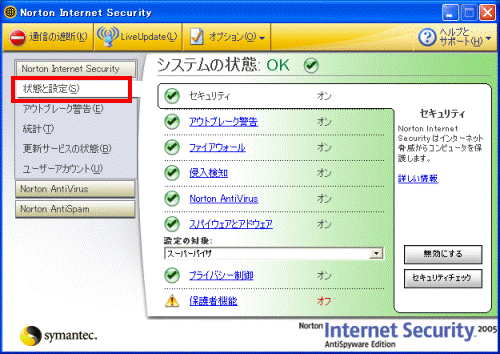
- 「ファイアウォール」をクリックします。
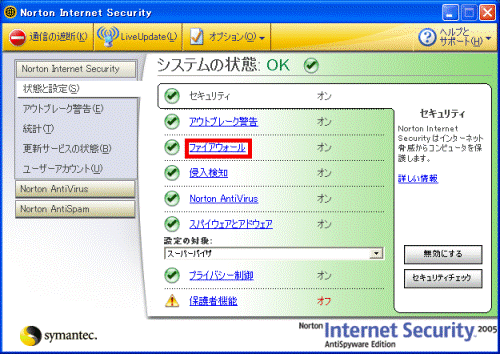
- 「設定」ボタンをクリックします。
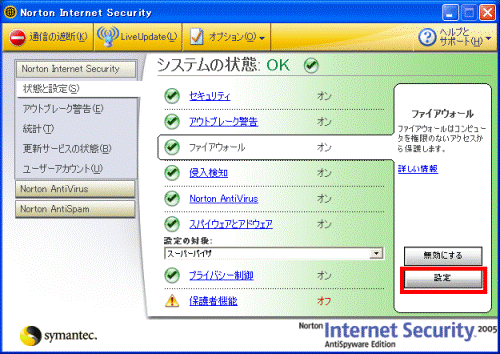
- ファイアウォールの設定画面が表示されます。
「ネットワーク」タブをクリックします。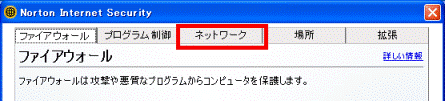
- 「ホームネットワーク」の、「信頼」タブをクリックします。
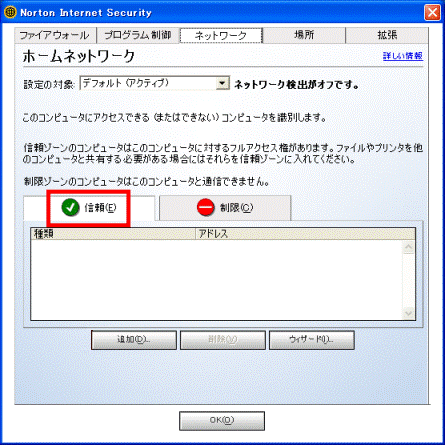
- 「追加」ボタンをクリックします。
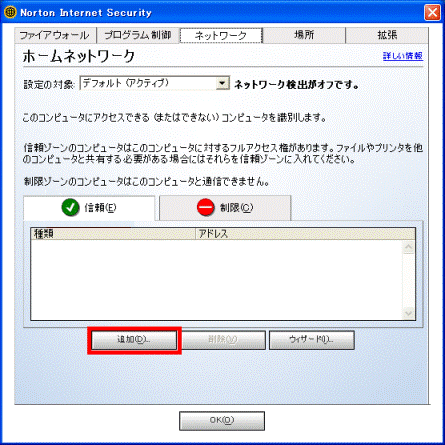
- 「ネットワーク」が表示されます。
「アクセス先として許可するコンピュータまたはサイトの指示」の、「個別」をクリックします。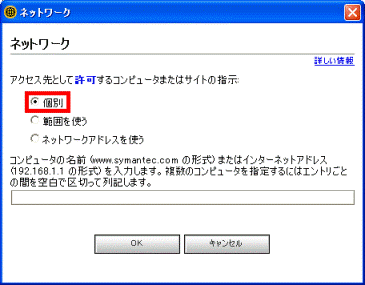
- 「コンピュータの名前またはインターネットアドレスを入力します。」に、お使いのメールサーバーのアドレスを入力します。
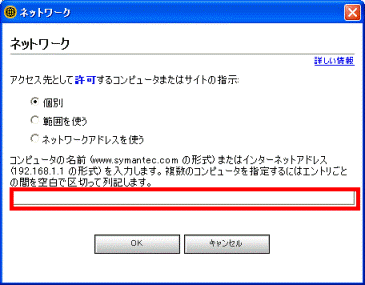

- メールサーバーには、通常、送信用と受信用の2種類のメールサーバーがあります。
メールが送信できないときは、送信用メールサーバー(SMTP サーバー)、受信ができないときは、受信用メールサーバー(POP3 サーバー)を入力します。 - メールサーバーが不明なときは、お使いのインターネットサービスプロバイダ(メールアドレスの発行元)にご確認ください。
- メールサーバーには、通常、送信用と受信用の2種類のメールサーバーがあります。
- 「OK」ボタンをクリックします。
- ファイアウォールの設定画面に戻ります。
「OK」ボタンをクリックします。 - 「Norton Internet Security」に戻ります。
「×」ボタンをクリックし、画面を閉じます。



