Q&Aナンバー【7104-8119】更新日:2007年1月16日
このページをブックマークする(ログイン中のみ利用可)
[2003年冬モデル〜2004年春モデル] 筆ぐるめの修復インストールができません。
| 対象機種 | 2004年春モデルDESKPOWER、他・・・ |
|---|---|
| 対象OS |
|
 質問
質問
2003年冬モデル〜2004年春モデルにインストールされている筆ぐるめを使っています。
筆ぐるめの修復インストールを実行すると、「筆ぐるめ Ver. 11」のディスクが要求されます。
「リカバリディスク & アプリケーションディスク1」、または「アプリケーションディスク3」をセットして、筆ぐるめの収録フォルダを指定しても、次のメッセージが表示されて、先に進めることができません。
「製品 筆ぐるめ Ver. 11 に対する正式なソースが見つかりません。このインストレーションパッケージ Fgw11.msi の正規コピーを使用して、再度インストールを実行してください」
対処方法を教えてください。
筆ぐるめの修復インストールを実行すると、「筆ぐるめ Ver. 11」のディスクが要求されます。
「リカバリディスク & アプリケーションディスク1」、または「アプリケーションディスク3」をセットして、筆ぐるめの収録フォルダを指定しても、次のメッセージが表示されて、先に進めることができません。
「製品 筆ぐるめ Ver. 11 に対する正式なソースが見つかりません。このインストレーションパッケージ Fgw11.msi の正規コピーを使用して、再度インストールを実行してください」
対処方法を教えてください。
 回答
回答
2003年冬モデル〜2004年春モデルにインストールの「筆ぐるめ Ver.11」では、修復インストールを実行すると、「筆ぐるめ Ver.11 ディスク」が要求されます。
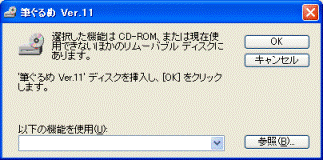
パソコンに添付の「アプリケーションディスク」をセットし、筆ぐるめの収録フォルダを指定しても、エラーメッセージが表示されます。
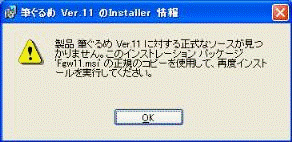
本現象が発生した場合は、次の手順で筆ぐるめを収録している「Fgw」フォルダを、「アプリケーションディスク」からパソコン内ににコピーしてから、修復インストールを行います。
次の操作を順に行ってください。
「Fgw」フォルダのコピーの方法は次の通りです。

筆ぐるめの修復インストール方法は次の通りです。


修復インストールを行っても、発生しているエラーなど現象が変わらない場合は、筆ぐるめを再インストールします。
手順は、次のQ&Aをご覧ください。
 [筆ぐるめ] 再インストール方法を教えてください。(新しいウィンドウで表示)
[筆ぐるめ] 再インストール方法を教えてください。(新しいウィンドウで表示)
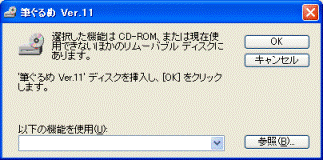
パソコンに添付の「アプリケーションディスク」をセットし、筆ぐるめの収録フォルダを指定しても、エラーメッセージが表示されます。
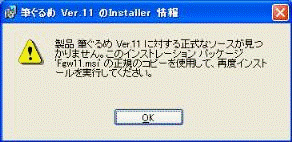
本現象が発生した場合は、次の手順で筆ぐるめを収録している「Fgw」フォルダを、「アプリケーションディスク」からパソコン内ににコピーしてから、修復インストールを行います。
次の操作を順に行ってください。
「Fgw」フォルダのコピー
「Fgw」フォルダのコピーの方法は次の通りです。

- 「アプリケーションディスク」をパソコンにセットします。
「Windowsが実行する動作を選んでください」と表示された場合は、「キャンセル」ボタンをクリックします。
使用する「アプリケーションディスク」は、機種により異なります。
2003年冬モデルの場合:「リカバリディスク & アプリケーションディスク 1」
2004年春モデルの場合:「アプリケーションディスク 3」 - 「マイコンピュータ」→「FUJITSU(E:)」の順にクリックします。
- 「Fgw」フォルダを右クリックし、表示されるメニューの中から「コピー」をクリックします。
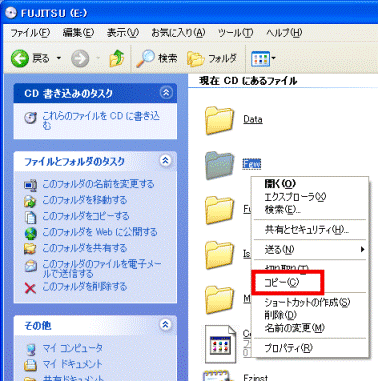

「コピー」をクリックしても、画面上の変化はありません - 「×」ボタンをクリックし、「FUJITSU(E:)」画面を閉じます。
- 「マイコンピュータ」をクリックします。
- 「ローカルディスク(D:)」の順にクリックします。

「Fgw」フォルダのコピー先は任意の場所で問題はありませんが、ここでは、Dドライブにコピーする手順をご案内します。 - 「編集」メニュー→「貼り付け」の順にクリックします。
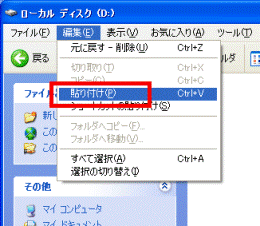
「Fgw」フォルダがコピーされます。 - 「アプリケーションディスク」を取り出します。
- 「×」ボタンをクリックし、表示されているすべての画面を閉じます。
続けて、「筆ぐるめの修復インストール」を行います。
筆ぐるめの修復インストール
筆ぐるめの修復インストール方法は次の通りです。

- 「スタート」ボタン→「コントロールパネル」の順にクリックします。
「コントロールパネル」が表示されます。 - 「プログラムの追加と削除」をクリックします。
- 「筆ぐるめ Ver. 11」をクリックし、「変更」ボタンをクリックします。
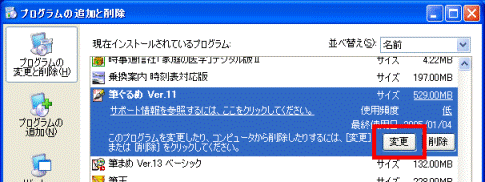
- 「「筆ぐるめ Ver.11」セットアップを継続しますか?」と表示されたら、「はい」ボタンをクリックします。

- 「筆ぐるめ Ver.11用の InstallShield ウィザード へようこそ」と表示されたら、「次へ」ボタンをクリックします。
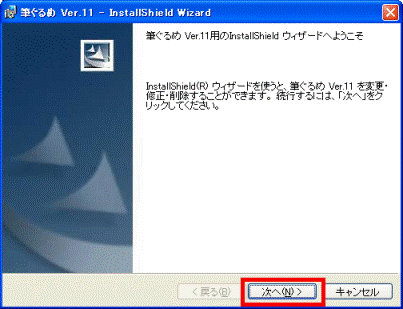
- 「プログラムの保守」が表示されます。
「修復」をクリックします。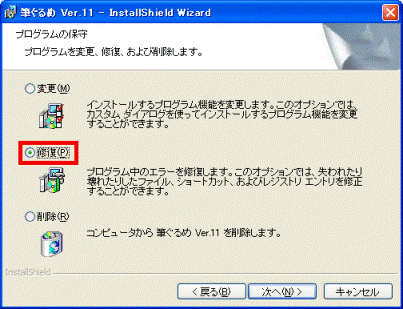
- 「次へ」ボタンをクリックします。
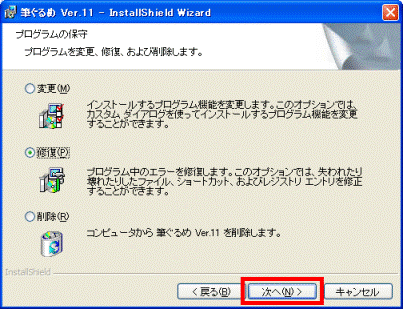
- 「プログラムを修復する準備ができました」が表示されます。
「インストール」ボタンをクリックします。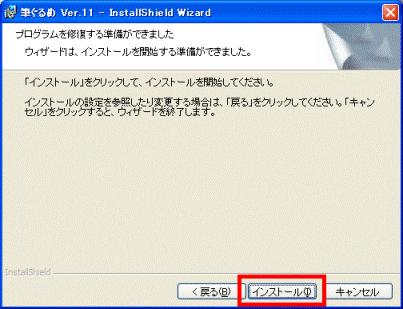

「プログラムを修復する準備ができました」が表示されるまで、時間がかかる場合があります。
パソコンの操作をせずに、画面が表示されるまで、しばらくお待ちください。 - 次のいずれかのメッセージが表示されます。
- 「選択した機能はCD-ROM、または現在使用できないほかのリムーバブルディスクにあります。」
- 「選択した機能は現在使用できないネットワークリソースにあります。」
「参照」ボタンをクリックします。![ディスクを挿入し、[OK]をクリックします。](../private/200612/1900000025/007.gif)
- 「選択した機能はCD-ROM、または現在使用できないほかのリムーバブルディスクにあります。」
- 「ファイルを開く」が表示されます。
「ファイルの場所」の「▼」ボタンをクリックし、「ローカルディスク(D:)」を選択します。 - 「Fgw」フォルダ→「Main」フォルダ→「Fgw11(または「Fgw11.msi」)」の順にクリックします。
「参照」ボタンをクリックした画面に戻ります。
画面が戻らない場合は、「ファイルを開く」の「開く」ボタンをクリックします。 - 「OK」ボタンをクリックします。
![ディスクを挿入し、[OK]をクリックします。](../private/200612/1900000025/008.gif)
修復インストールが開始されます。
修復インストールが完了するまで、パソコンの操作をせずに、しばらく待ちます。 - 「InstallShield ウィザードが完了しました」が表示されたら、「完了」ボタンをクリックします。
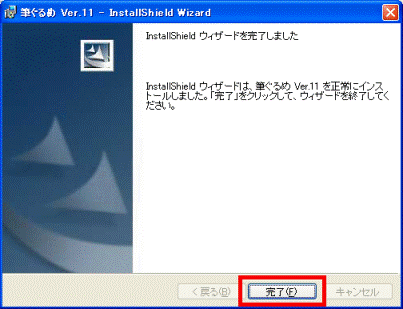
- 「×」ボタンをクリックし、表示されているすべての画面を閉じます。

修復インストールが完了したら、パソコン内にコピーした「Fgw」フォルダは必要ありません。必要に応じて削除してください。

修復インストールを行っても、発生しているエラーなど現象が変わらない場合は、筆ぐるめを再インストールします。
手順は、次のQ&Aをご覧ください。
 [筆ぐるめ] 再インストール方法を教えてください。(新しいウィンドウで表示)
[筆ぐるめ] 再インストール方法を教えてください。(新しいウィンドウで表示)


