セキュリティ対策ソフトをアップデート後に、いちじるしく動作が遅くなった場合は、アップデートプログラムに問題がある可能性があります。
セキュリティ対策ソフトの提供元で、問題に対する情報が公開されていないかどうかを確認してください。
Q&Aナンバー【8704-6621】更新日:2018年8月11日
このページをブックマークする(ログイン中のみ利用可)
[Windows XP] パソコンの動作が遅くなりました。
| 対象機種 | すべて |
|---|---|
| 対象OS |
|
 質問
質問
パソコンの動作が遅くなりました。対処方法を教えてください。
【現象】
・パソコンの電源を入れてから、使用できるようになるまでに時間がかかるようになった
・アプリケーションの起動や、ひとつひとつの動作に、以前よりも時間がかかるようになった
 回答
回答
パソコンの動作が遅くなった場合は、パソコンの環境や設定などを確認します。
このQ&Aは、Windows XP 向けのものです。
他のOSをお使いの場合は、次のQ&Aをご覧ください。 パソコンの動作が遅くなりました。
パソコンの動作が遅くなりました。
パソコンの動作が遅くなる原因は、複数あります。
次の項目を順番に確認して、対処してください。
1番目の確認項目セキュリティ対策ソフトを確認する
Norton Internet Securityやウイルスバスターなどのセキュリティ対策ソフトは、メモリやディスクの読み書きを監視し、ウイルスに感染していないかどうかを確認するため、Windowsと同時に起動し、常に動作します。
そのセキュリティ機能の影響によって、セキュリティ対策ソフトをインストールする前とインストールした後では、動作が遅く感じられることがあります。
セキュリティ対策ソフトをインストールした後から動作が遅く感じるときは、パソコンに問題はありません。
そのままで、ご利用ください。
2番目の確認項目ハードディスクの空き容量を確認する
Windowsのシステムファイルが格納されているローカルディスク(C:)の空き容量が少ないと、パソコンの動作が遅くなったり、パソコンの動作が停止したりする原因になります。
ローカルディスク(C:)の空き容量が少ないかどうかを確認し、少ない場合は空き容量を増やします。
ハードディスクの空き容量を確認する方法は、次のQ&Aをご覧ください。
 ハードディスクの容量や空き容量を確認する方法を教えてください。
ハードディスクの容量や空き容量を確認する方法を教えてください。ハードディスクの空き容量を増やす方法は、次のQ&Aをご覧ください。
 [Windows XP] ハードディスクの空き容量を増やす方法を教えてください。
[Windows XP] ハードディスクの空き容量を増やす方法を教えてください。3番目の確認項目メモリの使用状況を確認する
使用できるメモリの容量よりも、現在使用しているメモリの使用量が大きくなると、パソコンの動作が遅くなったり、パソコンの動作が不安定になったりします。
Windows タスクマネージャでメモリの使用状況を確認し、必要に応じてメモリの増設をご検討ください。
メモリの使用状況は、次の手順で確認します。

- 【Ctrl】キーと【Shift】キーを押しながら、【Esc】キーを押します。アドバイス
キーの組み合わせにご注意ください。
- 「Windows タスクマネージャ」が表示されます。
「パフォーマンス」タブをクリックします。
- 「コミットチャージ(KB)」欄の「最大値」に表示されている値を確認します。アドバイス
コミットチャージとは、動作中のプログラムが使用している物理メモリと仮想メモリの合計です。
「コミットチャージ(KB)」欄の「最大値」は、Windowsが起動してから、メモリを一番使用したときの値です。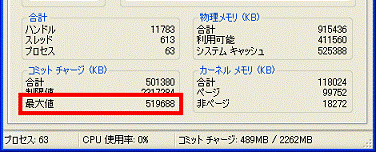
- 「物理メモリ(KB)」欄の「合計」に表示されている値を確認します。アドバイス
「物理メモリ(KB)」欄の「合計」は、パソコンに搭載されている物理メモリの量です。

- 「コミットチャージ(KB)」欄の「最大値」の値が「物理メモリ(KB)」欄の「合計」の値を超えていないかどうかを確認します。アドバイス
1000KB は、1MB です。
例えば、512MB を KB で表すと、512000KB になります。 - 「×」ボタンをクリックし、「Windows タスクマネージャ」を閉じます。
「コミットチャージ(KB)」の「最大値」の値が、「物理メモリ(KB)」の「合計」を超えている場合は、メモリが不足しています。
より快適にパソコンをお使いいただくために、メモリの増設をご検討ください。
メモリの増設については、パソコンに添付のマニュアルをご覧ください。
マニュアルの名称や記載場所を確認する場合は、次のQ&Aをご覧ください。 メモリの増設方法を教えてください。
メモリの増設方法を教えてください。
4番目の確認項目画面を表示する方法を変更する
Windows XPは、Windows Me以前のWindowsと比べて、システム自体が使用しているプログラムのサイズが大きくなっています。
動作が遅く感じられるときは、画面を表示する方法を「デザインを優先する」から「パフォーマンスを優先する」に変更し、パソコンの動作が速くなるかどうかを確認します。
次の手順で、画面の表示を「パフォーマンスを優先する」に変更します。
「パフォーマンスを優先する」に設定すると、視覚効果に関する設定がすべて無効になり、画面表示にかかるパソコンの処理を軽減します。
そのため、スタートメニューの白色や水色で表示されている部分が、灰色に変わります。
また、画面を最大化や最少化する時のアニメーションは解除され、デスクトップのアイコンやマウスポインターの影が消えます。

お使いの環境によっては、表示される画面が異なります。
- 「マイコンピュータ」を右クリックし、表示されるメニューから「プロパティ」をクリックします。
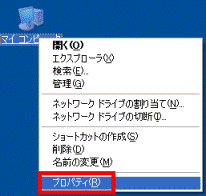
- 「システムのプロパティ」が表示されます。
「詳細設定」タブをクリックします。
- 「パフォーマンス」の「設定」ボタンをクリックします。
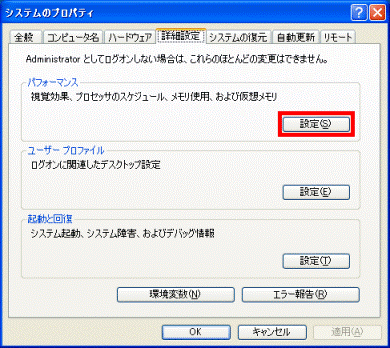
- 「パフォーマンスオプション」が表示されます。
「視覚効果」タブをクリックします。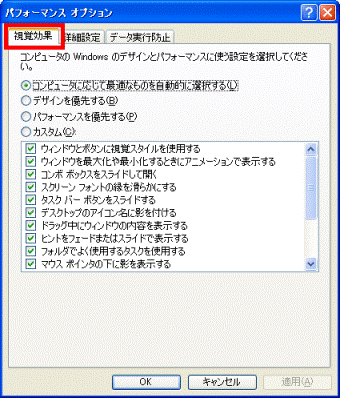
- 「パフォーマンスを優先する」をクリックします。
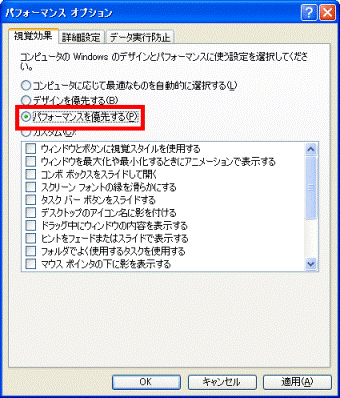 アドバイス
アドバイス- 「パフォーマンスを優先する」に設定すると、視覚効果に関する設定がすべて無効になります。
同時に画面のデザインは、Windowsクラシックに変わります。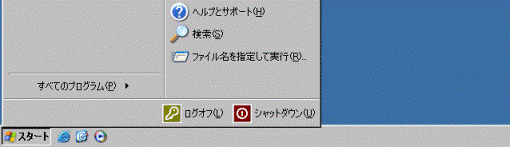
(Windowsクラシック画面の例) - Windows XPのデザインのままである程度パフォーマンスを向上させたいときは、「カスタム」欄の次の項目をクリックし、チェックを付けます。
- ウィンドウとボタンに視覚スタイルを使用する
- デスクトップのアイコン名に影をつける
- ドラッグ中にウィンドウの内容を表示する
- フォルダでよく使用するタスクを使用する
- 各フォルダの種類に背景画を使用する
- ウィンドウとボタンに視覚スタイルを使用する
- 「パフォーマンスを優先する」に設定すると、視覚効果に関する設定がすべて無効になります。
- 「OK」ボタンをクリックし、「パフォーマンスオプション」を閉じます。
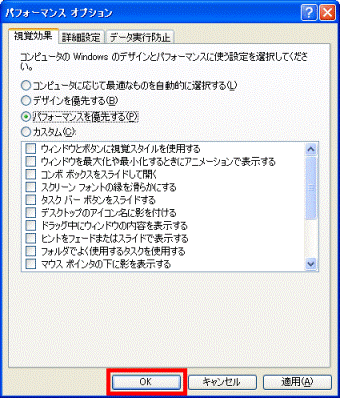
- 表示がWindowsクラシック表示に変わり、「システムのプロパティ」に戻ります。
「OK」ボタンをクリックして、閉じます。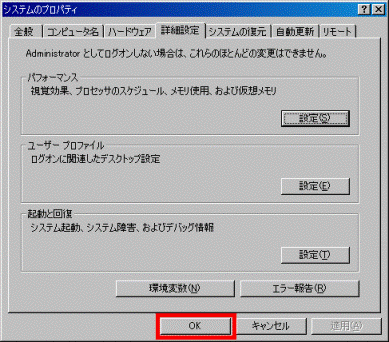
複数のユーザーアカウントを設定していると、各ユーザーの設定を読み込んだり、変更された設定を保存する動作をしたりするため、ログオン・ログオフ時に時間がかかります。
また、ログオフせずに複数のユーザーを同時に使用している場合や、ネットワーク環境で使用している場合は、よりパフォーマンスが低下します。
5番目の確認項目ネットワークの自動検索を無効にする
ADSLなど、LANを使用するインターネット接続をご利用のときは、ネットワークの共有フォルダの自動検索が有効になっているため、起動や動作に時間がかかっている可能性があります。
ネットワークの共有フォルダの自動検索を無効にし、パソコンの動作が速くなるかどうかを確認します。
次の手順で、自動検索を無効にします。

お使いの環境によっては、表示される画面が異なります。
- 「マイコンピュータ」をクリックします。
- 「ツール」メニュー→「フォルダオプション」の順にクリックします。
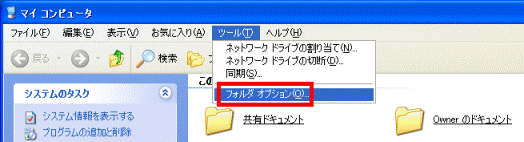
- 「フォルダオプション」が表示されます。
「表示」タブをクリックします。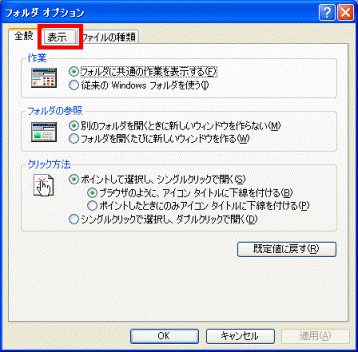
- 「表示」タブが表示されます。
「詳細設定」欄の「ネットワークのフォルダとプリンタを自動的に検索する」をクリックし、チェックを外します。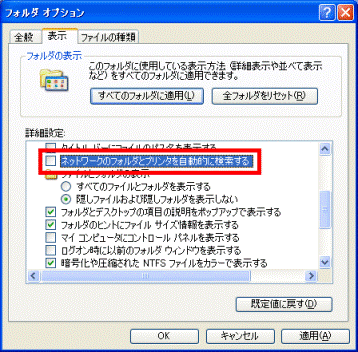
- 「OK」ボタンをクリックし、「フォルダオプション」を閉じます。
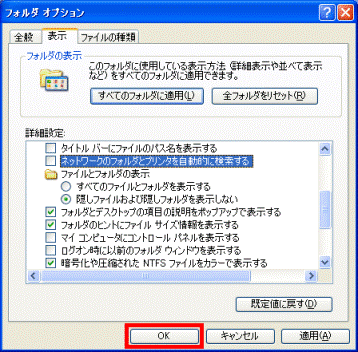
- 「×」ボタンをクリックし、「マイコンピュータ」を閉じます。
「マイネットワーク」に新しく加えた共有フォルダ名や、過去に共有していて現在は使用していない共有フォルダ名がある場合は、それらを削除すると解決することがあります。
6番目の確認項目動作中のプログラムやアプリケーションを確認する
パソコンが起動しているときに、常に起動しているプログラム(アプリケーション)が多数あると、パソコンの動作が遅くなることがあります。
この場合は、起動時に読み込むプログラムを減らすことで、改善できる可能性があります。
起動時に読み込むプログラムを減らす方法について詳しくは、次のQ&Aをご覧ください。
 システム構成ユーティリティ(システム設定ユーティリティ)で、問題のある項目を特定する方法を教えてください。
システム構成ユーティリティ(システム設定ユーティリティ)で、問題のある項目を特定する方法を教えてください。また特定のアプリケーションを使用中に動作が遅くなる場合は、パソコンの性能(CPUやメモリなど)がそのアプリケーションの動作条件を満たしていない可能性があります。
お使いのパソコンの性能を確認するときは、次のQ&Aをご覧ください。
 パソコンのハードウェアの仕様(CPUや搭載メモリサイズ、ハードディスク容量など)について知りたいときは、何を調べればよいですか。
パソコンのハードウェアの仕様(CPUや搭載メモリサイズ、ハードディスク容量など)について知りたいときは、何を調べればよいですか。Outlook Express の起動が遅くなったときは、次のQ&Aをご覧ください。 [Outlook Express] 起動が遅くなりました。
[Outlook Express] 起動が遅くなりました。
CDやDVDの動作が遅くなったときは、次のQ&Aをご覧ください。 [Windows XP] CDやDVDの読み込みが遅くなったり、再生時に音や映像が途切れたりします。
[Windows XP] CDやDVDの読み込みが遅くなったり、再生時に音や映像が途切れたりします。
7番目の確認項目周辺機器を確認する
周辺機器(メモリ、プリンタ、スキャナ、LANカード、ターミナルアダプタなど)の影響を受けて、パソコンの動作が遅くなることがあります。
増設している周辺機器をすべて取り外して動作を確認します。
周辺機器を外した状態で、改善が見られるときは、外した機器のいずれかが原因である可能性があります。
一つずつ接続を戻し、どの機器が原因であるかを特定します。
原因となる機器が特定できた場合は、周辺機器のドライバを再インストールしたり、アップデートしたりすることで解決することがあります。
詳細については周辺機器の提供元にご相談ください。
8番目の確認項目ウイルスをチェックする
ウイルスに感染していると、パソコンの動作が遅くなることがあります。
お使いのセキュリティ対策ソフトを使用し、ウイルスチェックを実行してください。
なお、セキュリティ対策ソフトがインストールされていても、ウイルス定義ファイルが最新の状態でないと、最新のウイルスに対応することができません。
アップデートを行っていない場合は、アップデートを行ってから、ウイルスチェックを実行してください。
「LSA Shell」のメッセージが表示されたり、カウントダウン後に自動的にパソコンが再起動したりしてしまう場合には、Sasserワームに感染している可能性があります。
詳しくは次のQ&Aをご覧ください。 Windowsが終了できない、パソコンの動作が遅くなる、LSA Shellのメッセージが表示されてパソコンが再起動するなどの現象が発生します。(Sasserワームについて)
Windowsが終了できない、パソコンの動作が遅くなる、LSA Shellのメッセージが表示されてパソコンが再起動するなどの現象が発生します。(Sasserワームについて)




