2014年10月発表モデル以降で、マカフィー リブセーフが付属している機種向けのQ&Aです。
付属している機種は、次のQ&Aで確認できます。 マカフィー リブセーフについて教えてください。
マカフィー リブセーフについて教えてください。
Q&Aナンバー【3710-5214】更新日:2024年1月23日
このページをブックマークする(ログイン中のみ利用可)
[マカフィー リブセーフ] インストールする方法を教えてください。
| 対象機種 | すべて |
|---|---|
| 対象OS |
|
 質問
質問
 回答
回答
マカフィー リブセーフをインストールするには、ドライバ・ソフトウェア検索ユーティリティまたはソフトウェアディスク検索から、インストールします。
次の項目を順番に確認してください。
手順1ドライバ・ソフトウェア検索ユーティリティ / ソフトウェアディスク検索を起動する
マカフィー リブセーフをインストールするため、ドライバ・ソフトウェア検索ユーティリティ、または、ソフトウェアディスク検索を起動します。
起動方法は、お使いの機種によって異なります。
お使いの機種に応じた、項目をクリックして手順をご覧ください。
2021年10月発表モデル以降
次の手順で、ドライバ・ソフトウェア検索ユーティリティを起動します。
次の機種に、ドライバ・ソフトウェア検索ユーティリティは搭載されていません。
- 2023年1月発表モデル
LIFEBOOK WU4/H1 - 2022年6月発表モデル
LIFEBOOK WA1/G、WU4/G2 - 2021年10月発表モデル
LIFEBOOK WU4/F3
これらの機種をお使いの場合は、次のフォルダーを開き、「install.exe」アイコンをダブルクリックします。
ダブルクリックしたあとは、「マカフィー リブセーフをインストールする」に進みます。
格納先フォルダー:C:¥Fujitsu¥Drivers¥McAfee¥MLS

お使いの機種によって、表示される画面が異なります。
 「スタート」ボタン→右上の「すべてのアプリ」→「@メニュー」の順にクリックします。アドバイス
「スタート」ボタン→右上の「すべてのアプリ」→「@メニュー」の順にクリックします。アドバイス@メニューが見つからない場合は、次のQ&Aをご覧になり、「ドライバ・ソフトウェア検索ユーティリティ」を実行します。
 「ソフトウェアディスク検索」または「ドライバ・ソフトウェア検索ユーティリティ」が見つかりません。(2015年9月・10月・12月発表モデル以降)
「ソフトウェアディスク検索」または「ドライバ・ソフトウェア検索ユーティリティ」が見つかりません。(2015年9月・10月・12月発表モデル以降)- 「@メニュー」が表示されます。
「パソコン設定」→「かんたん」→「名前で探す」の順にクリックします。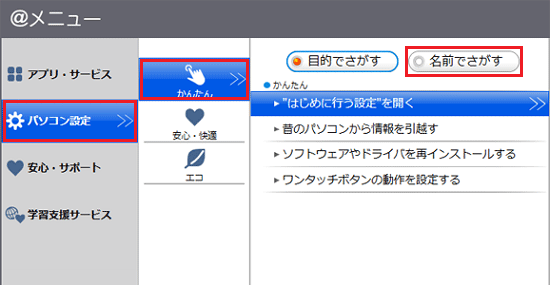
- 「ドライバ・ソフトウェア検索ユーティリティ」をクリックします。
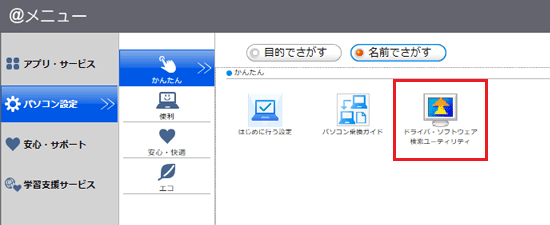
- 「ユーザーアカウント制御」が表示されます。
「はい」ボタンをクリックします。 - 「ハードディスクに保存されているソフトウェア一覧を表示します。」と表示されます。
「OK」ボタンをクリックします。
表示されない場合は、次の手順に進みます。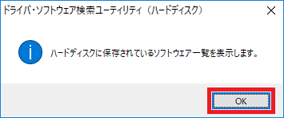
- 「ドライバ・ソフトウェア検索ユーティリティ」が表示されます。
「ソフトウェア」欄の「マカフィー リブセーフ」をクリックします。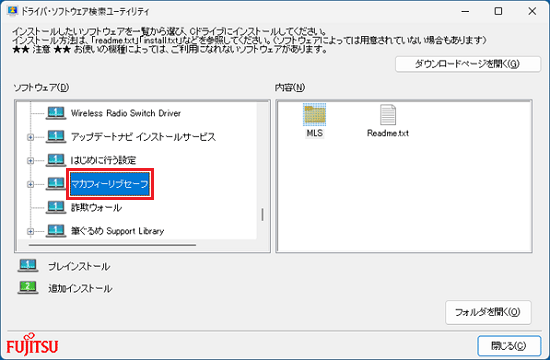 アドバイス
アドバイス「機種名」欄が表示されている場合は、お使いの機種名が表示されていることを確認します。
異なる機種名が表示されている場合は、「
 」ボタンをクリックし、表示されるメニューからお使いの機種をクリックします。
」ボタンをクリックし、表示されるメニューからお使いの機種をクリックします。
「機種名」欄がない場合は、次の手順に進みます。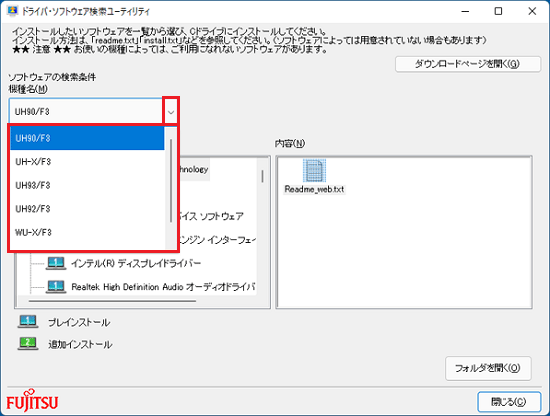
- 「内容」欄の「MLS」フォルダーをダブルクリックします。
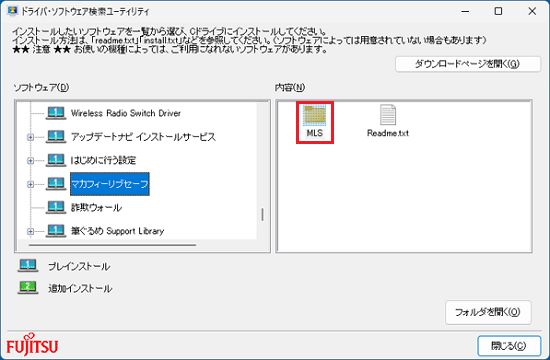
- 「内容」欄の「install.exe」アイコンをダブルクリックします。
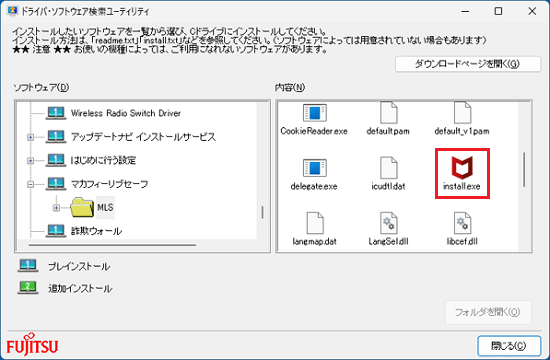
続いて、「マカフィー リブセーフをインストールする」に進みます。
2019年7月発表モデル〜2021年6月・7月発表モデル
次の手順で、ドライバ・ソフトウェア検索ユーティリティを起動します。

お使いの機種によって、表示される画面が異なります。
 「スタート」ボタンをクリックし、すべてのアプリの一覧から、「@メニュー」→「@メニュー」の順にクリックします。アドバイス
「スタート」ボタンをクリックし、すべてのアプリの一覧から、「@メニュー」→「@メニュー」の順にクリックします。アドバイス@メニューが見つからない場合は、次のQ&Aをご覧になり、「ドライバ・ソフトウェア検索ユーティリティ」を実行します。
 「ソフトウェアディスク検索」または「ドライバ・ソフトウェア検索ユーティリティ」が見つかりません。(2015年9月・10月・12月発表モデル以降)
「ソフトウェアディスク検索」または「ドライバ・ソフトウェア検索ユーティリティ」が見つかりません。(2015年9月・10月・12月発表モデル以降)- 「@メニュー」が表示されます。
「パソコン設定」をクリックします。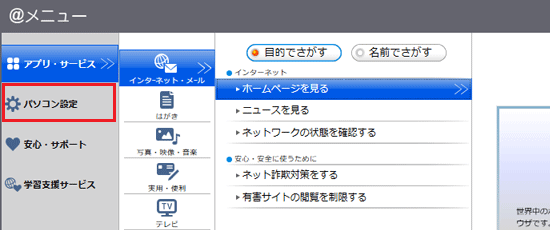
- 「かんたん」→「名前で探す」の順にクリックします。
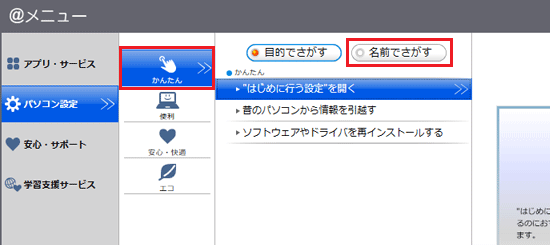
- 「ユーザーアカウント制御」が表示されます。
「はい」ボタンをクリックします。 - 「ハードディスクに保存されているソフトウェア一覧を表示します。」と表示されます。
「OK」ボタンをクリックします。
表示されない場合は、次の手順に進みます。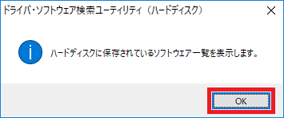
- 「ドライバ・ソフトウェア検索ユーティリティ」が表示されます。
「機種名」欄に、お使いの機種名が表示されていることを確認します。
異なる機種名が表示されている場合は、「 」ボタンをクリックし、表示されるメニューからお使いの機種をクリックします。
」ボタンをクリックし、表示されるメニューからお使いの機種をクリックします。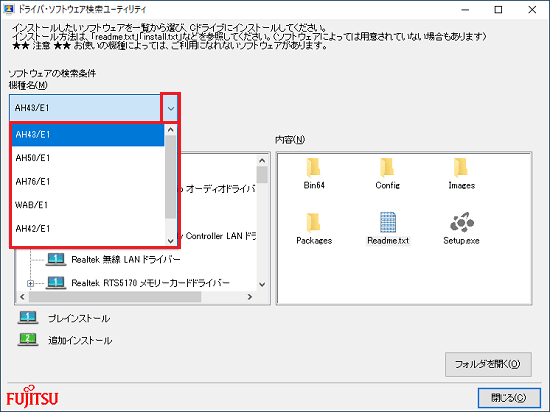
- 「ソフトウェア」欄の「マカフィー リブセーフ」をクリックします。
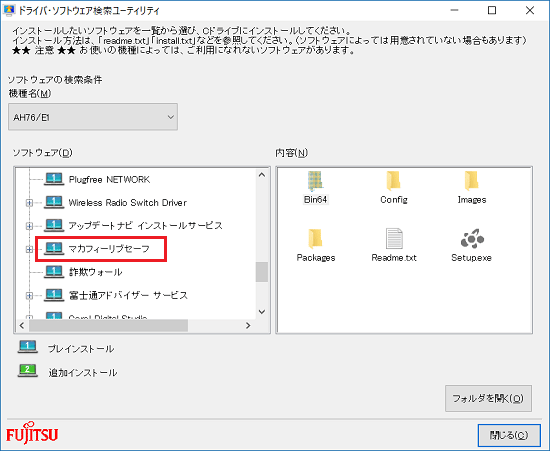
- 「内容」欄の「MLS」フォルダーをダブルクリックします。
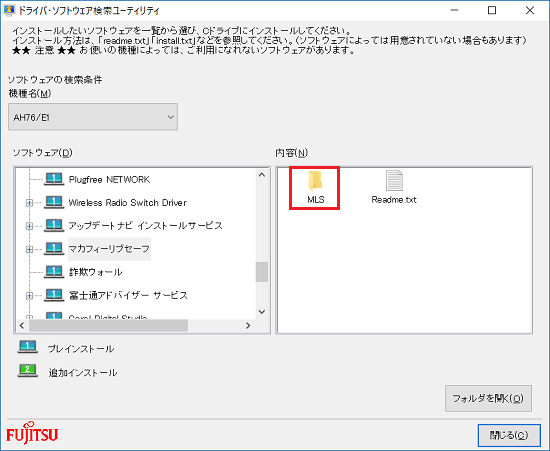
- 「内容」欄の「install.exe」アイコンをダブルクリックします。
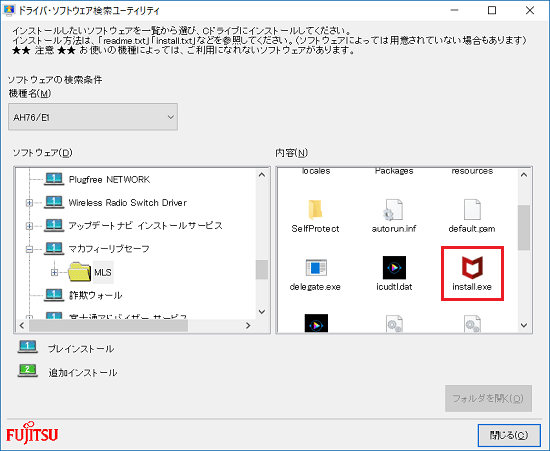
続いて、「マカフィー リブセーフをインストールする」に進みます。
2014年10月発表モデル〜2019年2月発表モデル
次の手順で、ドライバ・ソフトウェア検索ユーティリティ、またはソフトウェアディスク検索を起動します。
マカフィー リブセーフを最新状態にしていないと、Windows 8.1からWindows 10にアップグレードしたときに、マカフィー リブセーフが削除される場合があります。
詳細は、次のFMVサポートのホームページをご覧ください。 Windows 10動作確認情報 − 注意事項
Windows 10動作確認情報 − 注意事項

お使いの機種によって、表示される画面が異なります。
- 作業中のアプリケーションをすべて終了します。
作成中のファイルがある場合は、ファイルを保存します。 - お使いのOSにより、手順が異なります。
- Windows 10
 「スタート」ボタンをクリックし、すべてのアプリの一覧から「FUJITSU - ドライバ・ソフトウェア検索ユーティリティ」→「ドライバ・ソフトウェア検索ユーティリティ(ハードディスク)」の順にクリックします。
「スタート」ボタンをクリックし、すべてのアプリの一覧から「FUJITSU - ドライバ・ソフトウェア検索ユーティリティ」→「ドライバ・ソフトウェア検索ユーティリティ(ハードディスク)」の順にクリックします。
クリックしたら手順4.に進みます。アドバイスすべてのアプリの一覧に「FUJITSU - ドライバ・ソフトウェア検索ユーティリティ」が表示されていない場合は、「FUJITSU - ソフトウェアディスク検索」→「ソフトウェアディスク検索(ハードディスク)」の順にクリックします。
- Windows 8.1
スタート画面でマウスポインターを動かし、「↓」ボタンが表示されたら、「↓」ボタンをクリックします。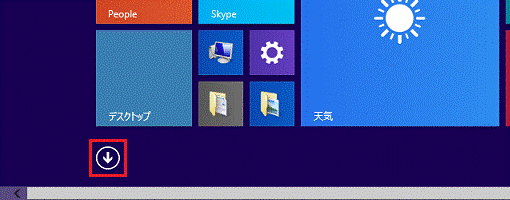 アドバイス
アドバイスデスクトップの場合は、画面の右下にマウスポインターを移動し、チャームが表示されたら「スタート」をクリックしてから、手順2.を操作します。
- Windows 10
- アプリの一覧が表示されます。
「FUJITSU - ソフトウェアディスク検索」にある「ソフトウェアディスク検索(ハードディスク)」をクリックします。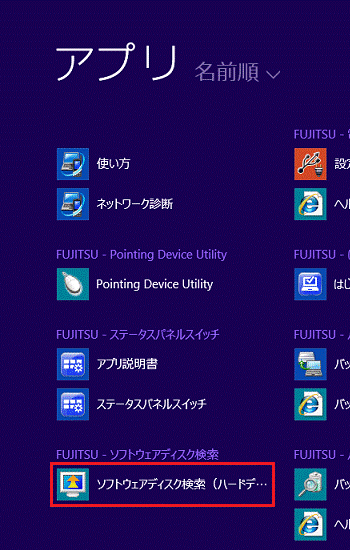
- 「ユーザーアカウント制御」が表示されます。
「はい」ボタンをクリックします。 - 「ハードディスクに保存されているソフトウェア一覧を表示します。」または「リカバリ領域に保存されているソフトウェア一覧を表示します。」と表示されます。
「OK」ボタンをクリックします。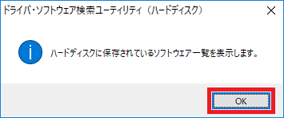
- 「ドライバ・ソフトウェア検索ユーティリティ」または「ソフトウェアディスク検索」が表示されます。
「機種名」欄に、お使いの機種名が表示されていることを確認します。
異なる機種名が表示されている場合は、「 」ボタンをクリックし、表示されるメニューからお使いの機種をクリックします。
」ボタンをクリックし、表示されるメニューからお使いの機種をクリックします。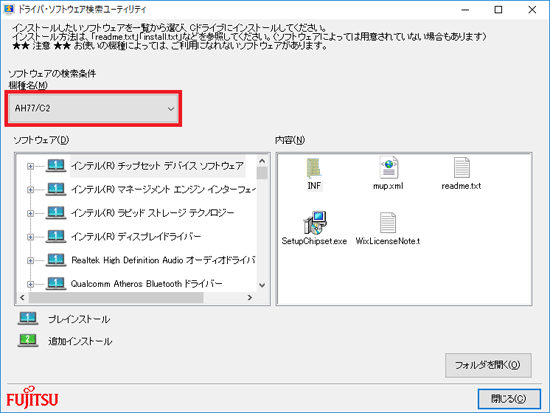
- 「ソフトウェア」欄の「マカフィー リブセーフ」をクリックします。
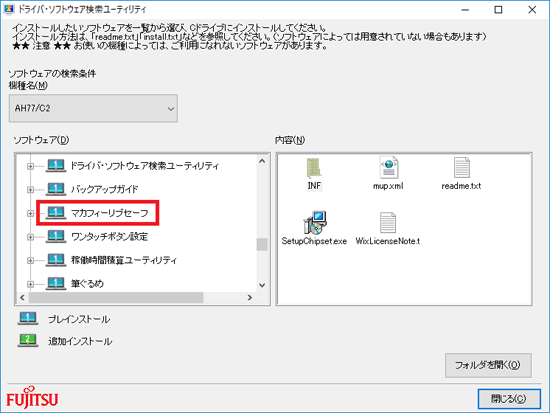
- 「内容」欄の「MLS」フォルダーをダブルクリックします。
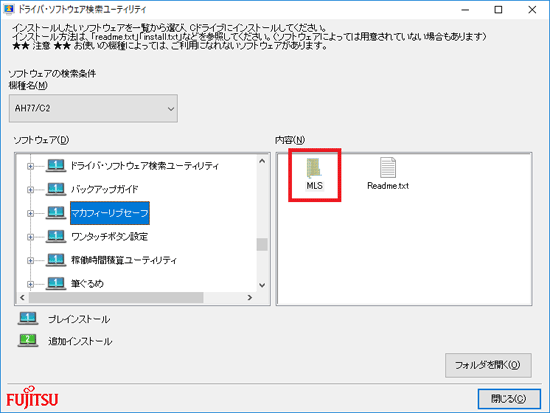
- 「内容」欄の「Install.exe」アイコンをダブルクリックします。
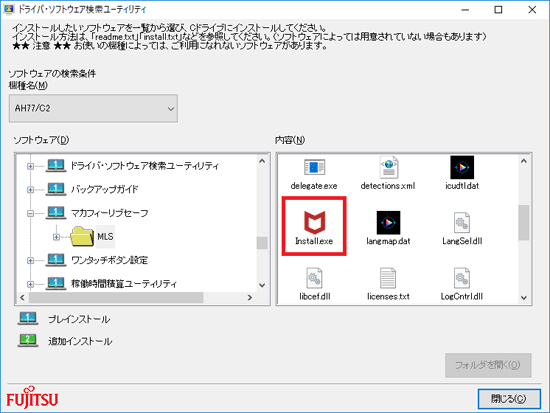
続いて、「マカフィー リブセーフをインストールする」に進みます。
手順2マカフィー リブセーフをインストールする
手順は、次のとおりです。

- 「使用許諾条件」または「使用許諾契約書」をクリックします。
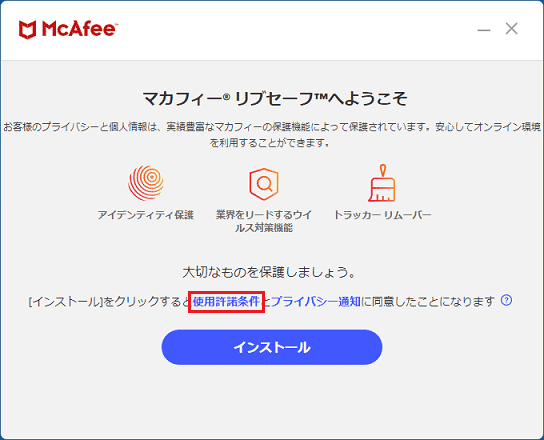
(「使用許諾条件」と表示された場合) - 「使用許諾条件」と表示されます。
内容をよく読み、「戻る」ボタンをクリックします。
- 「プライバシー通知」または「プライバシー ポリシー」をクリックします。
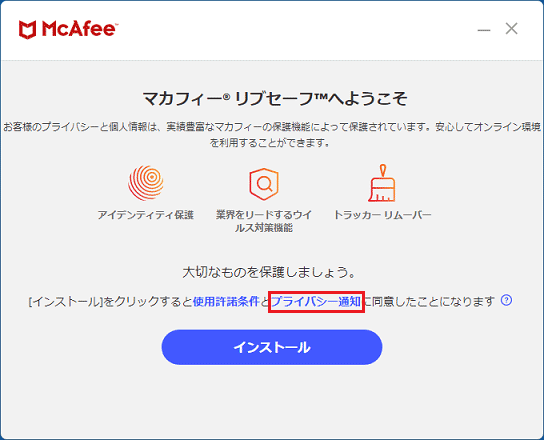
- Microsoft Edgeが起動し、マカフィー社のホームページが表示されます。
内容をよく読み、「×」ボタンをクリックして閉じます。 - 「マカフィー リブセーフへようこそ」に戻ります。
「インストール」ボタンをクリックします。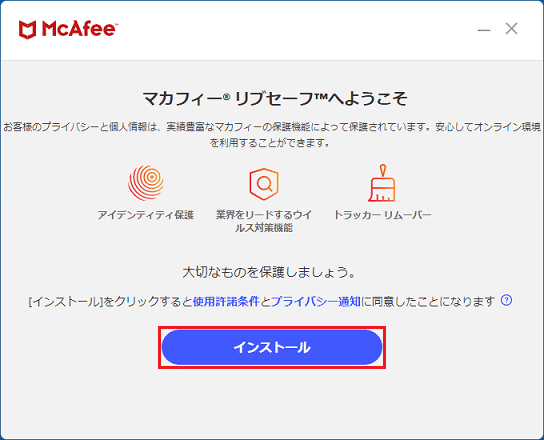
- インストールが開始されます。
完了するまで、しばらく待ちます。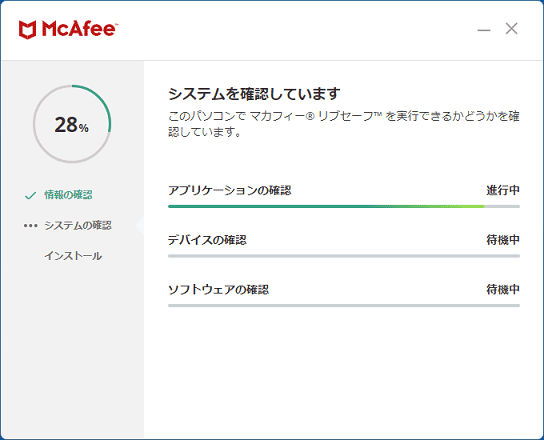
- 「マカフィー リブセーフが正常にインストールされました」と表示されます。
「インストール完了」ボタンをクリックします。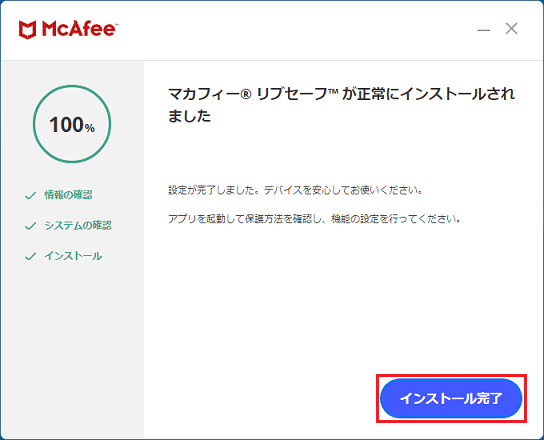
- 「ドライバ・ソフトウェア検索ユーティリティ」に戻ります。
「閉じる」ボタンをクリックして閉じます。アドバイス「ドライバ・ソフトウェア検索ユーティリティ」を搭載していない機種の場合は、「×」ボタンをクリックし「MLS」フォルダーを閉じます。
- 「@メニュー」が表示されている場合は、「×」ボタンをクリックして閉じます。
表示されていない場合は、次の手順に進みます。 - インストールが完了したら、次のQ&Aをご覧になり、初期設定を行います。
 [マカフィー リブセーフ] 初期設定の方法を教えてください。
[マカフィー リブセーフ] 初期設定の方法を教えてください。



