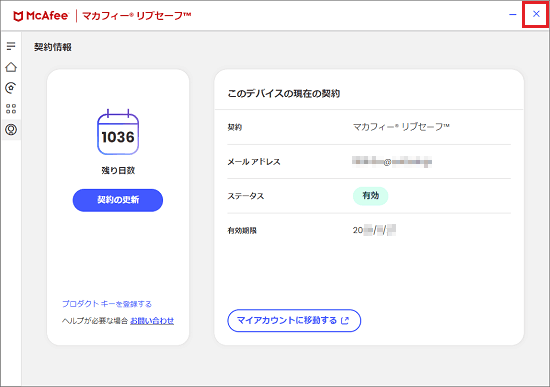このQ&Aは、2014年10月発表モデル以降で、マカフィー リブセーフが付属している機種向けのものです。
付属している機種は、次のQ&Aで確認できます。 マカフィー リブセーフについて教えてください。
マカフィー リブセーフについて教えてください。
Q&Aナンバー【6110-7799】更新日:2024年2月1日
このページをブックマークする(ログイン中のみ利用可)
[マカフィー リブセーフ] ユーザー登録の方法を教えてください。
| 対象機種 | すべて |
|---|---|
| 対象OS |
|
 質問
質問
マカフィー リブセーフで、ユーザー登録する方法を教えてください。
 回答
回答
マカフィー リブセーフのユーザー登録は、マカフィー リブセーフの画面上で行います。
「マイアカウント」を表示して、メールアドレスやパスワードを登録します。
ご案内
マカフィー リブセーフのユーザー登録の手順は、次のとおりです。

操作手順の画像は、主にマカフィー リブセーフ バージョン:16.0、リリース名:16.0 R53のものです。
お使いのバージョンによっては、表示される画面が異なる場合があります。
- デスクトップのタスクバーの端(システムトレイ、通知領域)にある、「
 」ボタンをクリックします。
」ボタンをクリックします。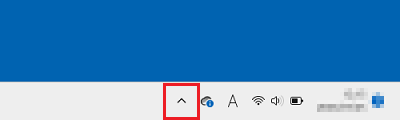
- アイコンの一覧が表示されます。
マカフィー リブセーフのアイコンを右クリックします。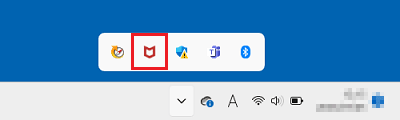 アドバイス
アドバイス- マカフィー リブセーフのバージョンによって、アイコンの名称は「マカフィー リブセーフ」、「マカフィー(R)」、「マカフィー」、または「McAfee」と表示されます。
- タスクバーにマカフィー リブセーフのアイコンがある場合は、タスクバーのアイコンを右クリックします。
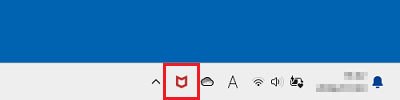
- マカフィー リブセーフのバージョンによって、アイコンの名称は「マカフィー リブセーフ」、「マカフィー(R)」、「マカフィー」、または「McAfee」と表示されます。
- 表示されるメニューから「マイアカウントを表示」、または「アカウントの表示」をクリックします。
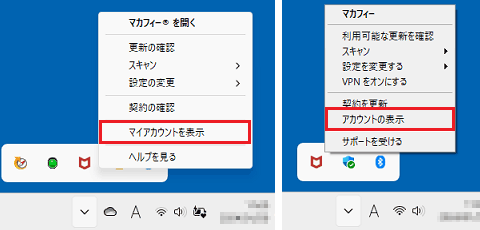
- マカフィー リブセーフが起動します。
「マイカウントに移動する」、「マイアカウントに移動」、または「マイアカウント」をクリックします。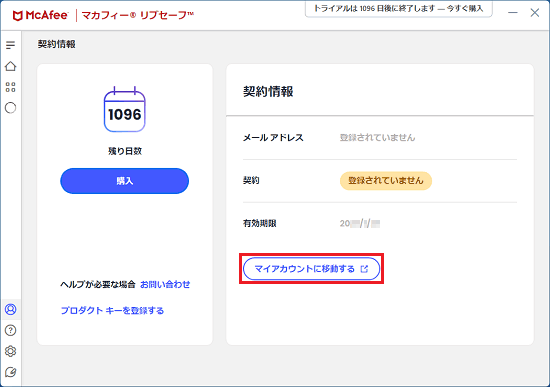
(「マイカウントに移動する」の場合)
以降は、表示された内容に応じた項目をクリックして展開し、手順を確認してください。
「ご契約情報」または「マカフィー アカウント情報」と表示された場合

操作手順の画像は、主にマカフィー リブセーフ バージョン:16.0、リリース名:16.0 R53のものです。
お使いのバージョンによっては、表示される画面が異なる場合があります。
- 「ご契約情報」または「マカフィー アカウント情報」と表示されます。
「メールアドレス」の入力欄に、お使いのメールアドレスを入力し、「続ける」ボタンをクリックします。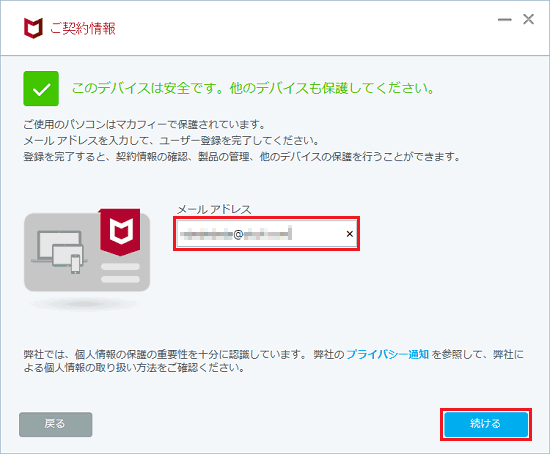
- 表示される画面によって、手順が異なります。
- 「登録に成功しました」または「ご契約のキーカードを送りました。」と表示された場合
「パスワードの作成」ボタンをクリックします。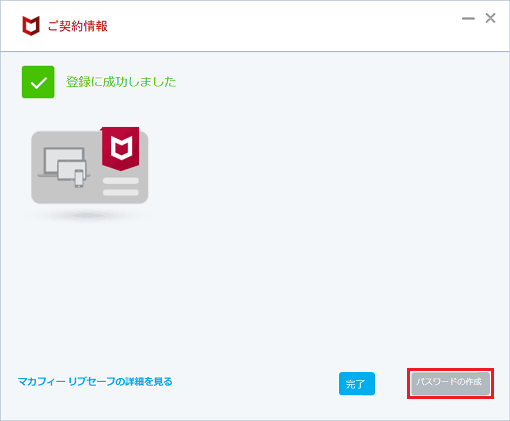
続いて、「パスワード」と「パスワードの再入力」に、マカフィーアカウントに設定するパスワードを入力し、「保存」ボタンをクリックします。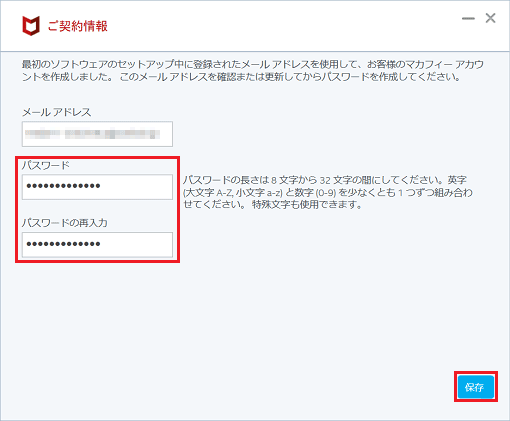
- 「お客様は、このメールアドレスに関連するマカフィー アカウントをお持ちのようです」または「このメールアドレスは、お客様のマカフィーアカウントに登録されています」と表示された場合
入力したメールアドレスはすでにマカフィー アカウントに登録されています。
マカフィー アカウントのパスワードを入力して、「続ける」ボタンをクリックします。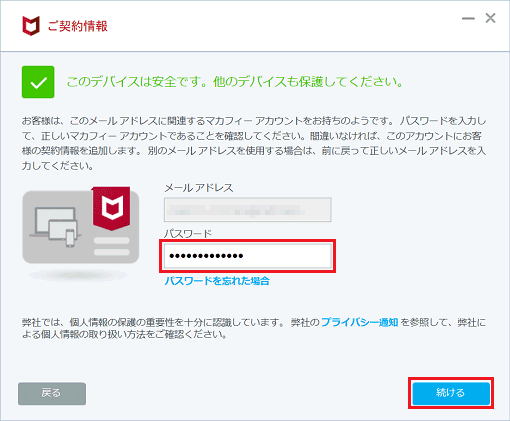
- 「登録に成功しました」または「ご契約のキーカードを送りました。」と表示された場合
- 「パスワードを作成していただき、ありがとうございます。」、「パスワードを作成しました。」、または「登録に成功しました」と表示されます。
「OK」ボタン、または「完了」ボタンをクリックします。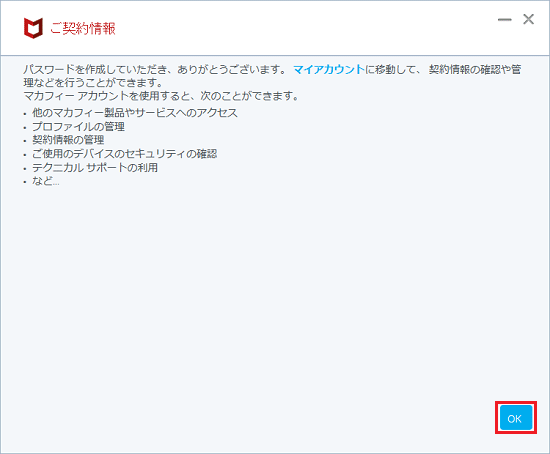 アドバイス
アドバイス- Microsoft Edgeなど、お使いのブラウザーでマカフィーアカウントのページが表示された場合は、「×」ボタンをクリックし、ウィンドウを閉じます。
- メールアドレスを新規登録すると、マカフィー社からマカフィー アカウントに関するメールが届きます。
メールの内容をよく確認して、引き続き必要な作業があれば行ってください。
- Microsoft Edgeなど、お使いのブラウザーでマカフィーアカウントのページが表示された場合は、「×」ボタンをクリックし、ウィンドウを閉じます。
- マカフィー リブセーフに戻ります。
「×」ボタンをクリックして、マカフィー リブセーフを閉じます。
「では登録して、アカウントを管理できるようにしましょう」と表示された場合

操作手順の画像は、主にマカフィー リブセーフ バージョン:1.14.212、リリース名:16.0 R114のものです。
お使いのバージョンによっては、表示される画面が異なる場合があります。
- 「では登録して、アカウントを管理できるようにしましょう」と表示されます。
「メールアドレス」の入力欄に、お使いのメールアドレスを入力し、「登録」ボタンをクリックします。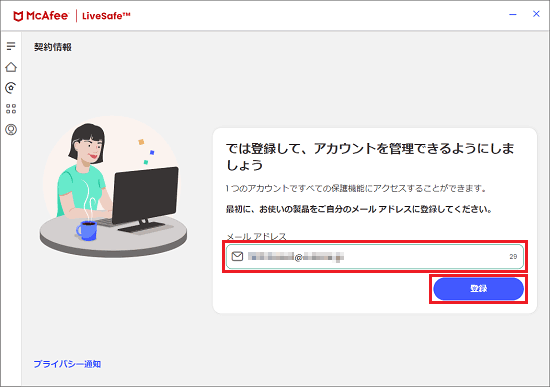
- 「お使いの製品を登録しました」と表示されます。
「マイアカウントに移動する」ボタンをクリックします。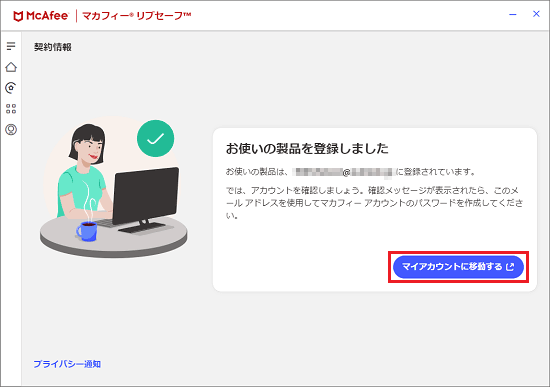
- Microsoft Edgeなど、お使いのブラウザーでマカフィーアカウントのページが表示されます。
「×」ボタンをクリックし、ウィンドウを閉じます。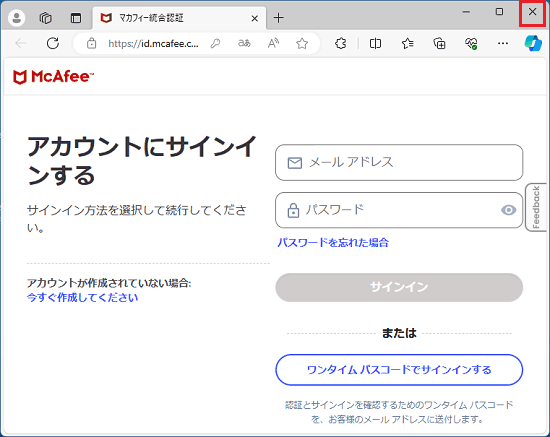 アドバイス
アドバイス- パスワードの作成画面が表示された場合は、画面の表示に従ってパスワードを作成してください。
- メールアドレスを新規登録すると、マカフィー社からマカフィー アカウントに関するメールが届きます。
メールの内容をよく確認して、引き続き必要な作業があれば行ってください。
- パスワードの作成画面が表示された場合は、画面の表示に従ってパスワードを作成してください。
- マカフィー リブセーフに戻ります。
「×」ボタンをクリックして、マカフィー リブセーフを閉じます。