タスクバーに「Microsoft Edge」アイコンがないときは、スタートメニューなどから「Microsoft Edge」を起動してください。
- Windows 11
 「スタート」ボタン→右上の「すべてのアプリ」→「Microsoft Edge」の順にクリックします。
「スタート」ボタン→右上の「すべてのアプリ」→「Microsoft Edge」の順にクリックします。 - Windows 10
 「スタート」ボタン→「Microsoft Edge」の順にクリックします。
「スタート」ボタン→「Microsoft Edge」の順にクリックします。
Q&Aナンバー【7511-2694】更新日:2022年9月27日
このページをブックマークする(ログイン中のみ利用可)
| 対象機種 | すべて |
|---|---|
| 対象OS |
|
Microsoft Edgeは、バージョン情報の画面を表示すると、自動的に最新の状態に更新されます。
Microsoft Edgeのバージョンを更新する手順は、次のとおりです。

お使いの環境によっては、表示される画面が異なります。

タスクバーに「Microsoft Edge」アイコンがないときは、スタートメニューなどから「Microsoft Edge」を起動してください。
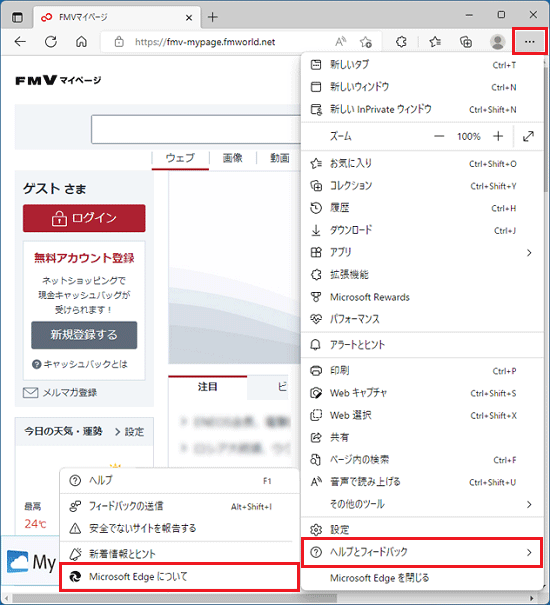
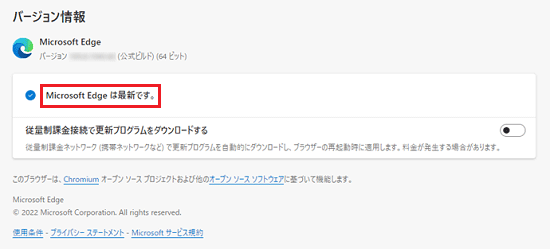
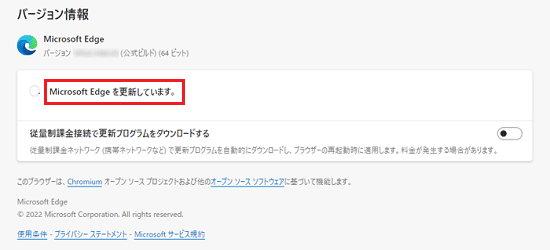
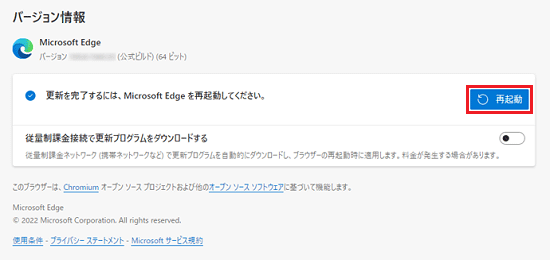
Windows 10で、従来のMicrosoft Edge( )から、新しいMicrosoft Edge(
)から、新しいMicrosoft Edge( )にアップデートする方法は、次のQ&Aをご覧ください。
)にアップデートする方法は、次のQ&Aをご覧ください。 [Microsoft Edge] 従来のMicrosoft Edgeから新しいMicrosoft Edgeにアップデートする方法を教えてください。(Windows 10)
[Microsoft Edge] 従来のMicrosoft Edgeから新しいMicrosoft Edgeにアップデートする方法を教えてください。(Windows 10)
