このQ&Aは、2014年10月発表モデル以降で、マカフィー リブセーフが付属している機種向けのものです。
付属している機種は、次のQ&Aで確認できます。 マカフィー リブセーフについて教えてください。
マカフィー リブセーフについて教えてください。
Q&Aナンバー【9410-5202】更新日:2024年1月25日
このページをブックマークする(ログイン中のみ利用可)
[マカフィー リブセーフ] アンインストールする方法を教えてください。
| 対象機種 | すべて |
|---|---|
| 対象OS |
|
 質問
質問
 回答
回答
マカフィー リブセーフをアンインストールするには、マカフィー リブセーフと、関連アプリのアンインストールが必要です。
マカフィー リブセーフをアンインストールするには、次の内容を順番にご覧ください。
- 2015年9月・10月・12月発表モデル以降にプレインストールされているマカフィーリブセーフは、初期設定するだけで3年間のライセンスが付与されます。
再インストール後も3年間のライセンスを使用するためには、アンインストール前にマカフィーへメールアドレスの登録が必要です。
メールアドレスの登録方法については、次のQ&Aをご覧ください。 [マカフィー リブセーフ] ユーザー登録の方法を教えてください。
[マカフィー リブセーフ] ユーザー登録の方法を教えてください。
なお、初期設定後、使用可能な日数はインターネットに接続していない状態でも減っていきます。
また、マカフィーリブセーフをアンインストールしていた期間も日数は減り、再インストール後は日数が減った状態で、再度、利用できます。 - マカフィー リブセーフをアンインストール後にパソコンを再起動すると、通常は、Windows標準のセキュリティ対策ソフトやファイアウォールが自動的に有効になり、パソコンをウイルス、スパイウェアや不正なアクセスなどから保護します。
有効になっているセキュリティ対策ソフトを確認したいときは、次のQ&Aをご覧ください。 セキュリティ対策ソフトがインストールされているかどうかを確認する方法を教えてください。
セキュリティ対策ソフトがインストールされているかどうかを確認する方法を教えてください。
有効になっているファイアウォール機能を確認したいときは、次のQ&Aをご覧ください。 [Windows 11] 有効になっているファイアウォールの確認方法を教えてください。
[Windows 11] 有効になっているファイアウォールの確認方法を教えてください。 [Windows 10] 有効になっているファイアウォールの確認方法を教えてください。
[Windows 10] 有効になっているファイアウォールの確認方法を教えてください。 [Windows 8.1/8] 有効になっているファイアウォールの確認方法を教えてください。
[Windows 8.1/8] 有効になっているファイアウォールの確認方法を教えてください。
Windows標準のセキュリティ機能の動作が確認できるまでの間は、LANケーブルを外したり、無線LANの電波の発信を停止するなど、インターネットに接続しない環境にすることをお勧めします。
次の項目を順番に確認してください。
手順1マカフィー リブセーフをアンインストールする
次の手順で、マカフィー リブセーフと関連機能をアンインストールします。

お使いの環境によっては、表示される画面が異なります。
- 作業中のアプリをすべて終了します。
作成中のファイルがある場合は、ファイルを保存します。 - お使いの機種に応じて、次の操作でプログラムと機能を起動します。
- Windows 11の場合
 「スタート」ボタン→右上の「すべてのアプリ」→「Windows ツール」の順にクリックします。
「スタート」ボタン→右上の「すべてのアプリ」→「Windows ツール」の順にクリックします。
「Windows ツール」が表示されます。
「コントロールパネル」をダブルクリックします。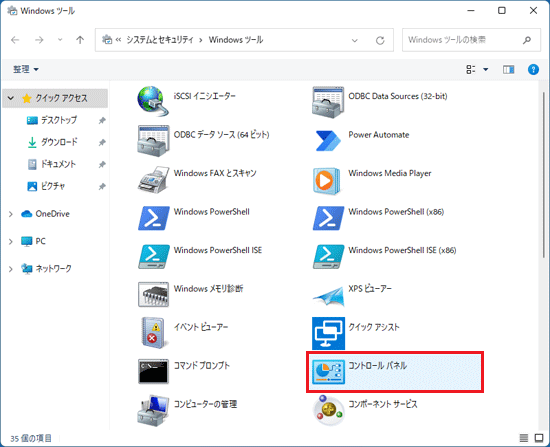
- Windows 10の場合
 「スタート」ボタンをクリックし、すべてのアプリの一覧から「Windows システムツール」→「コントロールパネル」の順にクリックします。
「スタート」ボタンをクリックし、すべてのアプリの一覧から「Windows システムツール」→「コントロールパネル」の順にクリックします。 - Windows 8.1の場合
 「スタート」ボタンを右クリックし、表示されるメニューから「コントロールパネル」をクリックします。
「スタート」ボタンを右クリックし、表示されるメニューから「コントロールパネル」をクリックします。
- Windows 11の場合
- 「コントロールパネル」が表示されます。
一覧にある「プログラムのアンインストール」をクリックします。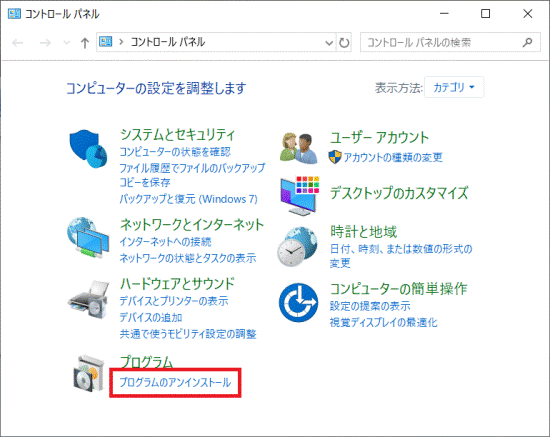
- 「プログラムと機能」が表示されます。
一覧から「マカフィーが提供するウェブアドバイザー」をダブルクリックします。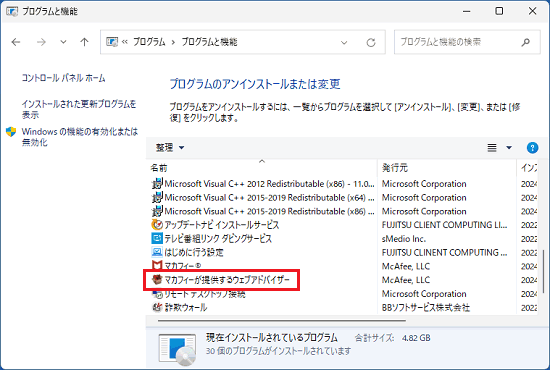 アドバイス
アドバイス「マカフィーが提供するウェブアドバイザー」が表示されていない場合は、手順8.に進みます。
- 「ユーザーアカウント制御」が表示されます。
「はい」ボタンをクリックします。 - 「お待ちください。本当にアンインストールしますか?」と表示されます。
「削除する」ボタン、または「アンインストールする」ボタンをクリックします。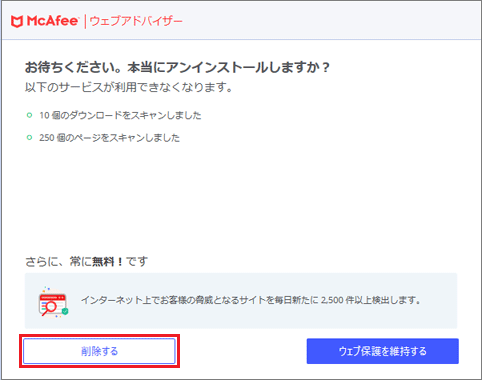
(「削除する」ボタンが表示されている場合) - 「ウェブアドバイザーが正常にアンインストールされました。」表示されます。
「完了」ボタンをクリックします。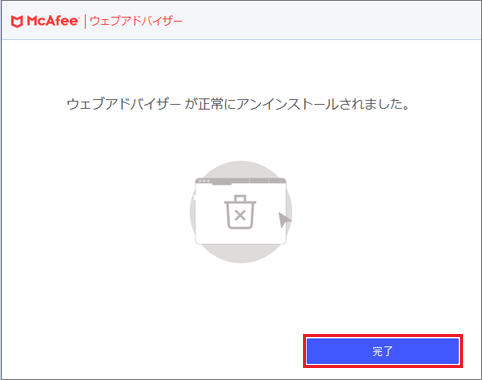
- 「プログラムと機能」に戻ります。
一覧から、次のいずれかのアプリ名をダブルクリックします。- マカフィー リブセーフ
- マカフィー(R)
- McAfee
- マカフィー リブセーフ - インターネットセキュリティ
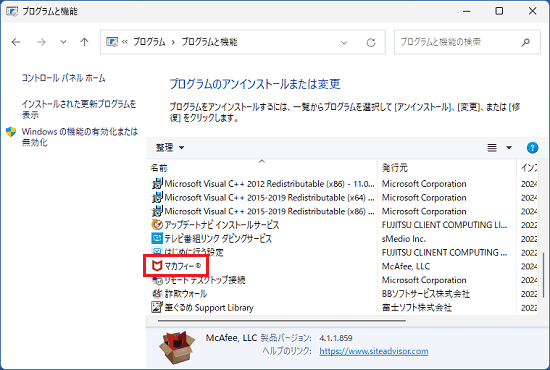
画面に表示される内容に応じた項目をクリックして展開し、アンインストール手順を確認してください。
「マカフィープログラム」と表示された場合
「マカフィープログラム」と表示された場合の手順は、次のとおりです。

- 「マカフィー(R)」、または「マカフィー リブセーフ」をクリックし、チェックを付けます。
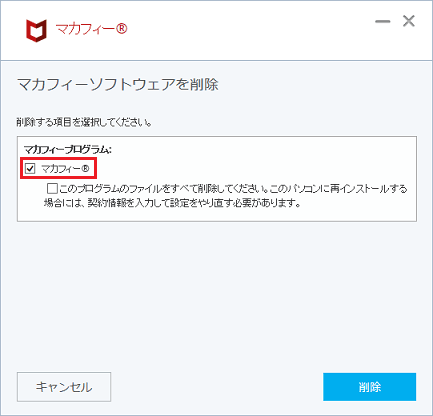 アドバイス
アドバイスマカフィー社のホームページから「マカフィー リブセーフ」を再インストールした場合など、画面上部に広告が表示されることがあります。
その場合でも、アンインストールの手順に違いはありません。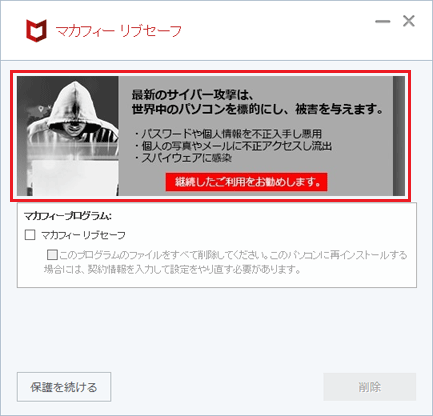
(広告が表示された例) - 「このプログラムのファイルをすべて削除してください。」をクリックし、チェックを付けます。
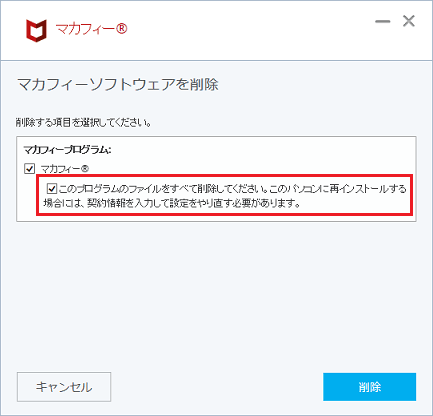 アドバイス
アドバイス「マカフィー サイトアドバイザー」または「Web 保護」が表示されている場合は、削除する必要があります。
項目をクリックし、チェックを付けます。 - 「削除」ボタンをクリックします。
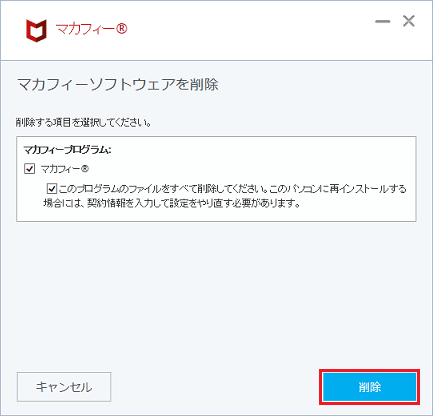
- 「お客様の契約は有効です。」と表示されます。
「削除」ボタンをクリックします。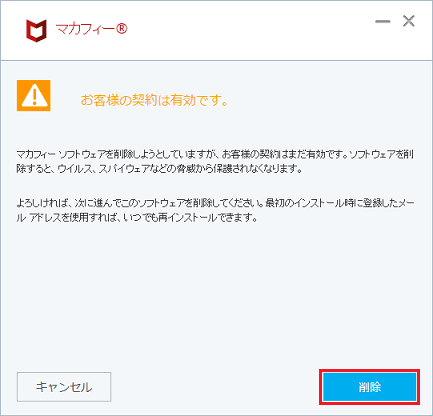 アドバイス
アドバイス表示されない場合は、次の手順に進みます。
- アンインストールが始まります。
完了するまで、しばらく待ちます。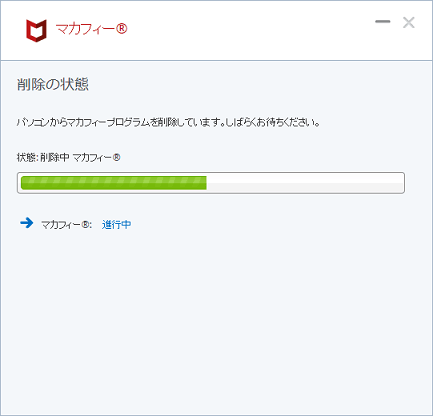 アドバイス
アドバイス- 「お役に立てず残念です。」と表示された場合は、画面を一番下までスクロールし、「回答しない」ボタンをクリックするか、該当する項目をクリックして選択し、「送信」ボタンをクリックします。
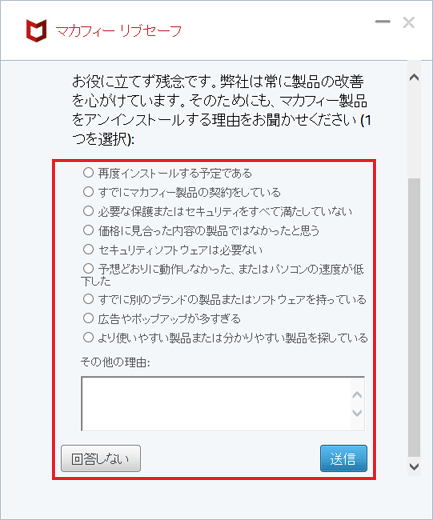
- 「ご使用のパソコンは危険な状態です。」と表示された場合は、「閉じる」ボタンをクリックします。
- 「理由をお聞かせください。」と表示された場合は、「送信しない」ボタンをクリックするか、該当する項目にチェックを付けて、「送信する」ボタンをクリックします。
なお、ボタンの上部だけしか表示されないことがありますが、クリックは可能です。
白いボタンが「送信しない」ボタン、青いボタンが「送信する」ボタンです。
- 「お役に立てず残念です。」と表示された場合は、画面を一番下までスクロールし、「回答しない」ボタンをクリックするか、該当する項目をクリックして選択し、「送信」ボタンをクリックします。
- 「ソフトウェアが削除されました。」と表示されます。
「今すぐ再起動」ボタンをクリックします。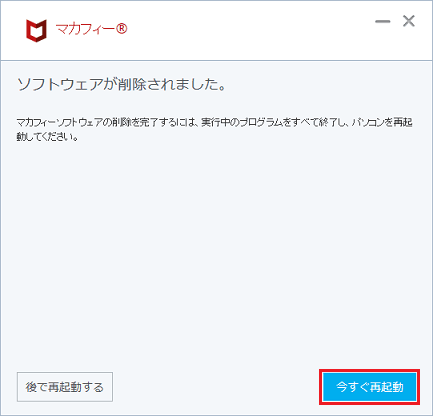
パソコンが再起動します。
「大変残念です。アンインストールする理由をぜひお聞かせください。」と表示された場合
「大変残念です。アンインストールする理由をぜひお聞かせください。」と表示された場合の手順は、次のとおりです。

- 「いいえ」ボタンをクリックするか、該当する項目にチェックを付けて、「送信」ボタンをクリックします。
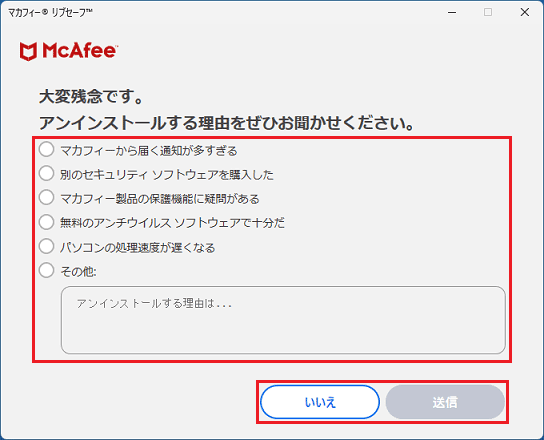
- 「このパソコンにマカフィーアプリがインストールされていないと、ウイルスや他の脅威から保護することができません」と表示されます。
「削除する」ボタンをクリックします。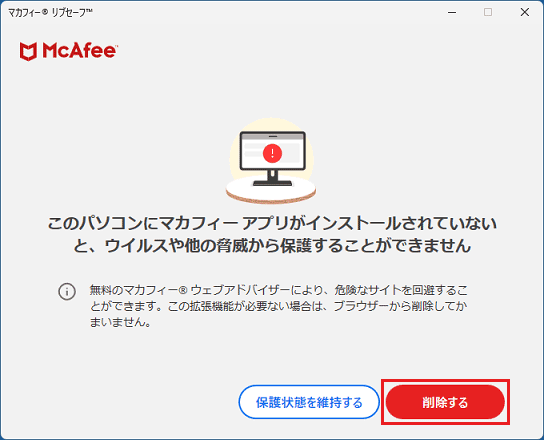
- 「まだ有効な契約をお持ちです」と表示されます。
「削除する」ボタンをクリックします。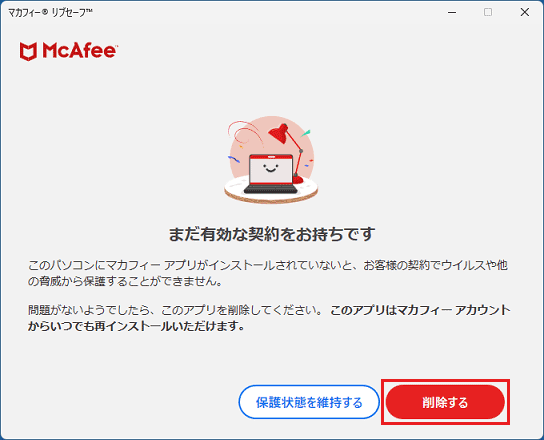 アドバイス
アドバイス表示されない場合は、次の手順に進みます。
- アンインストールが始まります。
完了するまで、しばらく待ちます。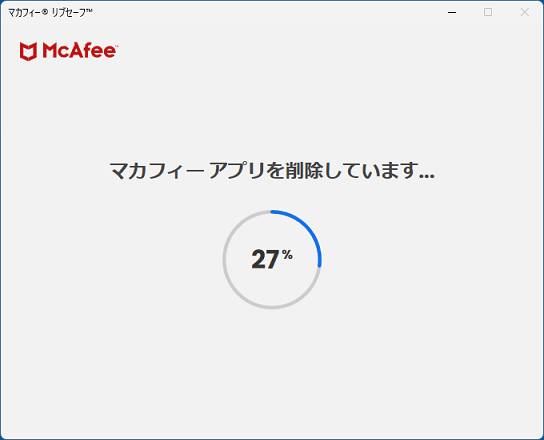
- 「あと少しで完了です」と表示されます。
「今すぐ再起動する」ボタンをクリックします。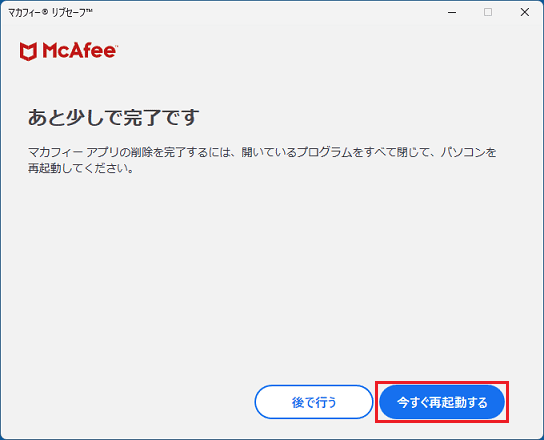
パソコンが再起動します。
手順2関連アプリをアンインストールする
関連アプリのアンインストール方法は、お使いのOSによって異なります。
お使いのOSに応じた項目をクリックして、確認してください。
Windows 11の場合
次の手順で、アンインストールします。

お使いの環境によっては、表示される画面が異なります。
 「スタート」ボタン→右上の「すべてのアプリ」→次のいずれかのアプリ名を右クリックし、「アンインストール」をクリックします。
「スタート」ボタン→右上の「すべてのアプリ」→次のいずれかのアプリ名を右クリックし、「アンインストール」をクリックします。- 「McAfee Personal Security」
- 「Mcafee Security」
- 「マカフィーセントラル」
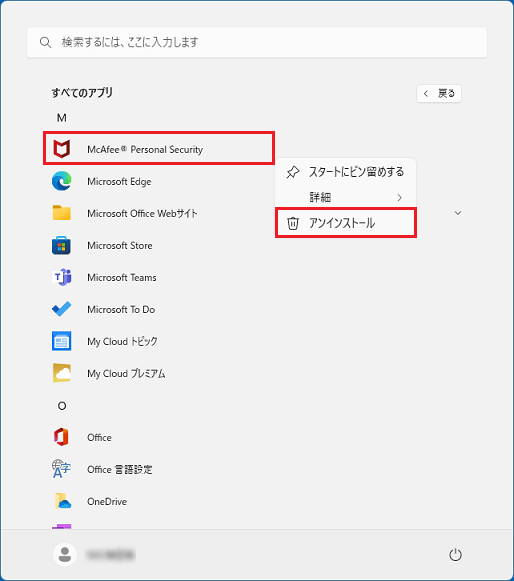
(「McAfee Personal Security」の場合)アドバイス一覧に表示されていない場合は、アンインストールは不要です。
- 「McAfee Personal Security」
- 「このアプリとその関連情報は削除されます。」と表示されます。
「アンインストール」ボタンをクリックします。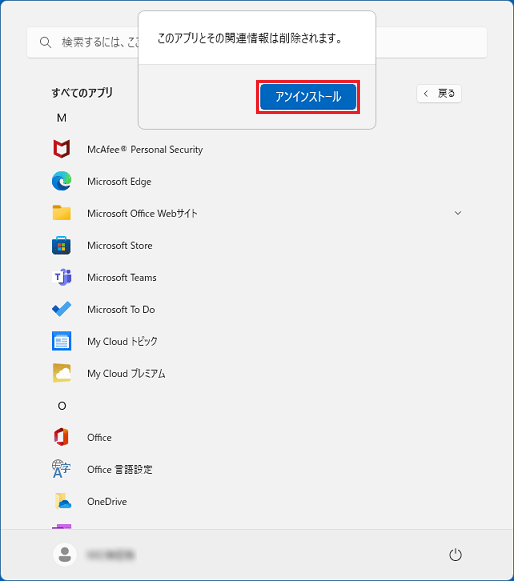
Windows 10の場合
次の手順で、アンインストールします。

お使いの環境によっては、表示される画面が異なります。
- 「スタート」ボタンをクリックし、すべてのアプリの一覧から次のいずれかのアプリ名を右クリックし、「アンインストール」をクリックします。
- 「McAfee Personal Security」
- 「McAfee Security」
- 「マカフィー セントラル」
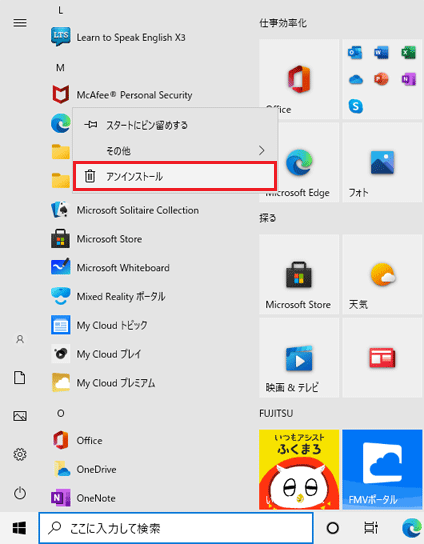
(「McAfee Personal Security」の場合)アドバイス一覧に表示されていない場合は、アンインストールは不要です。
- 「McAfee Personal Security」
- 「このアプリとその関連情報がアンインストールされます。」と表示されます。
「アンインストール」ボタンをクリックします。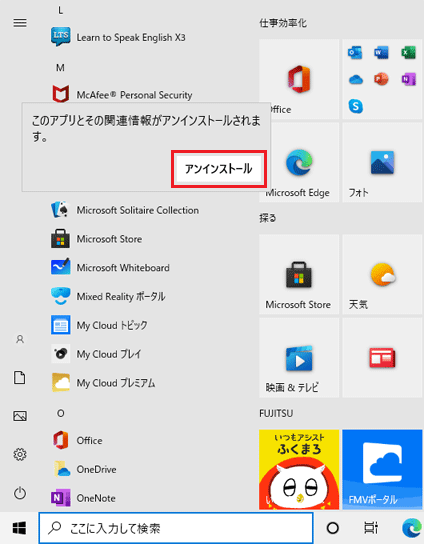
Windows 8.1の場合
次の手順で、アンインストールします。

お使いの環境によっては、表示される画面が異なります。
- スタート画面でマウスポインターを動かし、「↓」ボタンが表示されたら、「↓」ボタンをクリックします。アドバイス
デスクトップの場合は、
 「スタート」ボタンをクリックして、手順1.を操作します。
「スタート」ボタンをクリックして、手順1.を操作します。 - アプリの一覧から、「McAfee Security」または「マカフィー セントラル」を右クリックし、「アンインストール」をクリックします。
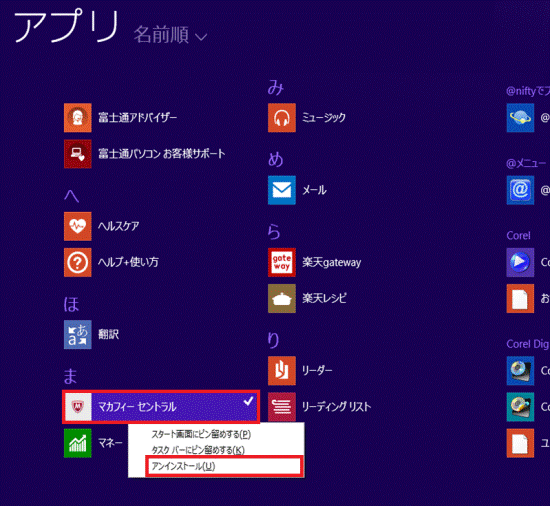 アドバイス
アドバイス一覧に表示されていない場合は、アンインストールは不要です。
- 「このアプリと関連情報が、このPCからアンインストールされます。」と表示されます。
「アンインストール」ボタンをクリックします。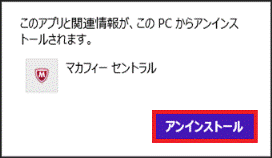
デスクトップアプリの場合
「マカフィー リブセーフ」をアンインストールする際に、「危険なサイトを回避できるように...」と表示されていた場合に、次の手順でアンインストールします。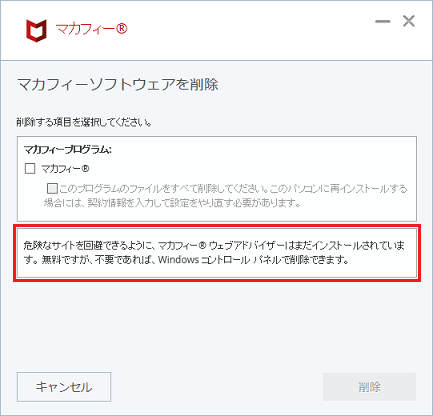
表示されていたかどうかがわからなくなってしまった場合は、操作を進めていただき、「プログラムと機能」に「マカフィーが提供するウェブアドバイザー」が表示されているかどうかを確認します。

お使いの環境によっては、表示される画面が異なります。
- 作業中のアプリをすべて終了します。
作成中のファイルがある場合は、ファイルを保存します。 - お使いの機種に応じて、次の操作でプログラムと機能を起動します。
- Windows 11の場合
 「スタート」ボタン→右上の「すべてのアプリ」→「Windows ツール」の順にクリックします。
「スタート」ボタン→右上の「すべてのアプリ」→「Windows ツール」の順にクリックします。
「Windows ツール」が表示されます。
「コントロールパネル」をダブルクリックします。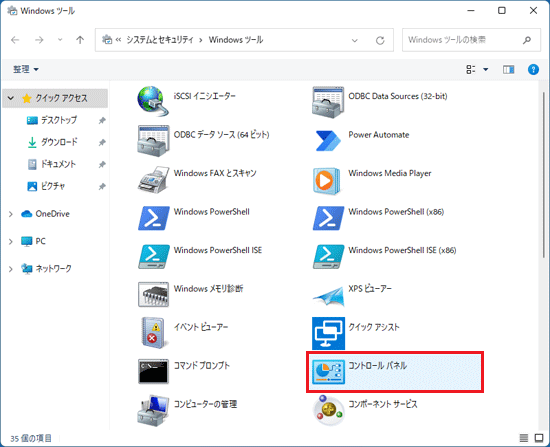
- Windows 10 / 8.1の場合
 「スタート」ボタンを右クリックし、表示されるメニューから「コントロールパネル」をクリックします。
「スタート」ボタンを右クリックし、表示されるメニューから「コントロールパネル」をクリックします。
- Windows 11の場合
- 「コントロールパネル」が表示されます。
一覧にある「プログラムのアンインストール」をクリックします。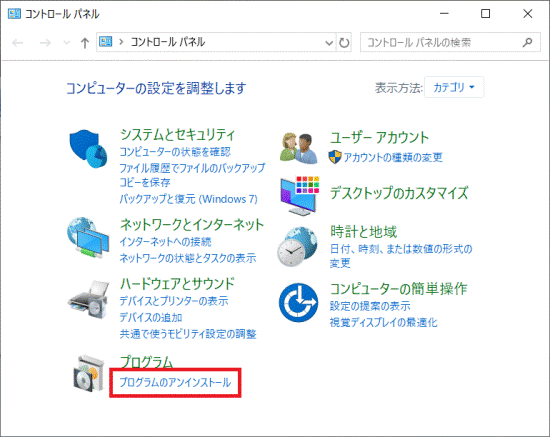
- 「プログラムと機能」が表示されます。
一覧から「マカフィーが提供するウェブアドバイザー」をダブルクリックします。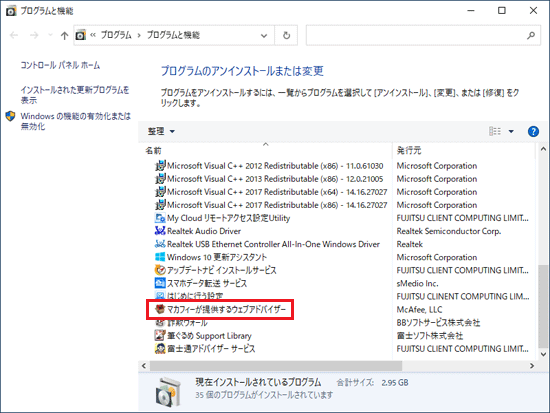 アドバイス
アドバイス一覧に表示されていない場合は、アンインストールは不要です。
- 「ユーザーアカウント制御」が表示されます。
「はい」ボタンをクリックします。 - 「お待ちください。本当にアンインストールしますか?」と表示されます。
「削除する」ボタン、または「アンインストールする」ボタンをクリックします。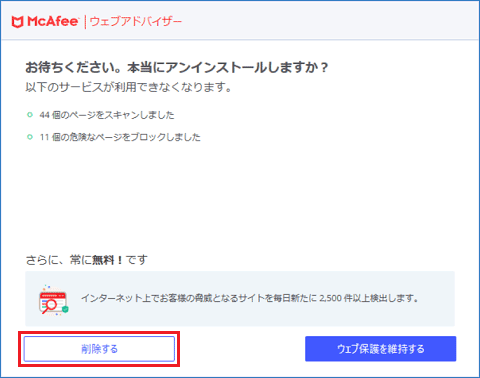
- 「ウェブアドバイザー が正常にアンインストールされました。」と表示されます。
「完了」ボタンをクリックします。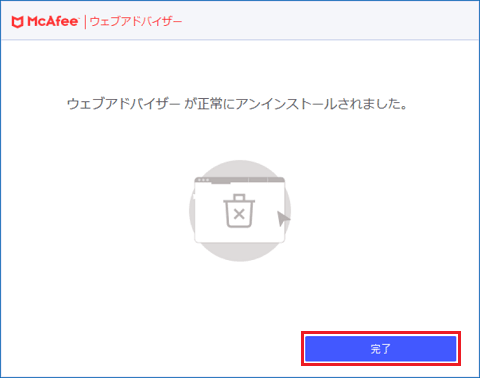
- パソコンを再起動します。
お使いのOSによって、手順が異なります。- Windows 11
 「スタート」ボタン→右下の
「スタート」ボタン→右下の 「電源」→「再起動」の順にクリックします。
「電源」→「再起動」の順にクリックします。 - Windows 10
 「スタート」ボタン→「電源」→「再起動」の順にクリックします。
「スタート」ボタン→「電源」→「再起動」の順にクリックします。 - Windows 8.1
パソコンを再起動する方法について詳しくは、次のQ&Aをご覧ください。 [Windows 8.1/8] 電源を切る方法または再起動する方法を教えてください。
[Windows 8.1/8] 電源を切る方法または再起動する方法を教えてください。
- Windows 11
- パソコンの再起動が完了したら、引き続き、「Microsoft Edge」の拡張機能から、「マカフィー ウェブアドバイザー」のアンインストールを行います。
「Microsoft Edge」の拡張機能をアンインストールする方法は、次のQ&Aで確認できます。 [Microsoft Edge] 拡張機能をインストール / アンインストールする方法を教えてください。アドバイス
[Microsoft Edge] 拡張機能をインストール / アンインストールする方法を教えてください。アドバイス「インストール済の拡張機能」の一覧に、「マカフィー ウェブアドバイザー」が表示されていない場合は、アンインストールは不要です。
手順3Microsoft Edgeから拡張機能をアンインストールする
「マカフィー リブセーフをアンインストールする」の手順で「マカフィーが提供するウェブアドバイザー」をアンインストールした場合は、Microsoft Edgeの拡張機能から「マカフィー ウェブアドバイザー」をアンインストールします。
Microsoft Edgeの拡張機能をアンインストールする方法は、次のQ&Aをご覧ください。
 [Microsoft Edge] 拡張機能をインストール / アンインストールする方法を教えてください。
[Microsoft Edge] 拡張機能をインストール / アンインストールする方法を教えてください。
「インストール済の拡張機能」の一覧に、「マカフィー ウェブアドバイザー」が表示されていない場合は、アンインストールは不要です。
マカフィー製品の利用を終了し、マカフィー アカウントを削除したい場合は、マカフィー社にお問い合わせください。
マカフィー株式会社
マカフィー アカウントに関するよくある質問



