- このQ&Aでは、Windows 10 標準のWindows FAXとスキャンを使って原稿を読み取る方法をご案内します。
スキャナーによっては、提供元で専用のアプリが用意されており、さまざまなオプションを選択できることがあります。
通常は、スキャナー専用のアプリを使ってスキャンすることをお勧めします。
スキャナー専用のアプリの使い方は、機器のマニュアルやホームページをご覧になるか、提供元にお問い合わせください。 - 原稿をスキャンする前に、Windows 10にスキャナーを追加してください。
スキャナーを追加する方法は、次のQ&Aをご覧ください。 [Windows 10] プリンターやスキャナーを追加する方法を教えてください。
[Windows 10] プリンターやスキャナーを追加する方法を教えてください。
Q&Aナンバー【0011-2862】更新日:2021年6月24日
このページをブックマークする(ログイン中のみ利用可)
[Windows 10] スキャナーで原稿をスキャンする方法を教えてください。
| 対象機種 | すべて |
|---|---|
| 対象OS |
|
 質問
質問
スキャナーを使って原稿を読み込んでパソコンに保存する方法を教えてください。
 回答
回答
Windows 10 標準のアプリ「Windows FAXとスキャン」を使用して、読み込みや保存を行います。
重要

お使いの環境によっては、表示される画面が異なります。
- スキャナーの電源を入れ、原稿をスキャナーにセットします。
- 「スタート」ボタンをクリックし、すべてのアプリの一覧から「Windows アクセサリ」→「Windows FAXとスキャン」の順にクリックします。
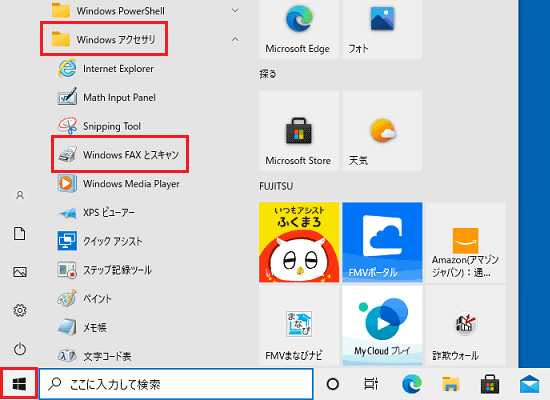
- 「Windows FAXとスキャン」が表示されます。
「新しいスキャン」ボタンをクリックします。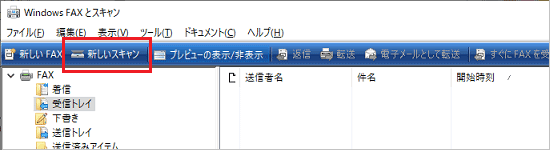
- 「新しいスキャン」が表示されます。
画面左側にあるスキャン設定を、お好みで調節します。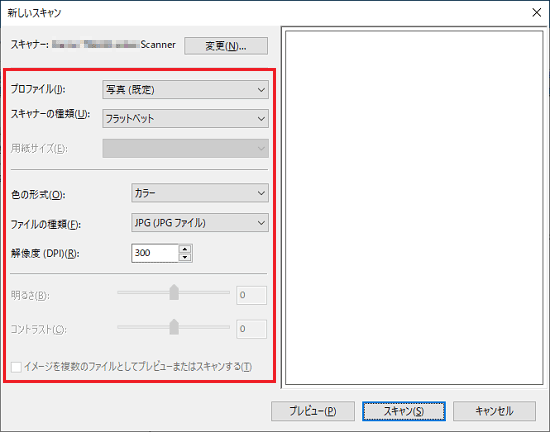 アドバイス
アドバイス設定できる項目は、機器やドライバーなどによって異なります。
- 「プレビュー」ボタンをクリックします。
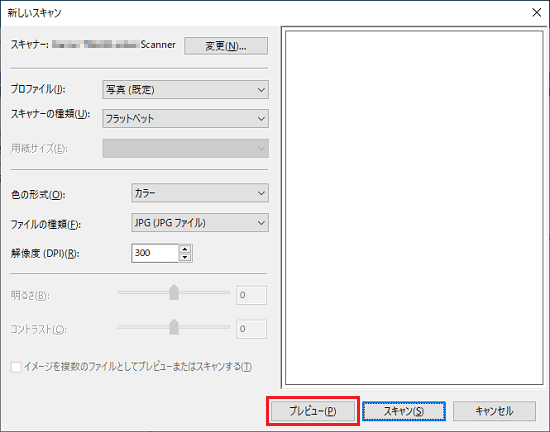
- 画面右側に、原稿の画像が表示されます。
スキャンする範囲を調節する場合は、四隅にある四角をドラッグします。
調整しない場合は、次の手順に進みます。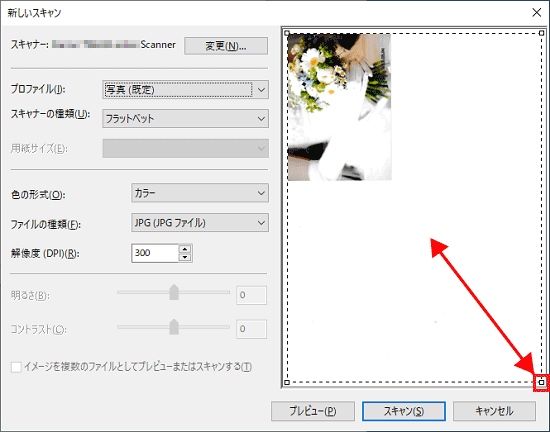
- 設定や範囲に問題がなければ、「スキャン」ボタンをクリックします。
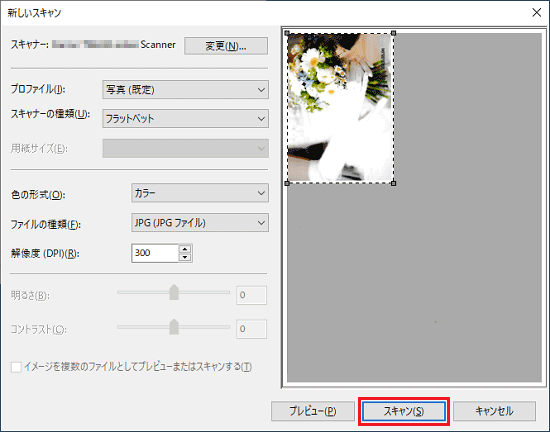
- 「Windows FAXとスキャン」にスキャンした原稿が表示されたことを確認します。
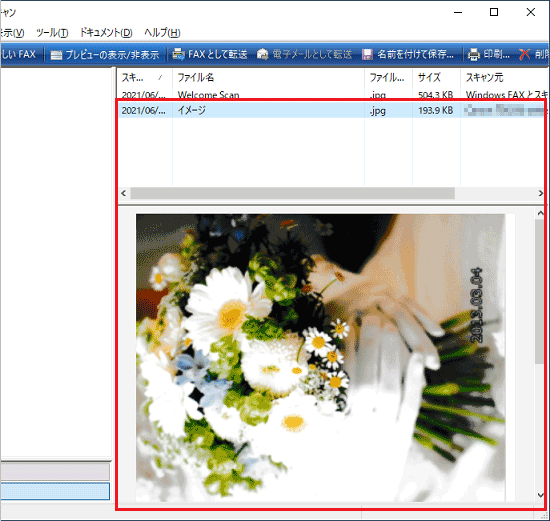 アドバイス
アドバイススキャンした原稿は、「ドキュメント」フォルダーの「Scanned Documents」フォルダーに保存されています。
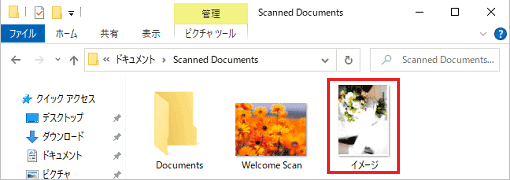
ご参考
マイクロソフト社では、Windows スキャンアプリをインストールして、スキャンする方法を紹介しています。
マイクロソフト社
Windows 10 でスキャナーをインストール/使用する



