- 本ソフトウェアをインストールする場合は、外部ディスプレイを接続しないでください。
- 本ドライバーをインストール中に、下記のような現象が発生する場合があります。
- 表示が崩れる
- 数秒から数十秒の間、画面が真っ暗になる
- 数秒から数十秒の間、画面に読めない文字が表示される
- 画面の解像度が切り替わる
- 画面がちらつく
パソコンの電源を切ったり、インストールを中断せずに、そのままの状態でお待ちください。 - 本ドライバーをインストール中に、「ぼやけた表示のアプリを修正しますか?」と表示される場合があります。
メッセージが表示されても、ドライバーのインストールには問題ありません。
メッセージは自動的に消えるため無視するか、「キャンセル」ボタンをクリックして閉じてください。
Q&Aナンバー【0211-2796】更新日:2021年4月13日
このページをブックマークする(ログイン中のみ利用可)
[ディスプレイドライバー] AMD ディスプレイドライバー 64ビット版 27.20.1030.1(プレインストール版)の再インストール方法を教えてください。
これは機種別のドライバー関連情報です。ドライバー名、および対象の機種やOSをご確認ください。
| 対象機種 | 2020年10月発表モデルLIFEBOOK UH75/E3、他・・・ |
|---|---|
| 対象OS |
|
 質問
質問
次の機種に添付されているAMD ディスプレイドライバー 64ビット版(プレインストール版 / 27.20.1030.1)の再インストール方法を教えてください。
- 2020年10月発表モデル
- LIFEBOOK UH08/E3(FMVUU6FUV1、FMVUU7FUV1、FMVUU8FUV1)、UH75/E3、UH77/E3
 回答
回答
次の手順で、AMD ディスプレイドライバー 64ビット版の再インストールとインストールの確認をします。
重要
次の項目を順番に確認してください。
手順1アンインストール手順
次の手順で、ドライバーをアンインストールします。

お使いの環境によっては、表示される画面が異なります。
- 作業中のアプリケーションをすべて終了します。
作成中のファイルがある場合は、ファイルを保存します。  「スタート」ボタン→「@メニュー」→「@メニュー」の順にクリックします。
「スタート」ボタン→「@メニュー」→「@メニュー」の順にクリックします。- @メニューが表示されます。
「パソコン設定」をクリックします。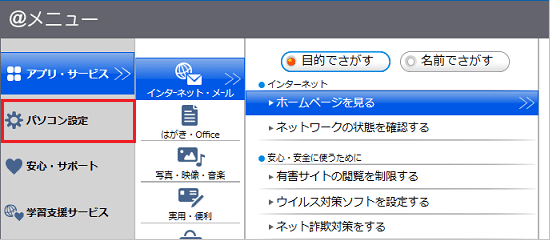
- 「かんたん」→「名前でさがす」の順にクリックします。
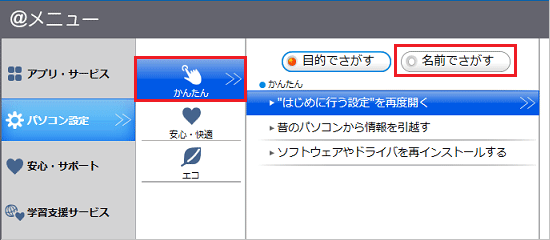
- 「ドライバ・ソフトウェア検索ユーティリティ」をクリックします。
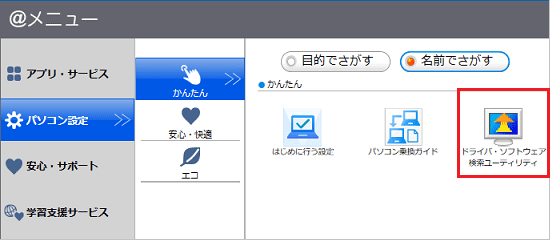
- 「ユーザーアカウント制御」が表示されます。
「はい」ボタンをクリックします。 - 「ドライバ・ソフトウェア検索ユーティリティ」が表示されます。
「機種名」欄に、お使いの機種名が表示されていることを確認します。
異なる機種名が表示されている場合は、「 」ボタンをクリックし、表示されるメニューからお使いの機種をクリックします。
」ボタンをクリックし、表示されるメニューからお使いの機種をクリックします。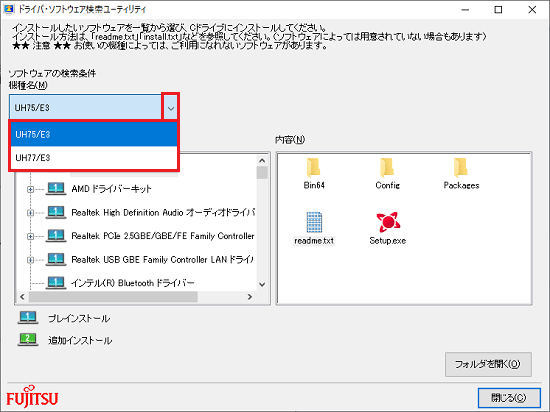
- 「ソフトウェア」欄にある「AMD ディスプレイドライバー」をクリックします。
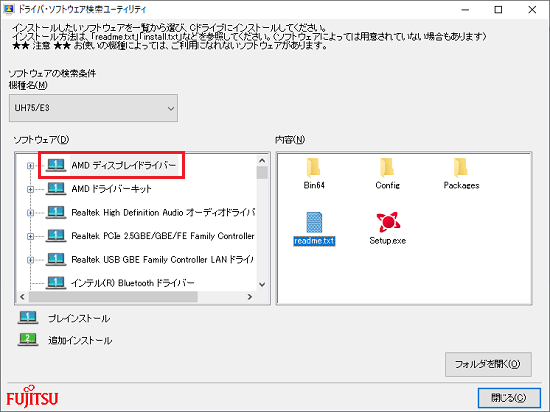
- 画面右下の「フォルダを開く」ボタンをクリックします。
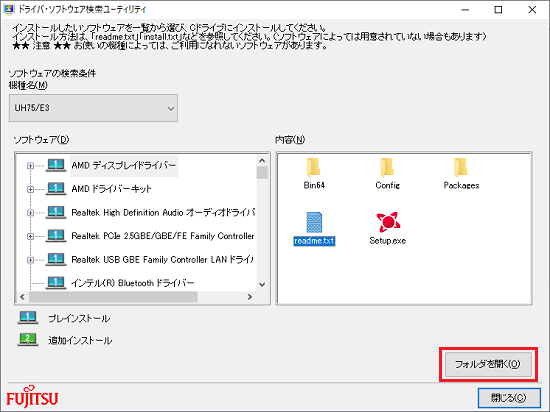
- 「AMD」フォルダーが表示されます。
「Bin64」フォルダーをダブルクリックします。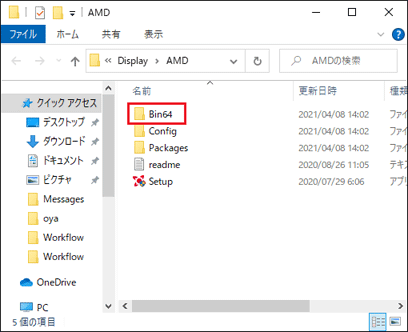
- 「AMDCleanupUtility」(または「AMDCleanupUtility.exe」)アイコンをダブルクリックします。
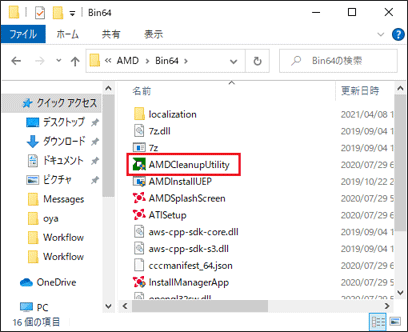
- 「ユーザーアカウント制御」が表示されます。
「はい」ボタンをクリックします。表示されない場合は、次の手順に進みます。 - 「再起動して、セーフモードで実行しますか?」と表示されます。
「いいえ」ボタンをクリックします。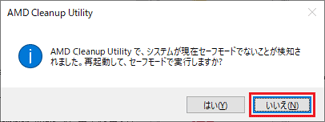 アドバイス
アドバイス「はい」ボタンをクリックし、セーフモードで起動した場合でも、そのままアンインストールを進めることができます。
- 「このプロセスでは、グラフィックスドライバー、オーディオドライバー、Radeon ソフトウェアなど、AMDのドライバーおよびアプリケーションが削除されます。」と表示されます。
「OK」ボタンをクリックします。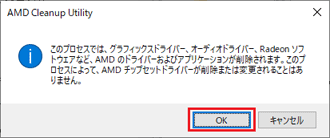
- アンインストールが開始されます。
完了するまで、しばらく待ちます。
- 「正常に完了しました。」と表示されます。
「完了」ボタンをクリックします。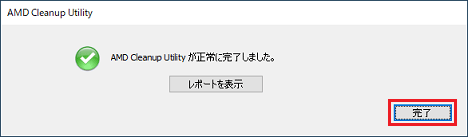
- 「今すぐ再起動しますか?」と表示されます。
「はい」ボタンをクリックします。
パソコンが再起動します。
手順2インストール手順
次の手順で、ドライバーをインストールします。

お使いの環境によっては、表示される画面が異なります。
- 作業中のアプリケーションをすべて終了します。
作成中のファイルがある場合は、ファイルを保存します。  「スタート」ボタン→「@メニュー」→「@メニュー」の順にクリックします。
「スタート」ボタン→「@メニュー」→「@メニュー」の順にクリックします。- @メニューが表示されます。
「パソコン設定」をクリックします。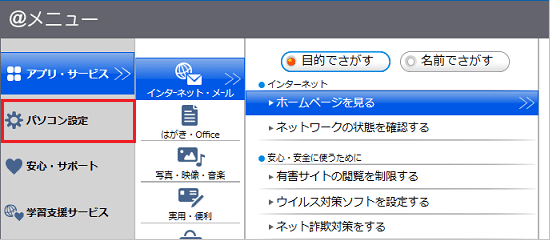
- 「かんたん」→「名前でさがす」の順にクリックします。
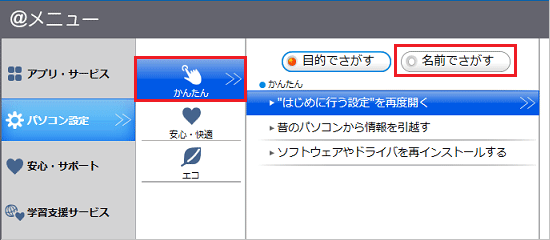
- 「ドライバ・ソフトウェア検索ユーティリティ」をクリックします。
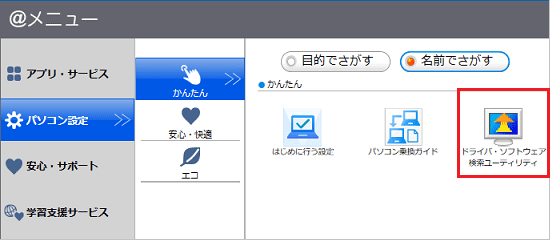
- 「ユーザーアカウント制御」が表示されます。
「はい」ボタンをクリックします。 - 「ドライバ・ソフトウェア検索ユーティリティ」が表示されます。
「機種名」欄に、お使いの機種名が表示されていることを確認します。
異なる機種名が表示されている場合は、「 」ボタンをクリックし、表示されるメニューからお使いの機種をクリックします。
」ボタンをクリックし、表示されるメニューからお使いの機種をクリックします。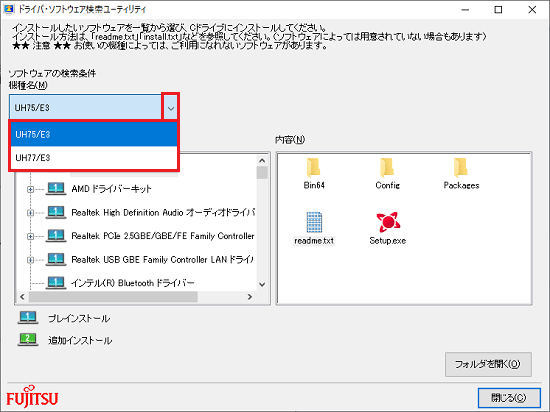
- 「ソフトウェア」欄にある「AMD ディスプレイドライバー」をクリックします。
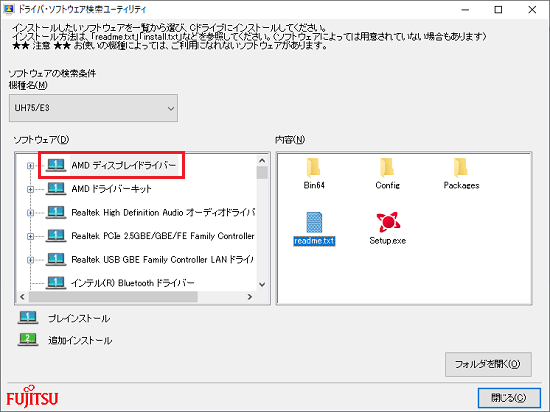
- 右側の「内容」欄にある「Setup.exe」アイコンをダブルクリックします。
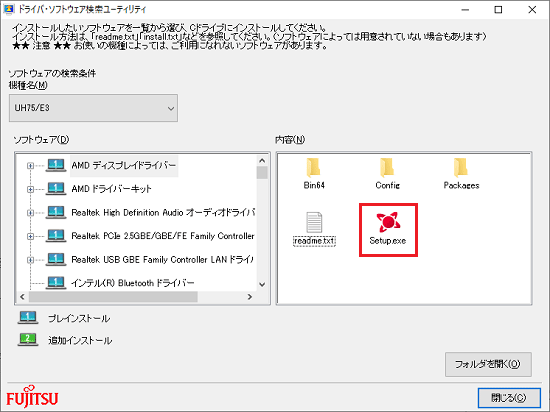 アドバイス
アドバイス「ユーザーアカウント制御」が表示された場合は、「はい」ボタンをクリックします。
- 「AMD Radeon Software インストーラ」が表示されます。
「Radeon Software エンドユーザー用の使用許諾契約」をクリックします。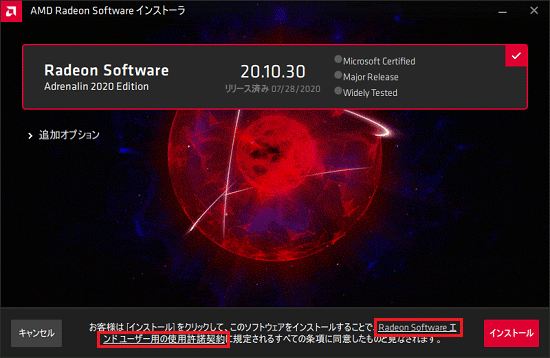
- 内容をよく読み、同意する場合は「同意する」ボタンをクリックします。
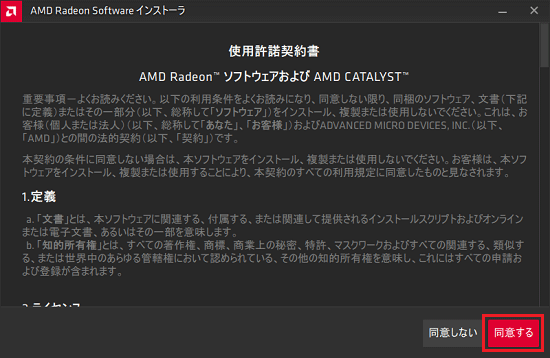
- 「インストール」ボタンをクリックします。
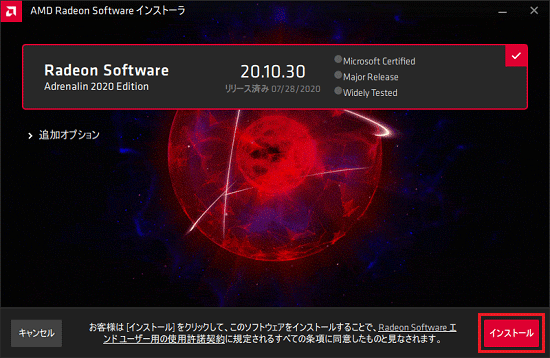
- インストールが開始されます。
完了するまで、しばらく待ちます。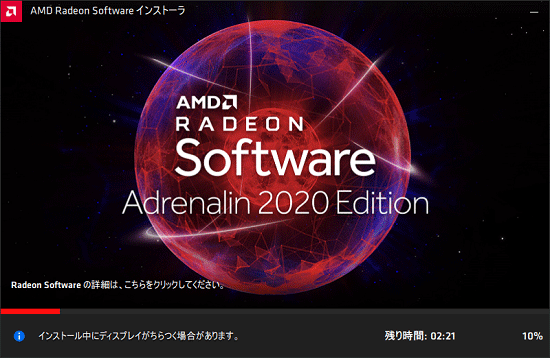 アドバイス
アドバイス- インストールには数分間かかる場合があります。また、インストール中に画面がちらついたり、数秒間画面が真っ暗になる場合があります。
インストールを中断したり、別のアプリケーションを起動したり、パソコンの電源を切らないでください。 - インストール中に、画面の解像度が切り替わる場合があります。
- 「Windowsセキュリティ」ダイアログが表示され、「ドライバーソフトウェアの発行元を検証できません」とメッセージが表示された場合は「Install」ボタンをクリックします。
- インストールには数分間かかる場合があります。また、インストール中に画面がちらついたり、数秒間画面が真っ暗になる場合があります。
- インストールが完了すると、「インストールを完了するには、再起動が推奨されます。」と表示されます。
「再起動」ボタンをクリックします。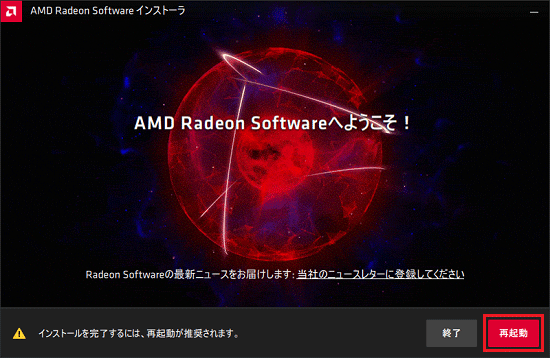 アドバイス
アドバイス「再起動」ボタンが表示されない場合は、「終了」ボタンをクリックし、
 「スタート」ボタン→「電源」→「再起動」の順にクリックします。
「スタート」ボタン→「電源」→「再起動」の順にクリックします。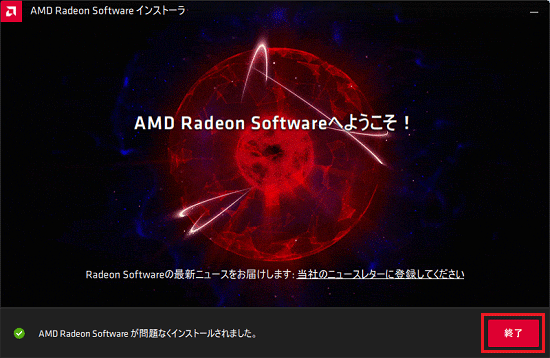
パソコンが再起動します。
アドバイス
インストール後、Cドライブ直下に「CIMTEMP」フォルダーが作成される場合があります。
不要なフォルダーなので、削除しても問題ありません。
手順3インストールの確認手順
次の手順で、ドライバーが正しくインストールされたことを確認します。

お使いの環境によっては、表示される画面が異なります。
- 「スタート」ボタンを右クリックし、表示されるメニューから「デバイスマネージャー」をクリックします。
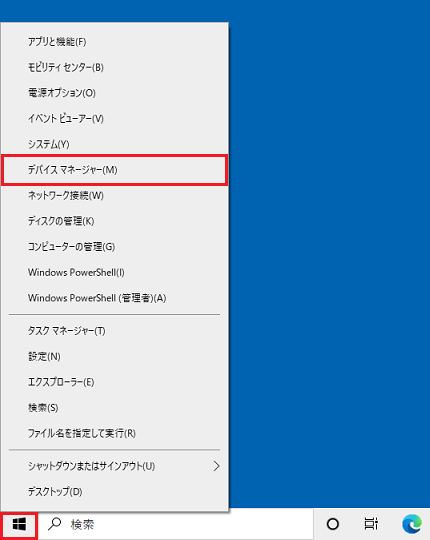
- 「デバイスマネージャー」が表示されます。
「ディスプレイアダプター」の左側にある矢印をクリックします。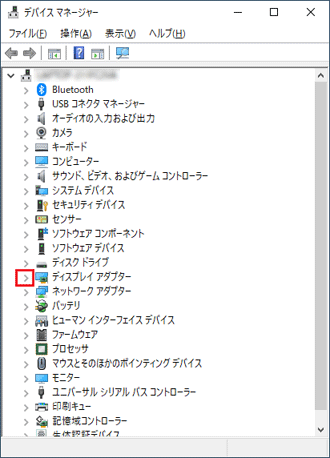
- 「AMD Radeon(TM)」で始まる項目を右クリックし、表示されるメニューから「プロパティ」をクリックします。
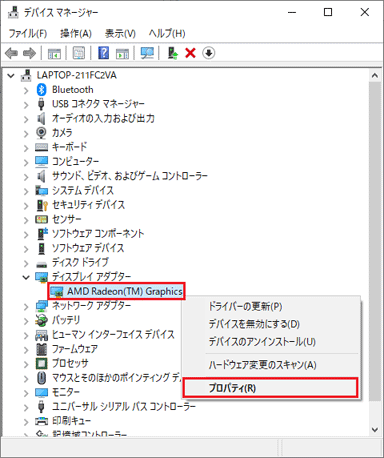
(「AMD Radeon(TM) Graphics」の場合の例) - 「AMD Radeon(TM)(製品名) のプロパティ」が表示されます。
「ドライバー」タブをクリックします。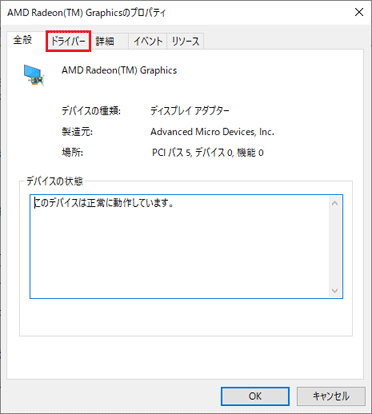
- バージョンを確認します。
正常にインストールされているときは、「バージョン」の右側に「27.20.1030.1」と表示されます。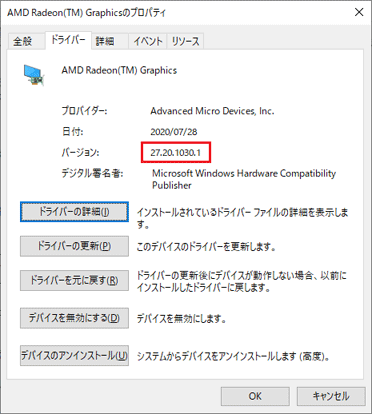
- 「×」ボタンをクリックし、「AMD Radeon(TM)(製品名) のプロパティ」を閉じます。
- 「×」ボタンをクリックし、デバイスマネージャーを閉じます。



