このQ&Aは、Dolby Access(Dolby Atmos)を搭載している機種向けのものです。
搭載機種については、次のQ&Aで確認できます。 内蔵スピーカーの音質を調節する方法を教えてください。
内蔵スピーカーの音質を調節する方法を教えてください。
Q&Aナンバー【0211-3458】更新日:2022年11月30日
このページをブックマークする(ログイン中のみ利用可)
Dolby Access(Dolby Atmos)の使い方を教えてください。
| 対象機種 | すべて |
|---|---|
| 対象OS |
|
 質問
質問
 回答
回答
Dolby Accessとは、パソコンに内蔵されているスピーカーやヘッドホンの音質を、より詳細に調節できるアプリです。
Dolby Atmos対応コンテンツを立体オーディオで楽しむことができ、Dolby Atmos非対応コンテンツでも臨場感あふれるサウンドを実現します。
Dolby Access の音質の調節は、内蔵スピーカーと、オーディオの兼用端子に接続されたヘッドホンとヘッドセットが対象です。
オーディオの兼用端子の名前は、「マイク・ラインイン・ヘッドホン・ラインアウト・ヘッドセット兼用端子」など、機種によって異なります。
Dolby Accessの起動方法や設定については、次の項目をクリックしてご覧ください。
設定画面の起動方法について
Dolby Accessは、次の手順で起動します。

お使いの環境によっては、表示される画面が異なります。
 「スタート」ボタン→右上の「すべてのアプリ」→「Dolby Access」の順にクリックします。
「スタート」ボタン→右上の「すべてのアプリ」→「Dolby Access」の順にクリックします。- 「Dolby Access」の紹介画面が表示されます。
「次へ」または「スキップ」をクリックします。
表示されない場合は、次の手順に進みます。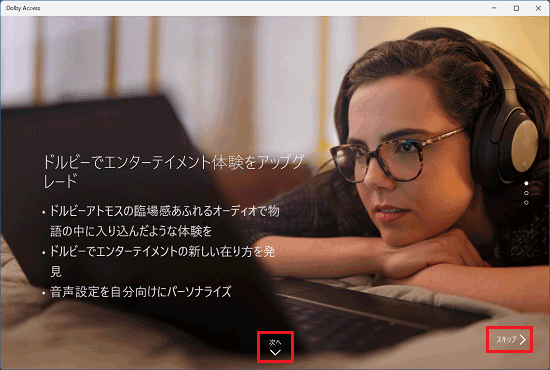
- Dolby Accessのホーム画面が表示されます。
「設定」をクリックします。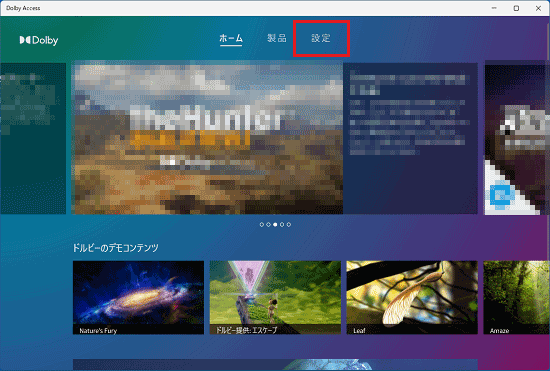
設定について
画面は、Dolby Accessのバージョン3.15.667.0のものです。
デザインや機能、手順の一部は、お使いの機種やバージョンによって異なる場合があります。
設定画面の詳細は次の項目をご覧ください。
Dolby 効果のオン / オフを切り替える
Dolby 効果のオン / オフを切り替える手順は、次のとおりです。

- 「詳細設定」をクリックします。
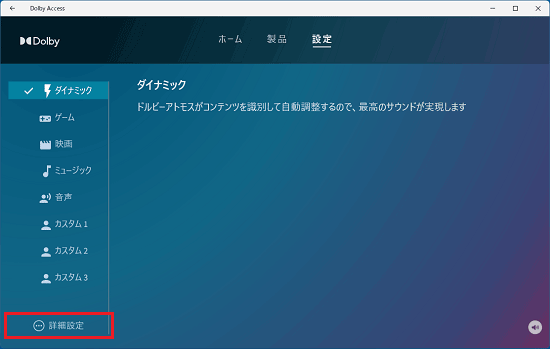
- 「すべてのスピーカーとヘッドフォンの効果を無効にする」のスイッチをクリックして、オン / オフを切り替えます。
- Dolby 効果をオンにする場合は、スイッチを「いいえ」にします。
- Dolby 効果をオフにする場合は、スイッチを「はい」にします。
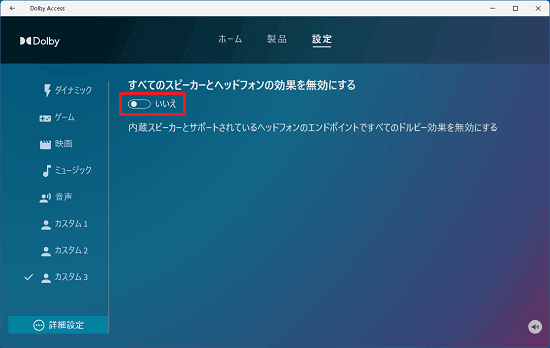
(スイッチが「いいえ」(Dolby 効果がオン)の場合の例)
ヘッドホンやヘッドセットを接続している場合、「詳細設定」にヘッドホンのブランド(メーカー)やモデル(製品の種類)を選択する項目が表示される場合があります。
お使いのヘッドホンやヘッドセットにあわせて項目を選択すると、製品に応じて音声出力が最適化されます。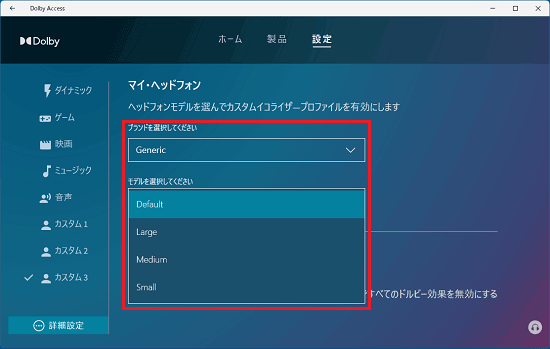
(「Generic(メーカー未指定)」と、ヘッドホンのサイズを選択する項目が表示されている場合の例)
ダイナミックモード
「ダイナミック」をクリックしてチェックを付けると、再生するコンテンツ(映画やゲーム、音楽など)に応じて、自動で最適な調整をします。
追加の設定項目はありません。
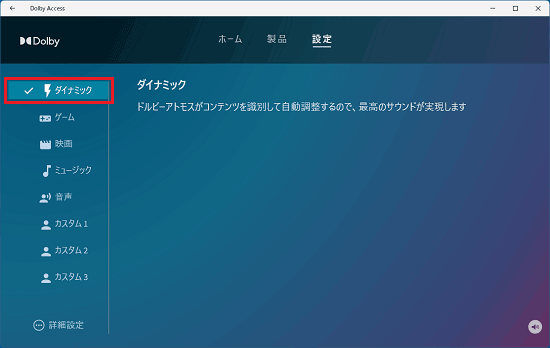
ゲームモード
「ゲーム」をクリックしてチェックを付けると、音の方向や角度が分かりやすい、ゲームに適した設定になります。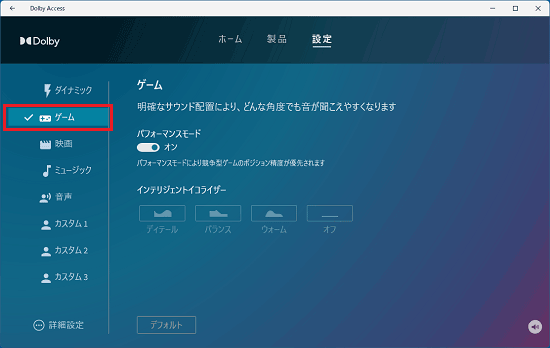
追加の設定項目は、次のとおりです。
- パフォーマンスモード
スイッチをクリックしてオン / オフを切り替えます。
オンにすると、音の定位の精度を優先したモードに切り替わります。
初期状態ではオンで、オンにしている間は、次の「インテリジェントイコライザー」は無効になります。
- インテリジェントイコライザー
再生されている音に応じてイコライザーを動的に調整し、選択したプリセットに合わせた音質にします。
プリセットは、「ディテール」、「バランス」、「ウォーム」、「オフ(無効)」から、お好みの項目をクリックして選択します。
初期状態では「オフ」が選択されています。
画面下側にある「デフォルト」ボタンをクリックすると、設定が初期状態に戻ります。
映画モード
「映画」をクリックしてチェックを付けると、映画に適した設定になります。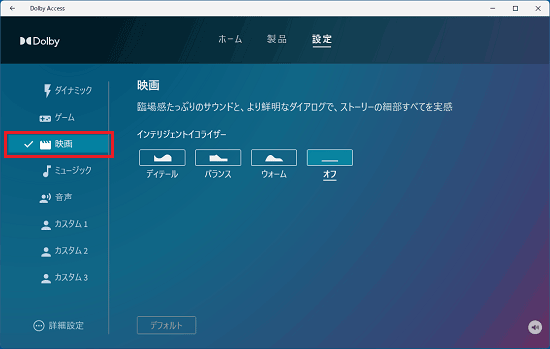
追加の設定項目は、次のとおりです。
- インテリジェントイコライザー
再生されている音に応じてイコライザーを動的に調整し、選択したプリセットに合わせた音質にします。
プリセットは、「ディテール」、「バランス」、「ウォーム」、「オフ(無効)」から、お好みの項目をクリックして選択します。
初期状態では「オフ」が選択されています。
画面下側にある「デフォルト」ボタンをクリックすると、設定が初期状態に戻ります。
ミュージックモード
「ミュージック」をクリックしてチェックを付けると、音楽に適した設定になります。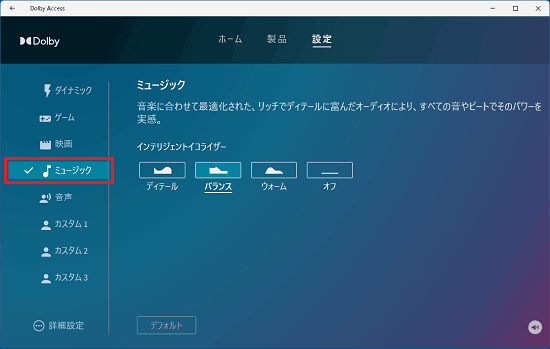
追加の設定項目は、次のとおりです。
- インテリジェントイコライザー
再生されている音に応じてイコライザーを動的に調整し、選択したプリセットに合わせた音質にします。
プリセットは、「ディテール」、「バランス」、「ウォーム」、「オフ(無効)」から、お好みの項目をクリックして選択します。
初期状態では「バランス」が選択されています。
画面下側にある「デフォルト」ボタンをクリックすると、設定が初期状態に戻ります。
音声モード
「音声」をクリックしてチェックを付けると、声の聞き取りやすさを重視した設定になります。
追加の設定項目はありません。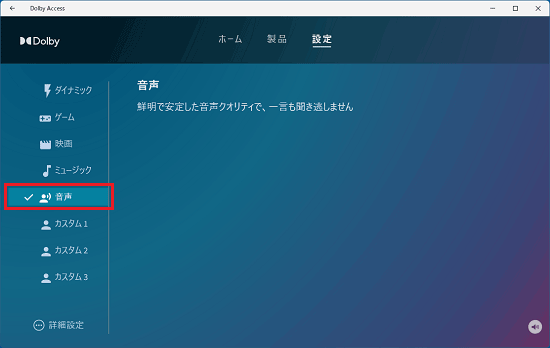
カスタムモード(カスタム1/2/3)
「カスタム1/2/3」のいずれかをクリックしてチェックを付けると、お好みに応じて手動設定できる、カスタムモードになります。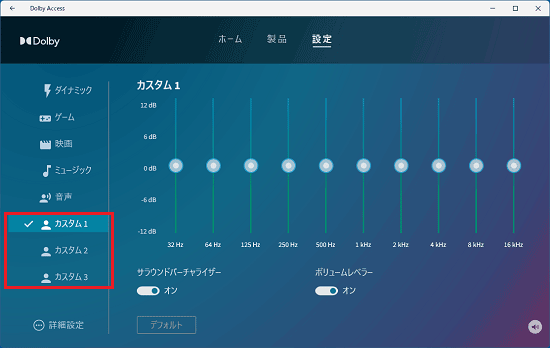
設定項目は、次のとおりです。
- グラフィックイコライザー
各周波数の再生レベルを増減できます。(左側が低音、右側が高音で、各周波数は固定です。)
白丸をクリックしたまま上下に移動させ、お好みの音質に調整します。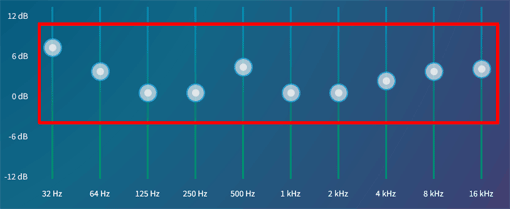
- サラウンドバーチャライザー
スイッチをクリックしてオン / オフを切り替えます。
オンにすると、音が一方向からではなく、全方向から聞こえるかのように調整します。
- ボリュームレベラー
スイッチをクリックしてオン / オフを切り替えます。
オンにすると、音量が一定のレベルになるよう調整します。
画面下側にある「デフォルト」ボタンをクリックすると、設定が初期状態に戻ります。
Dolby Atmos(ドルビー アトモス)とは、立体的なサウンドを実現する音響の技術です。
Dolby Atmos対応コンテンツには、動画配信サービスやBlu-ray Discの動画、ゲームなどがあります。
ご利用のコンテンツがDolby Atmos対応かどうかは、コンテンツの提供元などで情報を確認してください。
また、Dolby Atmosのホームページでは、デモ音声が公開されています(2022年11月現在)。
ドルビーラボラトリーズ
Dolby Atmos - Official Site - Dolby
https://www.dolby.com/ja/technologies/dolby-atmos/



