- 「ユーザーアカウント制御」が表示された場合は、「はい」ボタンをクリックします。
- 「インストール」がない場合は、「その他のオプションを表示」をクリックして表示される「インストール」をクリックします。
Q&Aナンバー【0811-3469】更新日:2023年2月16日
このページをブックマークする(ログイン中のみ利用可)
[有線LANドライバー] Realtek PCIe 2.5GBE/GBE/FE Family Controller LAN ドライバー V11.6.215.2022(64ビット/プレインストール版)の再インストール方法を教えてください。
これは機種別のドライバー関連情報です。ドライバー名、および対象の機種やOSをご確認ください。
| 対象機種 | 2022年10月・11月発表モデルESPRIMO FH60/G3、他・・・ |
|---|---|
| 対象OS |
|
 質問
質問
次の機種に添付されているRealtek PCIe 2.5GBE/GBE/FE Family Controller LAN ドライバー V11.6.215.2022(64ビット/プレインストール版)の再インストール方法を教えてください。
- 2022年10月、11月発表モデル
- ESPRIMO FH60/G3、FH70/G3、FH77/G3、WF1/G3
LIFEBOOK AH40/F、AH46/F、AH54/F、WA1/G3
 回答
回答
次の手順で、Realtek PCIe 2.5GBE/GBE/FE Family Controller LAN ドライバーの再インストールとインストールの確認をします。
次の項目を順番に確認してください。
手順1インストール手順
次の手順で、ドライバーをインストールします。

お使いの環境によっては、表示される画面が異なります。
- 作業中のアプリケーションをすべて終了します。
作成中のファイルがある場合は、ファイルを保存します。  「スタート」ボタンをクリックし、右上の「すべてのアプリ」→「@メニュー」の順にクリックします。
「スタート」ボタンをクリックし、右上の「すべてのアプリ」→「@メニュー」の順にクリックします。- @メニューが表示されます。
「パソコン設定」→「かんたん」→「名前でさがす」の順にクリックします。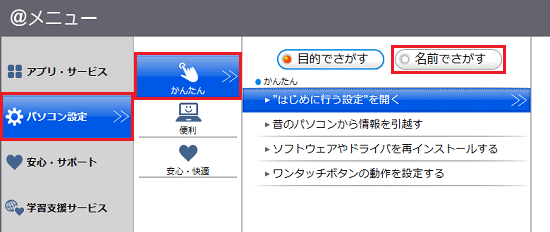
- 「ドライバ・ソフトウェア検索ユーティリティ」をクリックします。
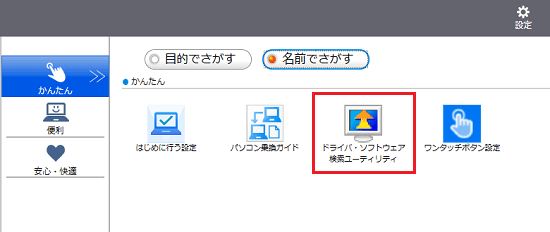
- 「ユーザーアカウント制御」が表示されます。
「はい」ボタンをクリックします。 - 「ドライバ・ソフトウェア検索ユーティリティ」が表示されます。
「ソフトウェア」欄にある「Realtek PCIe 2.5GBE/GBE/FE Family Controller LAN ドライバー」をクリックします。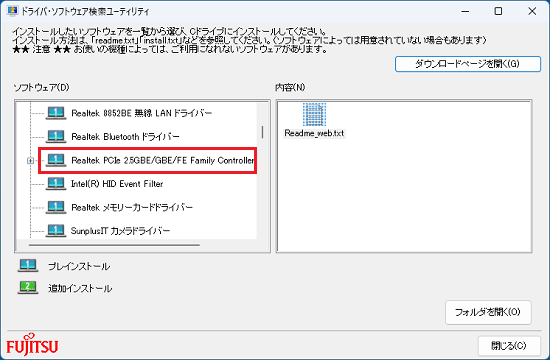
- 右下の「ファイルを開く」ボタンをクリックします。
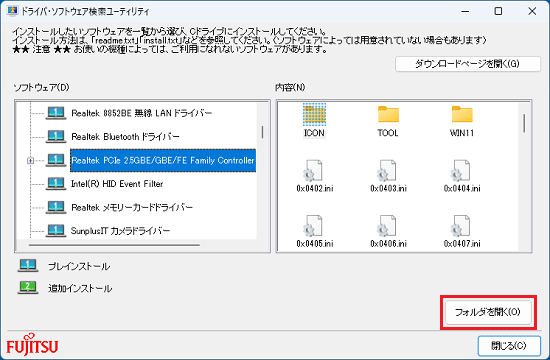
- 「RealtekLAN」フォルダが開きます。
「WIN11」フォルダをダブルクリックします。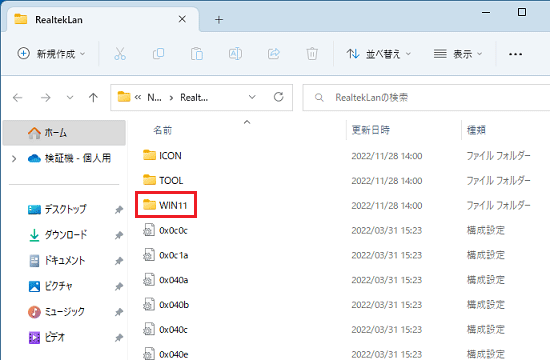
- 「64」フォルダをダブルクリックします。
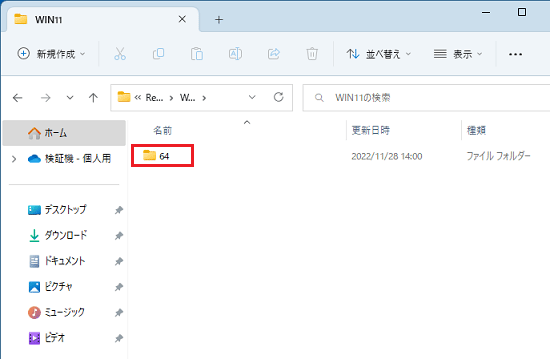
- 「64」フォルダが表示されます。
「rt25cx21x64」(または、「rt25cx21x64.inf」)を右クリックし、表示されるメニューから「インストール」をクリックします。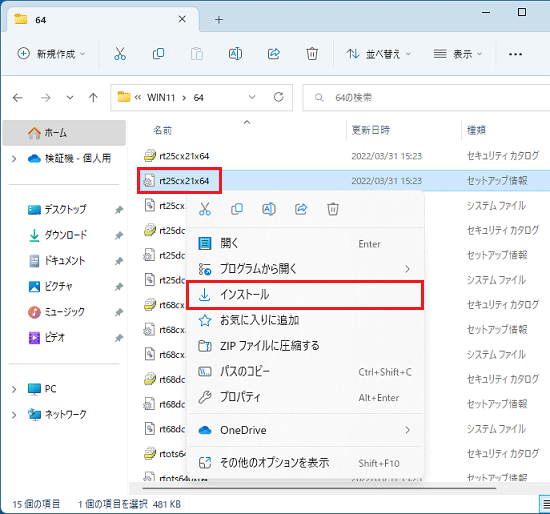 アドバイス
アドバイス - 表示されるメッセージによって、手順が異なります。
- 「この操作を正しく終了しました。」と表示された場合
「OK」ボタンをクリックし、次の手順に進みます。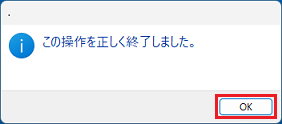
- これらの変更を適用するにはコンピュータを再起動する必要があります」と表示された場合
「今すぐ再起動する」ボタンをクリックし、再起動が完了したら次の手順に進みます。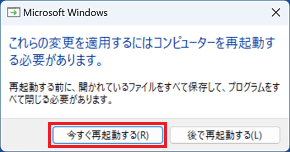
- しばらく待っても何も表示されない場合
次の手順に進みます。
- 「この操作を正しく終了しました。」と表示された場合
- 「rt68cx21x64」(または、「rt68cx21x64.inf」)を右クリックし、表示されるメニューから「インストール」をクリックします。
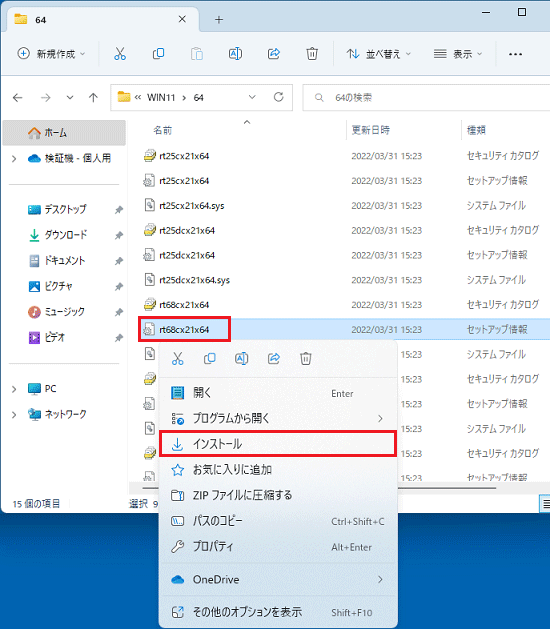 アドバイス
アドバイス- 「ユーザーアカウント制御」が表示された場合は、「はい」ボタンをクリックします。
- 「インストール」がない場合は、「その他のオプションを表示」をクリックして表示される「インストール」をクリックします。
- 「ユーザーアカウント制御」が表示された場合は、「はい」ボタンをクリックします。
- 表示されるメッセージによって、手順が異なります。
- 「この操作を正しく終了しました。」と表示された場合
「OK」ボタンをクリックし、次の手順に進みます。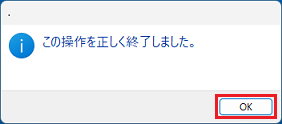
- これらの変更を適用するにはコンピュータを再起動する必要があります」と表示された場合
「今すぐ再起動する」ボタンをクリックし、再起動が完了したら次の手順に進みます。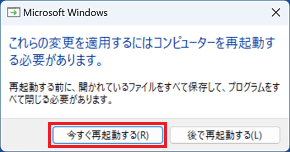
- しばらく待っても何も表示されない場合
次の手順に進みます。
- 「この操作を正しく終了しました。」と表示された場合
- 「×」ボタンをクリックし、「64」フォルダを閉じます。
- 「閉じる」ボタンをクリックし、「ドライバ・ソフトウェア検索ユーティリティ」を閉じます。
- 「スタート」ボタンを右クリックし、表示されるメニューから「デバイスマネージャー」をクリックします。
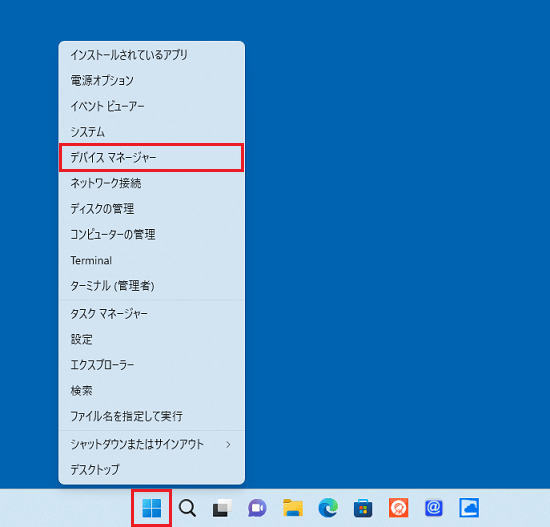
- 「デバイスマネージャー」が表示されます。
「ネットワークアダプター」の左にある「>」をクリックします。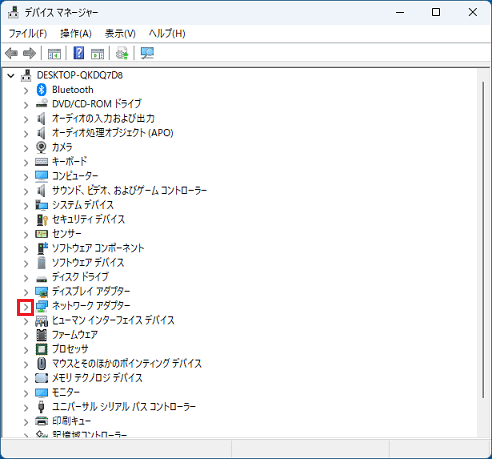
- 次のいずれかのデバイス名を右クリックし、表示されるメニューから「プロパティ」をクリックします。
- Realtek Gaming 2.5GbE Family Controller
- Realtek PCIe 2.5GbE Family Controller
- Realtek PCIe GbE Family Controller
- Realtek PCIe FE Family Controller
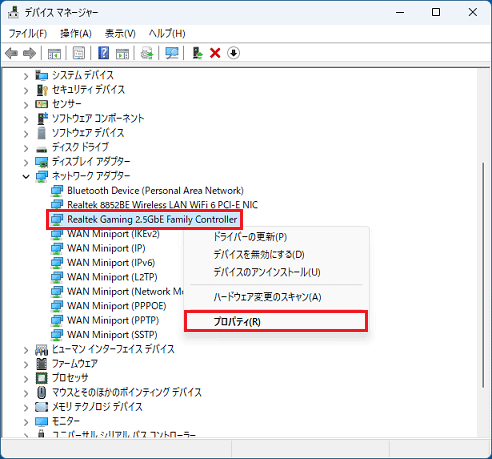
(「Realtek Gaming 2.5GbE Family Controller」の場合) - Realtek Gaming 2.5GbE Family Controller
- 「(デバイス名)のプロパティ」が表示されます。
「詳細設定」タブをクリックします。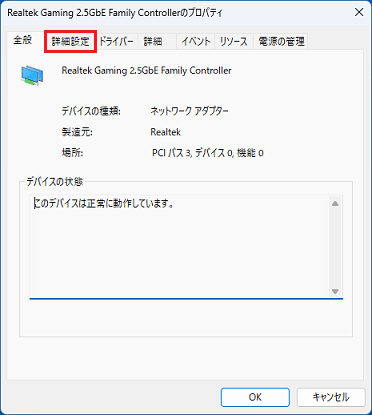
- 「プロパティ」欄の「省電力型イーサネット(EEE)」をクリックします。
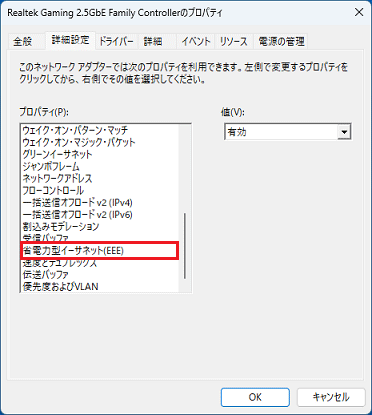
- 「値」欄の「▼」ボタンをクリックし、表示されるメニューから「無効」をクリックします。
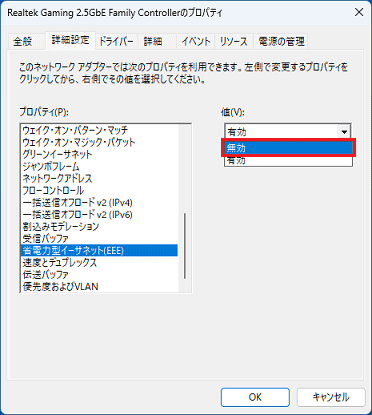 アドバイス
アドバイス「省電力型イーサネット(EEE)」機能を「有効」にして使用する場合、接続する通信機器が省電力イーサネットに対応していて、機器側の設定も「有効」であることが必要です。
- 「プロパティ」欄の「フローコントロール」をクリックします。
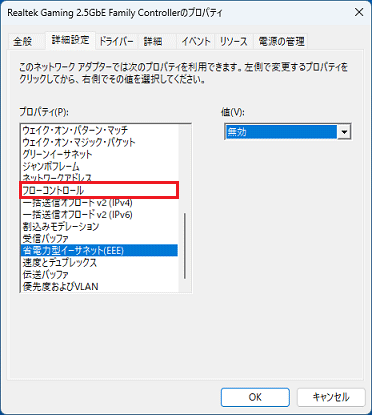
- 「値」欄の「▼」ボタンをクリックし、表示されるメニューから「無効」をクリックします。
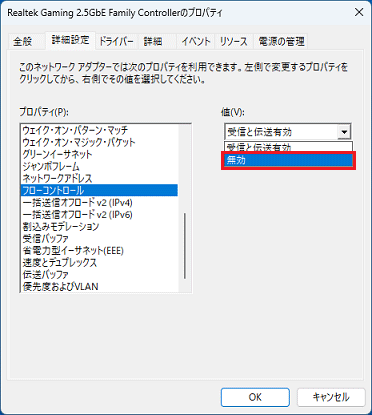
- 「OK」ボタンをクリックし、「(デバイス名)のプロパティ」を閉じます。
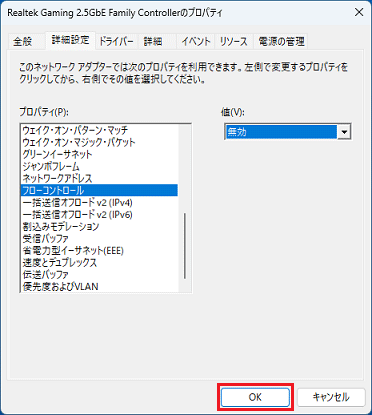
- 「×」ボタンをクリックし、「デバイスマネージャー」を閉じます。
 「スタート」ボタン→右下の
「スタート」ボタン→右下の 「電源」→「再起動」の順にクリックします。
「電源」→「再起動」の順にクリックします。
パソコンが再起動します。
手順2インストールの確認手順
次の手順で、ドライバーが正しくインストールされたことを確認します。

お使いの環境によっては、表示される画面が異なります。
- 「スタート」ボタンを右クリックし、表示されるメニューから「デバイスマネージャー」をクリックします。
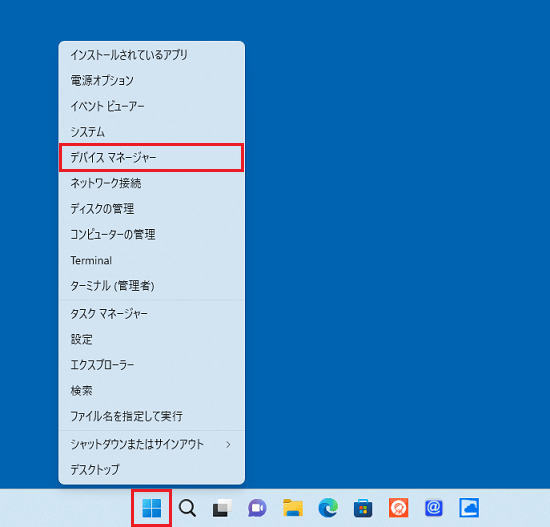
- 「デバイスマネージャー」が表示されます。
「ネットワークアダプター」の左にある「>」をクリックします。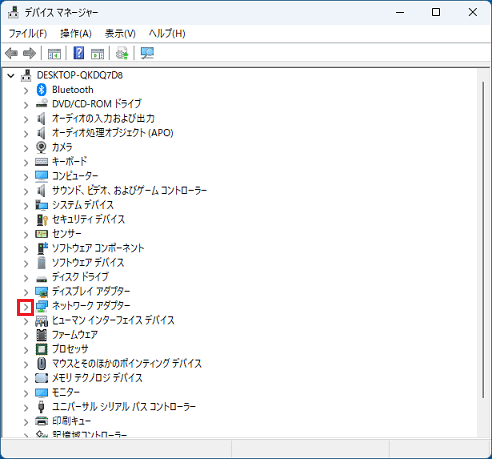
- 次のいずれかのデバイス名を右クリックし、表示されるメニューから「プロパティ」をクリックします。
- Realtek Gaming 2.5GbE Family Controller
- Realtek PCIe 2.5GbE Family Controller
- Realtek PCIe GbE Family Controller
- Realtek PCIe FE Family Controller
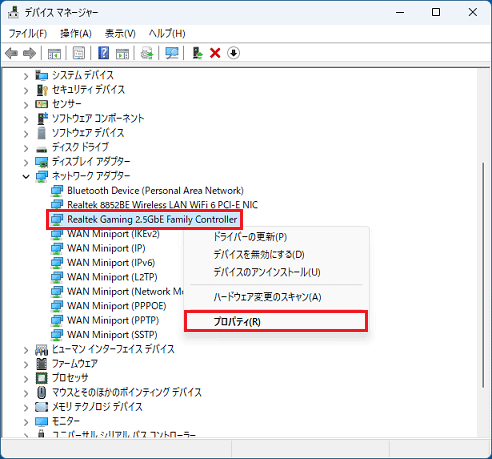
(「Realtek Gaming 2.5GbE Family Controller」の場合) - Realtek Gaming 2.5GbE Family Controller
- 「(デバイス名)のプロパティ」が表示されます。
「ドライバー」タブをクリックし、バージョンを確認します。
正常にインストールされているときは、「バージョン」の右側に「1125.6.215.2022」または「1168.6.215.2022」と表示されます。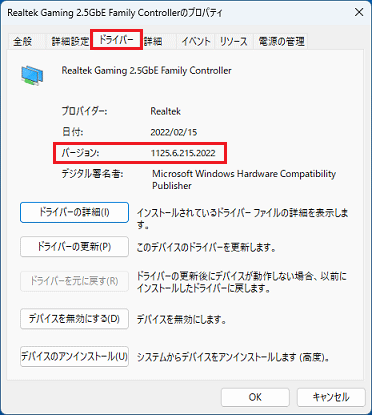
(「1125.6.215.2022」と表示されている場合) - 「×」ボタンをクリックし、「ドライバーファイルの詳細」を閉じます。
- 「×」ボタンをクリックし、「(デバイス名)のプロパティ」を閉じます。
- 「×」ボタンをクリックし、「デバイスマネージャー」を閉じます。



