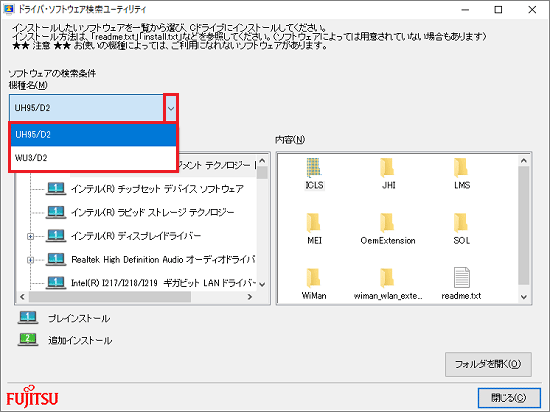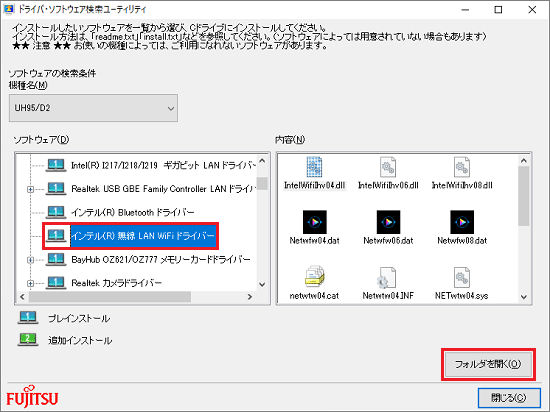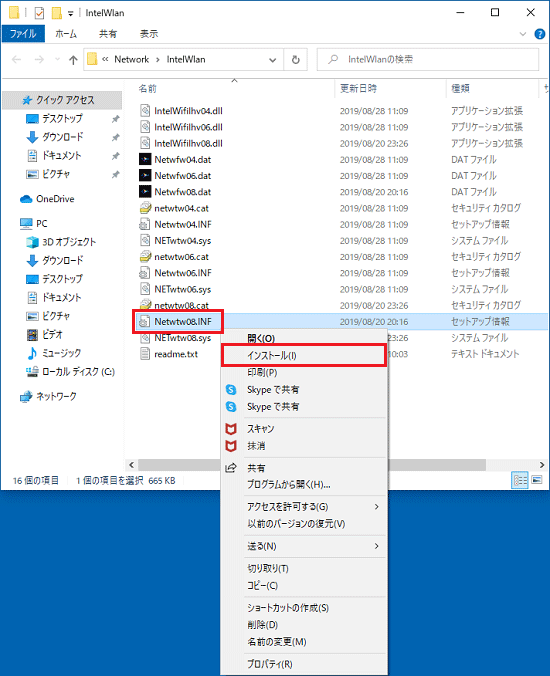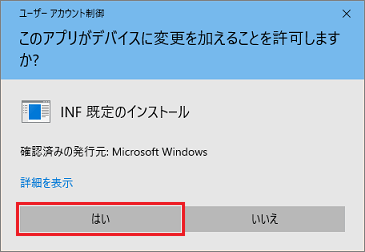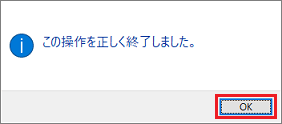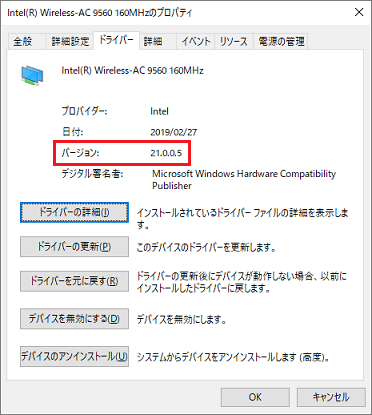Q&Aナンバー【1211-2611】更新日:2020年10月27日
印刷する
このページをブックマークする(ログイン中のみ利用可)
[無線LANドライバー] インテル(R) 無線 LAN WiFi ドライバー V21.0.0.5(64ビット/プレインストール版)の再インストール方法を教えてください。
これは機種別のドライバー関連情報です。ドライバー名、および対象の機種やOSをご確認ください。
対象機種とOS
(全て表示表示を省略)
| 対象機種 |
2019年7月発表モデルLIFEBOOK UH-X/D2、他・・・
|
- 2019年7月発表モデル LIFEBOOK UH-X/D2
- 2019年7月発表モデル LIFEBOOK UH75/D2
- 2019年7月発表モデル LIFEBOOK UH80/D2
- 2019年7月発表モデル LIFEBOOK UH90/D2
- 2019年7月発表モデル LIFEBOOK UH92/D2
- 2019年7月発表モデル LIFEBOOK UH93/D2
- 2019年7月発表モデル LIFEBOOK UH95/D2
- 2019年7月発表モデル LIFEBOOK WU2/D2
- 2019年7月発表モデル LIFEBOOK WU3/D2
|
| 対象OS |
- Windows 10 Home(64-bit)
- Windows 10 Pro(64-bit)
|
- Windows 10 Home(64-bit)
- Windows 10 Pro(64-bit)
|
 質問
質問
次の機種に添付されているインテル(R) 無線 LAN WiFi ドライバー(64ビット/プレインストール版 / V21.0.0.5)の再インストール方法を教えてください。
2019年7月発表モデル
LIFEBOOK UH75/D2、UH80/D2、UH90/D2、UH92/D2、UH93/D2、UH95/D2、UH-X/D2、WU2/D2、WU3/D2
 回答
回答
次の手順で、インテル(R) 無線 LAN WiFi ドライバーの再インストールとインストールの確認をします。
重要
アンインストールを行うと、ネットワーク接続のための設定や情報が削除されます。
あらかじめ次の設定項目を確認し、メモなどに控えてください。
- 「SSID」(または「ESSID」、「ネットワーク名」) セキュリティの種類(「共有キー」、「WPA」、「WPA2」など)
- 暗号化の種類(「WEP」、「TKIP」、「AES」など)
- セキュリティキー(「WEPキー」、「パスフレーズ」、「事前共有キー」など)
- インターネットプロトコルバージョン4(TCP/IPv4)などの設定(「IPアドレス」、「DNSサーバのアドレス」など)
このQ&Aは役に立ちましたか?(今後の改善の参考とさせていただきます。)


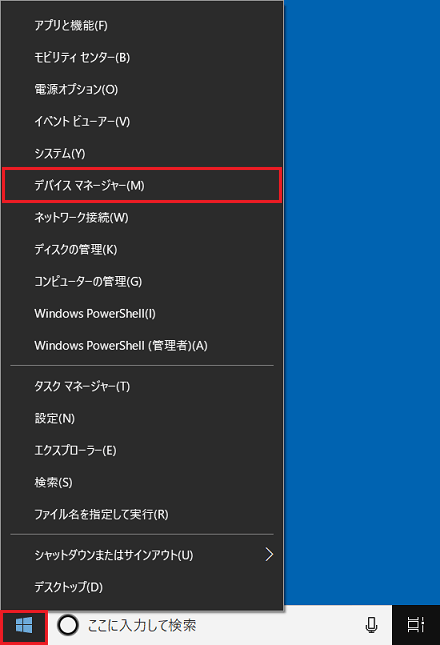
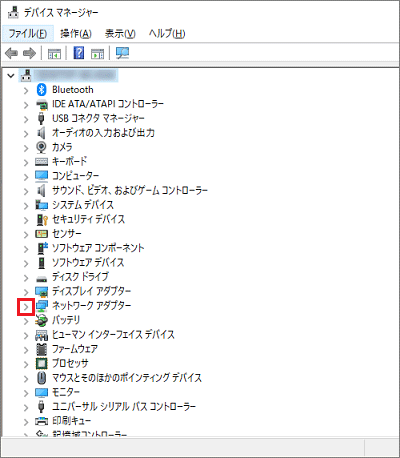
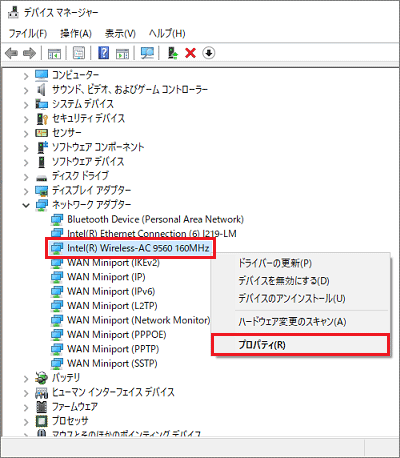
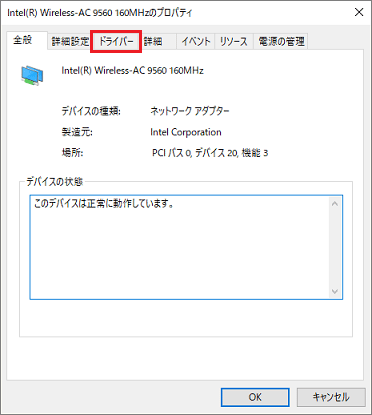
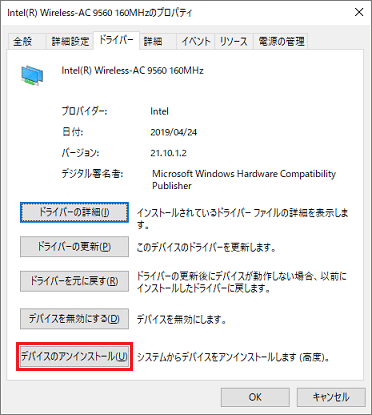
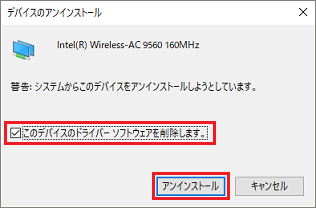
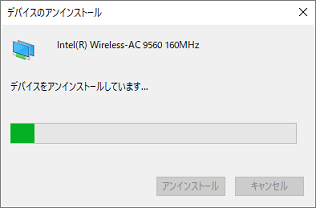
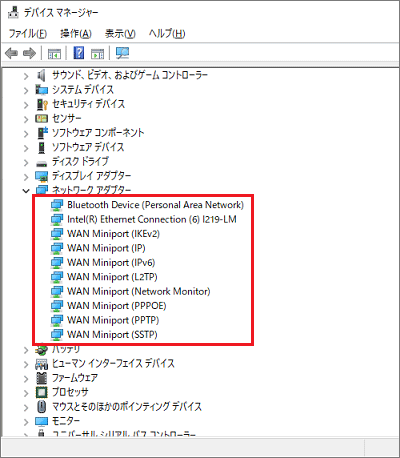
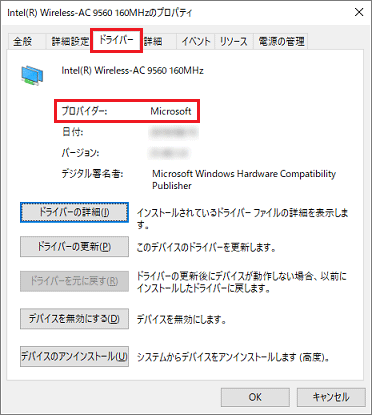
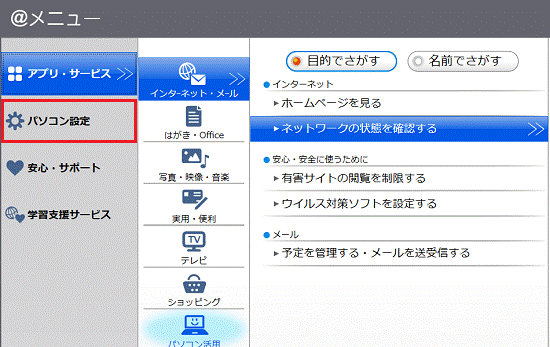
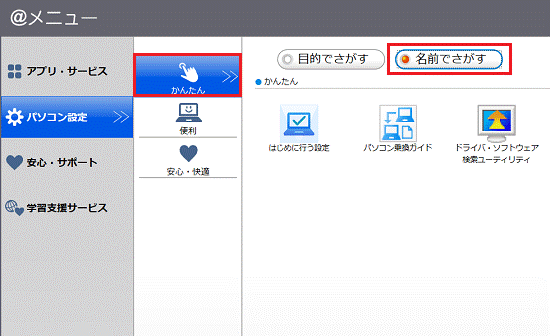
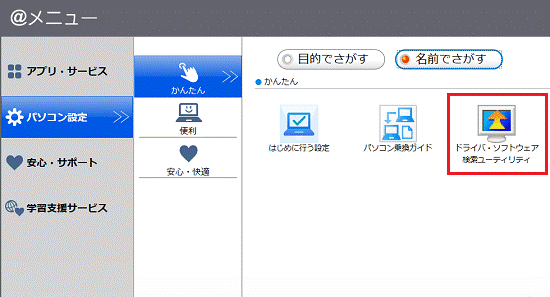
 」ボタンをクリックし、表示されるメニューからお使いの機種をクリックします。
」ボタンをクリックし、表示されるメニューからお使いの機種をクリックします。