このQ&Aは、2010年夏モデル以降で、DigitalTVboxが付属している機種向けのものです。
付属している機種は、次のQ&Aで確認できます。 DigitalTVboxについて教えてください。(2010年夏モデル以降)
DigitalTVboxについて教えてください。(2010年夏モデル以降)
Q&Aナンバー【1309-3391】更新日:2023年1月15日
このページをブックマークする(ログイン中のみ利用可)
[DigitalTVbox] オートチャプターについて教えてください。
| 対象機種 | すべて |
|---|---|
| 対象OS |
|
 質問
質問
 回答
回答
オートチャプターとは、番組の録画中に内容を自動で解析し、本編とCMの切り替わりなどシーンの変更に応じて、自動でチャプター(区切り)を作成する機能です。
作成されたチャプターは、お好みの状態に編集もできます。
確認したい内容に応じた項目をクリックして、ご覧ください。
- 2010年夏モデル〜2011年春モデルは、購入時の状態ではオートチャプターに対応していません。
DigitalTVboxを最新版にアップデートすると、アップデート後に録画した番組がオートチャプターに対応します。
DigitalTVboxを最新版にアップデートする方法は、次のQ&Aをご覧ください。 [DigitalTVbox] 最新版にアップデートする方法を教えてください。
[DigitalTVbox] 最新版にアップデートする方法を教えてください。 - BS 4K、110度CS 4Kの録画番組は、オートチャプターとチャプターの編集に対応していません。
オートチャプターについて
オートチャプターによって、録画した番組は自動的にシーンの解析が行われ、シーンの変更に応じて、チャプターとして分割されます。
この分割されたチャプターごとに、「再生」や「スキップ」が設定されており、「再生」に設定されているチャプターのみを再生したり、ディスクに保存したりできます。
オートチャプターにより、次のことができます。
- スキップ再生
録画番組を再生するときに、「再生」に設定されているチャプターのみを再生できます。
録画番組をスキップ再生する場合は、リモコンの「順スキップ」ボタンを押す、または録画番組一覧で「スキップ再生」ボタンをクリックします。 - スキップ書き出し
ディスクに録画番組を書き出すときに、「再生」に設定されているチャプターのみを書き出せます。
録画番組をスキップ書き出しでディスクに保存する場合は、書き出すときに「スキップ書き出し」または「スキップ書き出しを行う」をクリックし、チェックを付けます。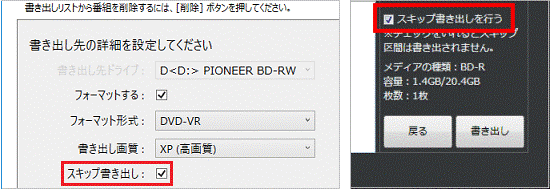
(ディスクに書き出すときに表示される画面の例)
- シーンの解析を自動で行わない設定になっていると、チャプターは分割されません。
シーンの自動解析を有効にする場合は、DigitalTVboxの設定画面で、「録画/再生設定」→「リアルタイム番組解析」の順にクリックし、「リアルタイム解析」を「ON」に変更してください。
また、チャプターの編集方法についての項目に記載されている、「オートチャプター」ボタンをクリックすると、録画後にシーンの解析・チャプターの自動分割を行なえます。 - リアルタイム番組解析の影響で、録画時の視聴中に映像がコマ落ちしても、通常は録画番組への影響はありません。
ただし、お使いの機種のCPUなどの性能によって、録画番組にコマ落ちやブロックノイズが発生する場合があります。詳しくは、お使いの機種に付属の「テレビ操作ガイド」をご覧ください。
録画番組によっては、正しく本編部分を検出できない場合があります。
チャプター編集画面の起動方法について
自動で検出されたチャプターに変更を加えたい場合は、次の手順で、チャプター編集画面を起動します。
お使いの機種の発表時期に応じた項目をクリックして、ご覧ください。
2018年11月発表モデル以降

お使いの環境によっては、表示される画面が異なります。
- 次のQ&Aをご覧になり、DigitalTVboxを起動します。
 [DigitalTVbox] 起動する / 終了する方法を教えてください。アドバイス
[DigitalTVbox] 起動する / 終了する方法を教えてください。アドバイスリモコンの「録画番組」ボタンでも、「録画番組一覧」を表示できます。
「録画番組」ボタンを押したら、手順3.に進みます。 - ビューア(テレビを視聴する画面)をクリックし、表示されるメニューから「録画一覧」ボタンをクリックします。
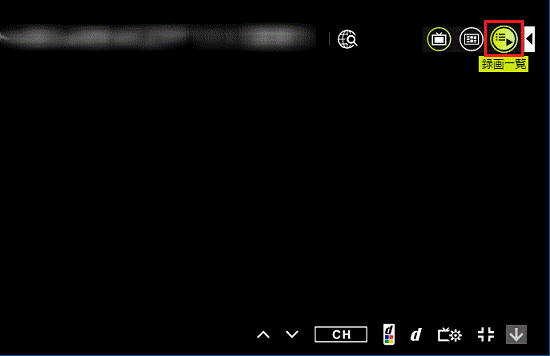
- 「録画一覧」が表示されます。
チャプターを編集する番組をクリックします。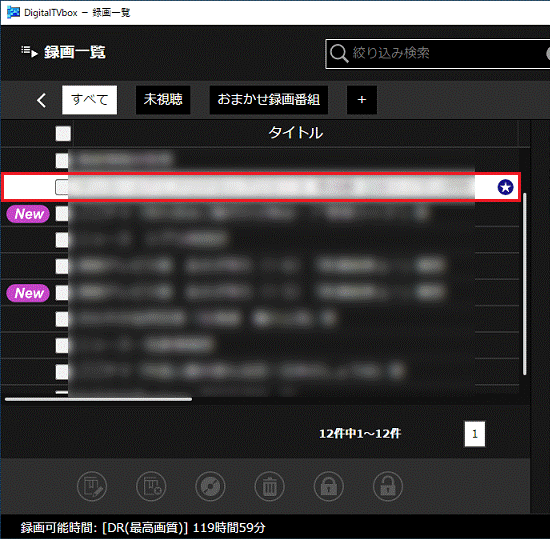
- 画面右側の番組詳細にある、「チャプター編集」ボタンをクリックします。
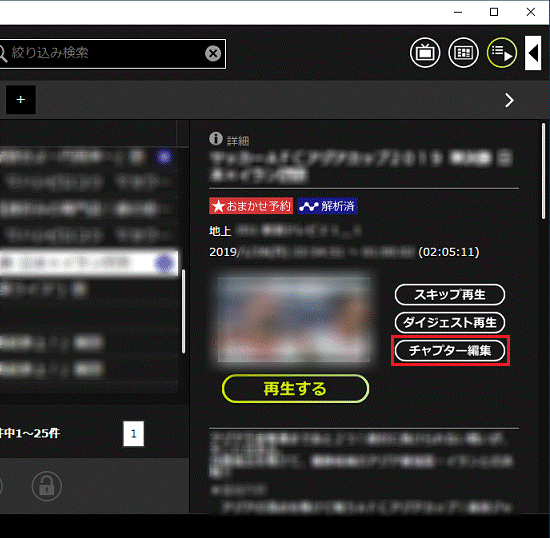
- 「編集」と表示されます。
目的に応じて、チャプターを編集します。
それぞれの操作手順は、チャプターの編集方法についてをご覧ください。
2017年5月・7月発表モデル〜2018年6月発表モデル

お使いの環境によっては、表示される画面が異なります。
- 次のQ&Aをご覧になり、DigitalTVboxを起動します。
 [DigitalTVbox] 起動する / 終了する方法を教えてください。アドバイス
[DigitalTVbox] 起動する / 終了する方法を教えてください。アドバイスリモコンの「録画番組」ボタンでも、「録画番組一覧」を表示できます。
「録画番組」ボタンを押したら、手順3.に進みます。 - ビューア(テレビを視聴する画面)をクリックし、表示されるメニューから「メニュー」ボタン(3本線のマーク)→「録画番組を管理する」の順にクリックします。
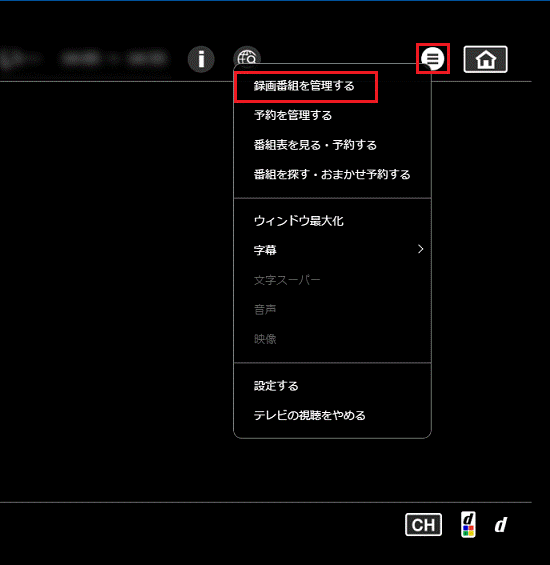
- 「録画一覧」が表示されます。
チャプターを編集する番組をクリックします。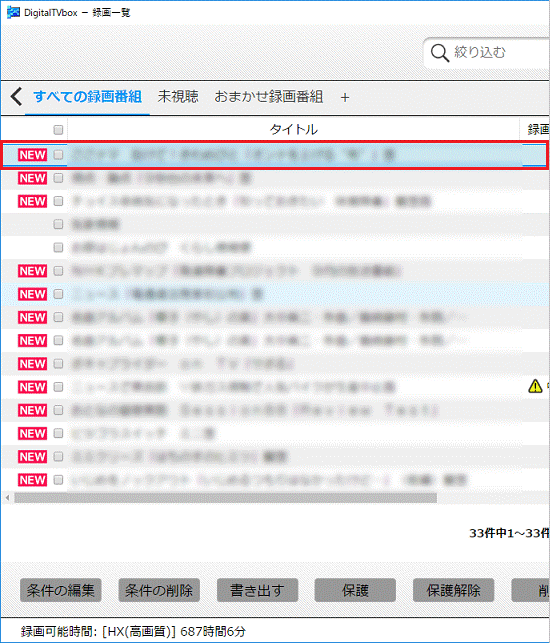
- 画面右側の番組詳細にある、「チャプター編集」ボタンをクリックします。
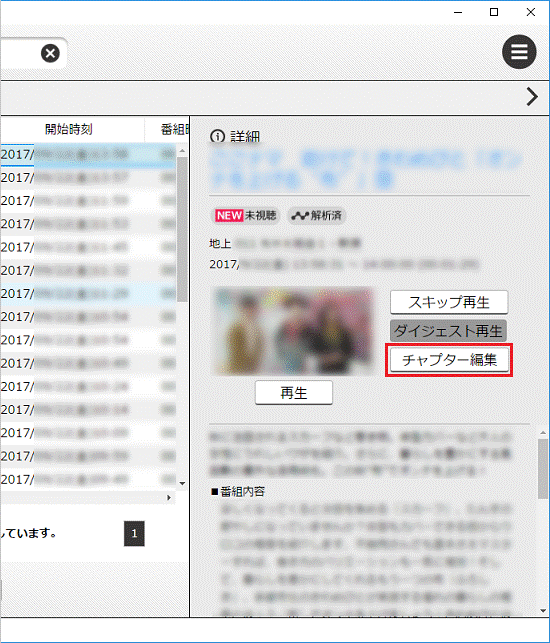
- 「編集」と表示されます。
目的に応じて、チャプターを編集します。
それぞれの操作手順は、チャプターの編集方法についてをご覧ください。
2010年夏モデル〜2017年1月発表モデル

お使いの環境によっては、表示される画面が異なります。
- 次のQ&Aをご覧になり、DigitalTVboxを起動します。
 [DigitalTVbox] 起動する / 終了する方法を教えてください。アドバイス
[DigitalTVbox] 起動する / 終了する方法を教えてください。アドバイスリモコンの「録画番組」ボタンでも、「録画番組一覧」を表示できます。
「録画番組」ボタンを押したら、手順3.に進みます。 - DigitalTVboxが起動します。
ビューア(テレビを視聴する画面)上で右クリックし、表示されるメニューから「録画番組一覧」をクリックします。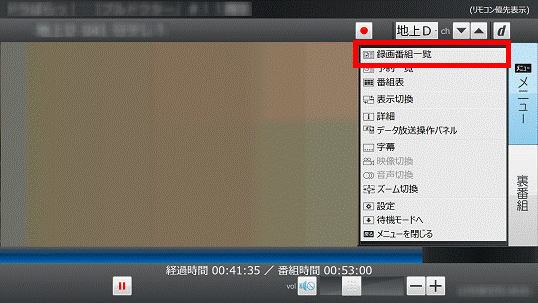
- 「録画番組一覧」が表示されます。
チャプターを編集する番組をクリックします。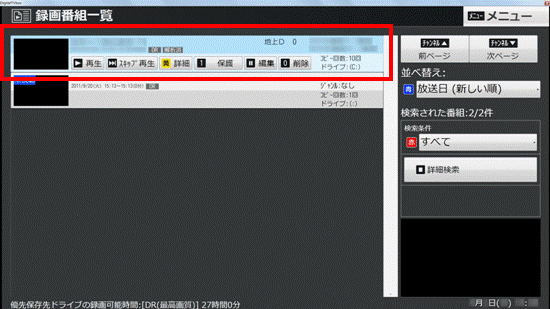 アドバイス
アドバイスチャプターを編集する番組に、「再生」ボタンや「編集」ボタンなどが表示されている場合は、次の手順に進みます。
- 「編集」ボタンをクリックします。
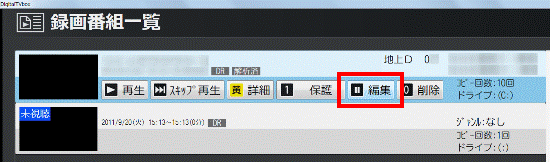 アドバイス
アドバイス「マウスでの操作に切り換えます。」と表示された場合は、「はい」ボタンをクリックします。
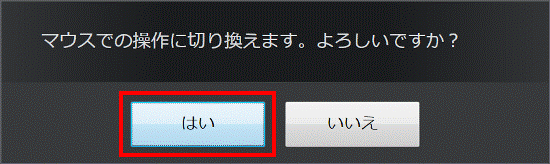
- 「編集」と表示されます。
目的に応じて、チャプターを編集します。
それぞれの操作手順は、次の「チャプターの編集方法について」をご覧ください。
チャプターの編集方法について
チャプターの編集画面を起動した後の編集方法は、次のとおりです。
目的の操作に応じた項目をクリックして、ご覧ください。
編集中は、Windowsをスリープや休止状態にしないでください。
編集した内容が破棄される場合があります。
- リアルタイム番組解析を「OFF」にしている場合は、自動でのチャプター分割は行われていません。
録画時にリアルタイム番組解析されていない番組でも、編集画面の「オートチャプター」ボタンをクリックすると、後から解析できます。
- お使いの機種によっては、プレビューの音量調整のボタンや、チャプターリストのサムネイル(縮小画像)の有無など、チャプターの編集画面のデザインが一部異なる場合がありますが、編集操作の手順は同じです。
区間を変更する
チャプターの区間を変更する方法は、シークバーに表示される「▽」をドラッグし、マウスポインターを始点、または終点にする場所まで動かします。
目的の場所までマウスポインターを動かしたら、マウスのボタンから指を離します。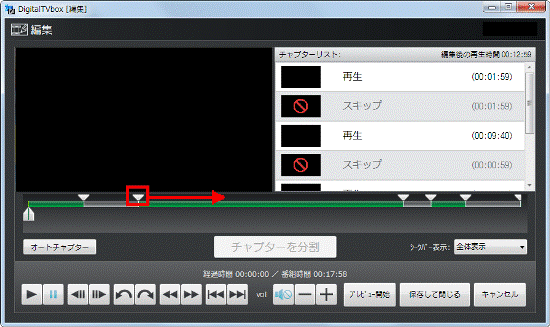
- 「ドラッグ」とは、マウスのボタンを押したままマウスを動かし、マウスポインターを目的の場所に移動させる操作です。
- 前のチャプターの終点が、次のチャプターの始点です。
分割する
チャプターを分割する方法は、次のとおりです。
お使いの環境によっては、表示される画面が異なります。
- 「チャプターリスト」から、分割したいチャプターをクリックします。
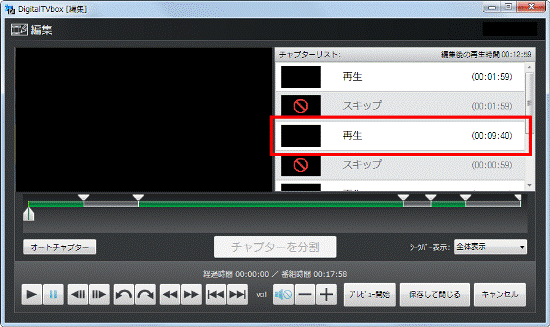
- シークバーに表示される「△」をドラッグし、マウスポインターを分割する場所まで動かします。
目的の場所までマウスポインターを動かしたら、マウスのボタンから指を離します。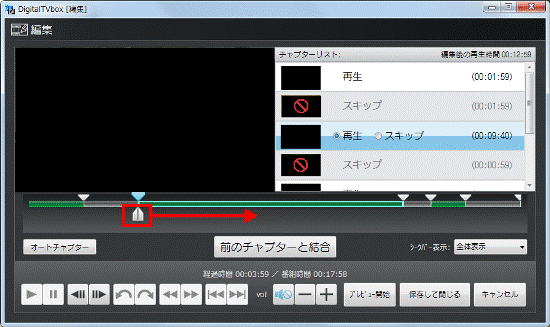 アドバイス
アドバイス「ドラッグ」とは、マウスのボタンを押したままマウスを動かし、マウスポインターを目的の場所に移動させる操作です。
- 「チャプターを分割」ボタンをクリックします。
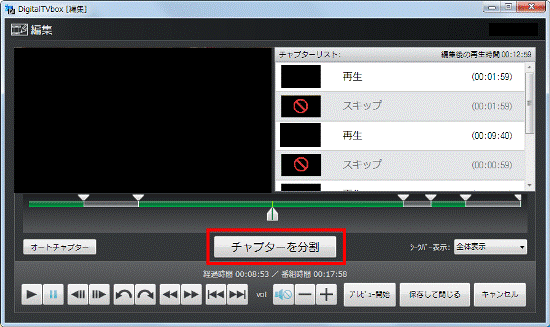 アドバイス
アドバイス- チャプターは、1番組につき最大99個まで設定できます。
- 番組の先頭や終端から2秒未満の場所では、「チャプターを分割」ボタンをクリックできません。
- チャプターは、1番組につき最大99個まで設定できます。
結合する
チャプターを結合する方法は、次のとおりです。
お使いの環境によっては、表示される画面が異なります。
- 「チャプターリスト」から、結合したい2つのチャプターのうち、うしろにあるチャプターをクリックします。
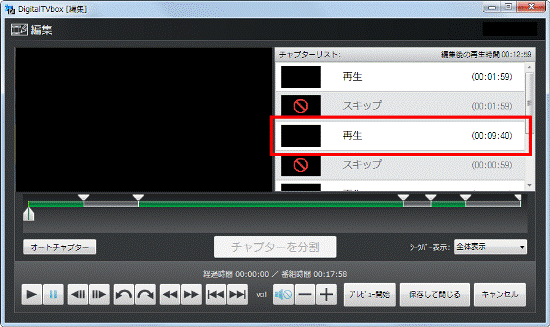
- 「前のチャプターと結合」ボタンをクリックします。
 アドバイス
アドバイス再生とスキップの設定は、前のチャプターの設定が適用されます。
再生とスキップを切り替える
チャプターの再生とスキップを切り替える方法は、次のとおりです。
お使いの環境によっては、表示される画面が異なります。
- 「チャプターリスト」から、再生とスキップを切り替えたいチャプターをクリックします。
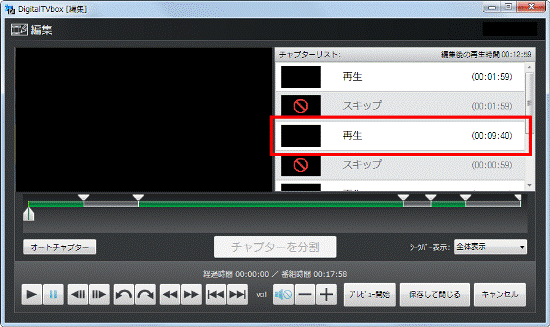
- 目的に応じて、「再生」または「スキップ」をクリックします。
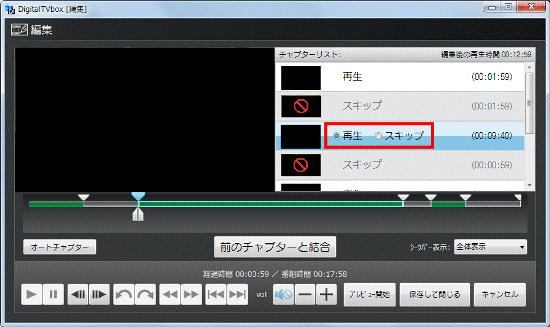
編集を終了する
編集を終了する方法は、次のとおりです。
お使いの環境によっては、表示される画面が異なります。
- 「保存して閉じる」ボタンをクリックします。
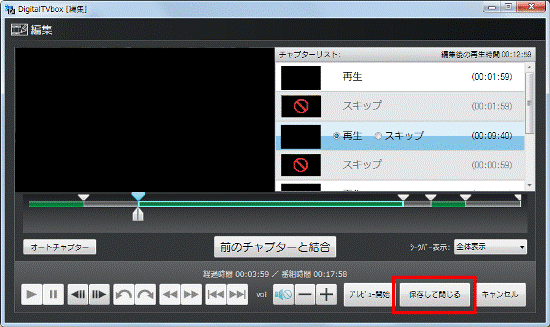
- 「保存します。」と表示されます。
「はい」ボタンをクリックします。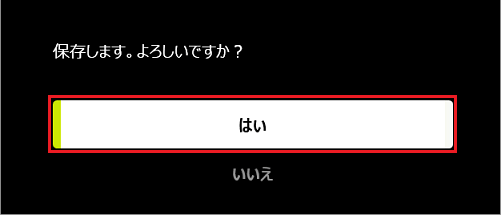
(2018年11月発表モデル以降の場合)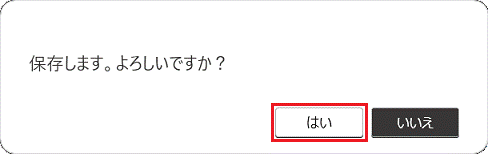
(2017年5月・7月発表モデル〜2018年6月発表モデルの場合)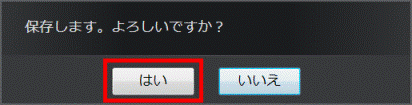
(2010年夏〜2017年1月発表モデルの場合)



