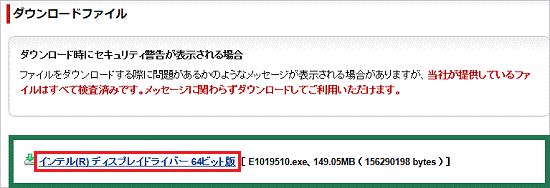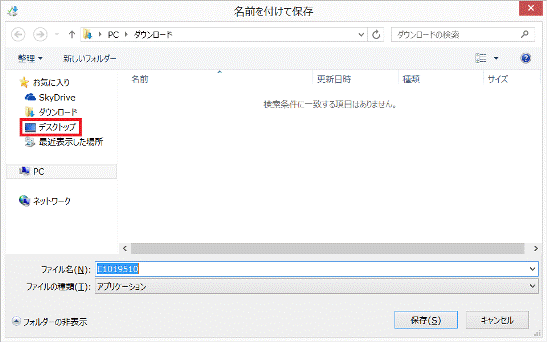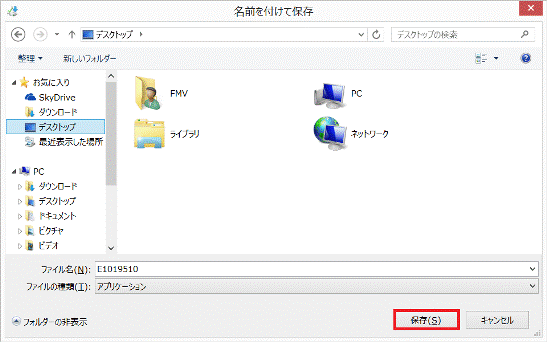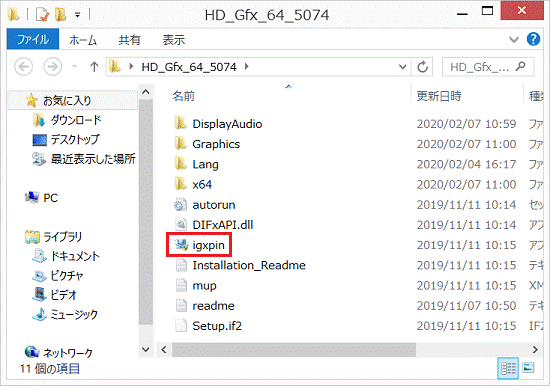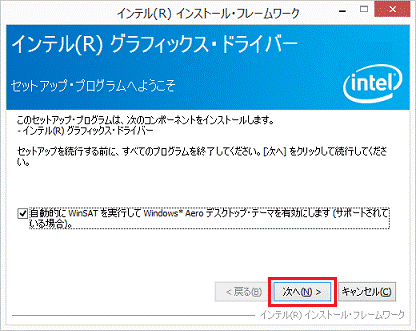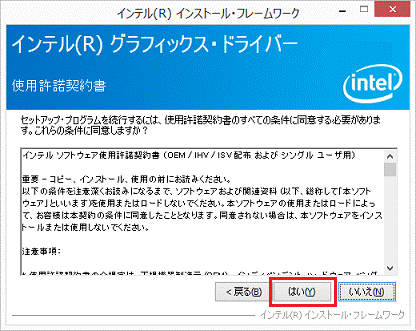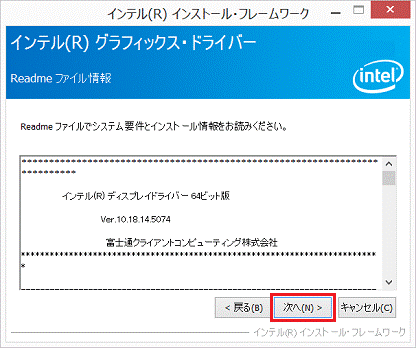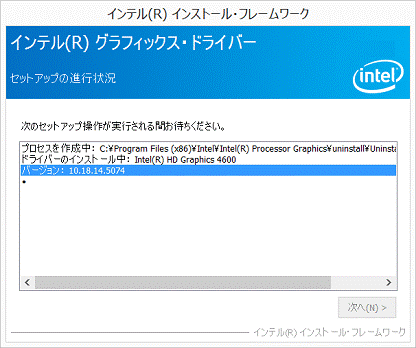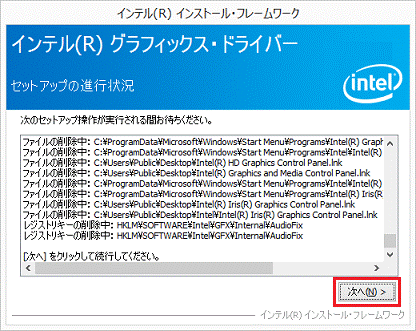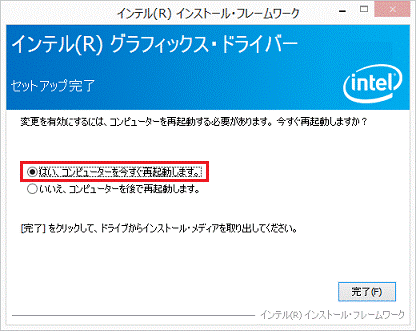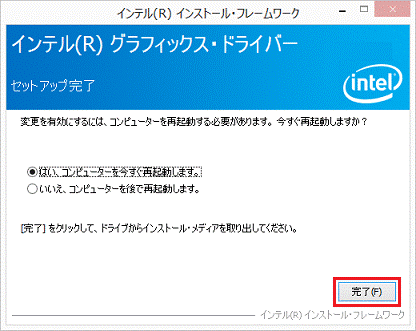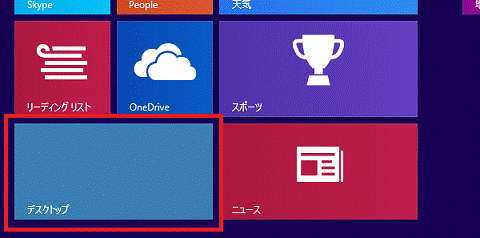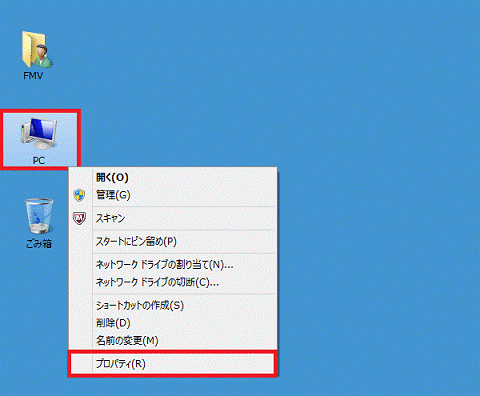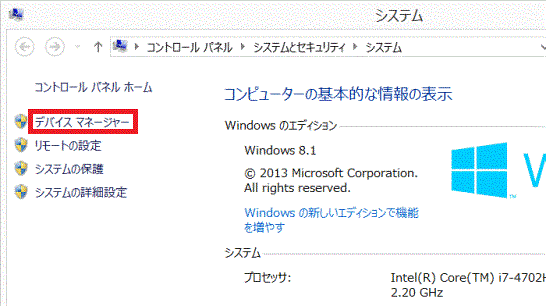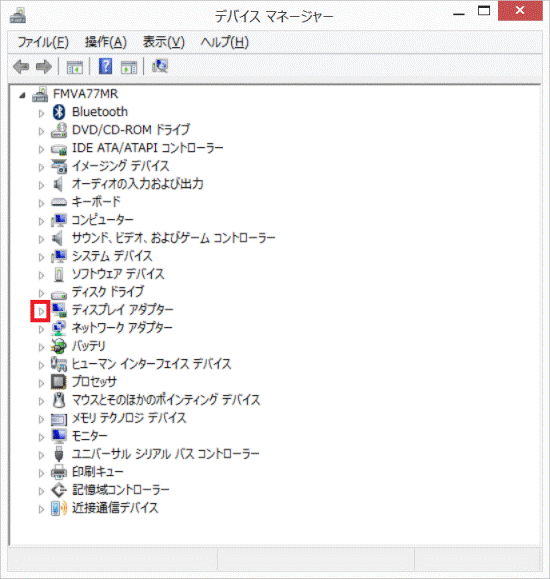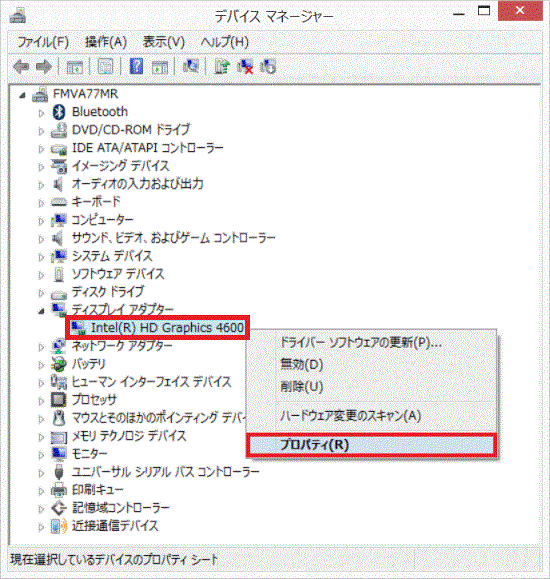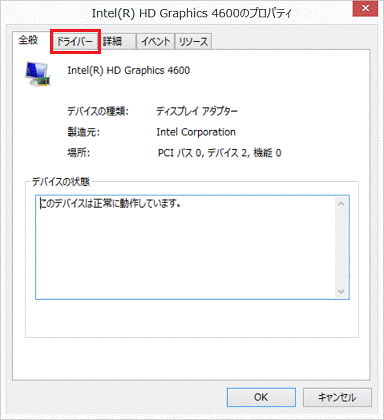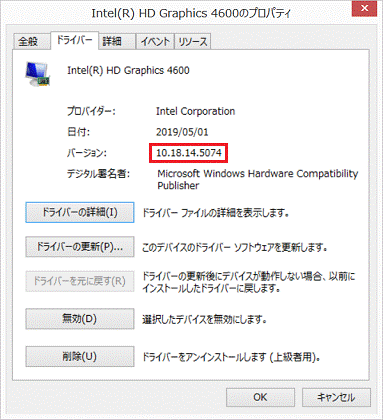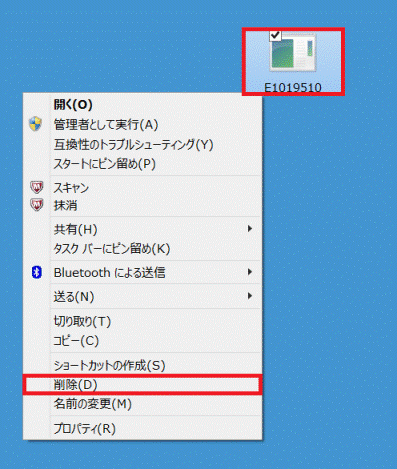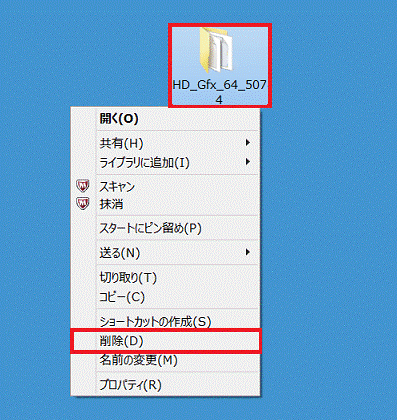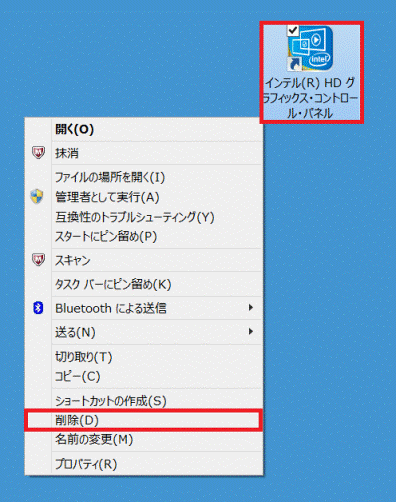Q&Aナンバー【1510-7834】更新日:2020年2月13日
印刷する
このページをブックマークする(ログイン中のみ利用可)
「インテル(R) ディスプレイドライバー 64ビット版」の修正項目とインストール方法について(2015年5月発表モデル : LIFEBOOK AH77/U ほか)
これは機種別のドライバー関連情報です。ドライバー名、および対象の機種やOSをご確認ください。
対象機種とOS
(全て表示表示を省略)
| 対象機種 |
2015年5月発表モデルESPRIMO FH52/U、他・・・
|
- 2015年5月発表モデル ESPRIMO FH52/U
- 2015年5月発表モデル ESPRIMO FH77/UD
- 2015年5月発表モデル ESPRIMO WF1/U
- 2015年5月発表モデル LIFEBOOK AH53/U
- 2015年5月発表モデル LIFEBOOK AH77/U
- 2015年1月発表モデル LIFEBOOK AH42/T
- 2015年1月発表モデル LIFEBOOK AH45/T
- 2015年1月発表モデル LIFEBOOK GH77/T
- 2015年1月発表モデル LIFEBOOK UH55/T
- 2014年10月発表モデル ESPRIMO WD2/S
- 2014年10月発表モデル ESPRIMO WH53/S
- 2014年10月発表モデル ESPRIMO WH77/S
- 2014年10月発表モデル ESPRIMO WW1/S
- 2014年10月発表モデル LIFEBOOK AH42/S
- 2014年10月発表モデル LIFEBOOK AH45/S
- 2014年10月発表モデル LIFEBOOK AH47/M
- 2014年10月発表モデル LIFEBOOK AH53/S
- 2014年10月発表モデル LIFEBOOK AH77/S
- 2014年10月発表モデル LIFEBOOK AH78/S
- 2014年10月発表モデル LIFEBOOK SH75/S
- 2014年10月発表モデル LIFEBOOK SH90/S
- 2014年10月発表モデル LIFEBOOK WA1/S
- 2014年10月発表モデル LIFEBOOK WA2/S
- 2014年10月発表モデル LIFEBOOK WAA/S
- 2014年10月発表モデル LIFEBOOK WU1/S
- 2014年5月発表モデル ESPRIMO FH78/RD
- 2014年5月発表モデル ESPRIMO WD2/R
- 2014年5月発表モデル ESPRIMO WF2/R
- 2014年5月発表モデル LIFEBOOK AH33/M
- 2014年5月発表モデル LIFEBOOK AH42/R
- 2014年5月発表モデル LIFEBOOK AH45/R
- 2014年5月発表モデル LIFEBOOK AH47/M
- 2014年5月発表モデル LIFEBOOK AH53/R
- 2014年5月発表モデル LIFEBOOK AH77/R
- 2014年5月発表モデル LIFEBOOK CH75/R
- 2014年5月発表モデル LIFEBOOK WA1/R
- 2014年5月発表モデル LIFEBOOK WA2/R
- 2014年1月・2月発表モデル LIFEBOOK AH42/M
- 2014年1月・2月発表モデル LIFEBOOK AH45/M
- 2014年1月・2月発表モデル LIFEBOOK AH90/P
- 2014年1月・2月発表モデル LIFEBOOK SH75/M
- 2014年1月・2月発表モデル LIFEBOOK SH75/P
- 2014年1月・2月発表モデル LIFEBOOK SH90/P
- 2014年1月・2月発表モデル LIFEBOOK TH90/P
- 2014年1月・2月発表モデル LIFEBOOK WT1/P
- 2013年10月発表モデル ESPRIMO WD2/M
- 2013年10月発表モデル ESPRIMO WH77/M
- 2013年10月発表モデル ESPRIMO WW1/M
- 2013年10月発表モデル LIFEBOOK AH42/M
- 2013年10月発表モデル LIFEBOOK AH45/M
- 2013年10月発表モデル LIFEBOOK AH52/M
- 2013年10月発表モデル LIFEBOOK AH53/M
- 2013年10月発表モデル LIFEBOOK AH56/M
- 2013年10月発表モデル LIFEBOOK AH77/M
- 2013年10月発表モデル LIFEBOOK SH75/M
- 2013年10月発表モデル LIFEBOOK SH90/M
- 2013年10月発表モデル LIFEBOOK UH55/M
- 2013年10月発表モデル LIFEBOOK UH90/M
- 2013年10月発表モデル LIFEBOOK WA1/M
- 2013年10月発表モデル LIFEBOOK WA2/M
- 2013年10月発表モデル LIFEBOOK WS1/M
- 2013年10月発表モデル LIFEBOOK WS2/M
- 2013年10月発表モデル LIFEBOOK WU1/M
- 2013年10月発表モデル ARROWS Tab QH77/M
- 2013年10月発表モデル ARROWS Tab WQ2/M
- 2013年6月発表モデル ESPRIMO FH78/LD
- 2013年6月発表モデル ESPRIMO WD2/L
- 2013年6月発表モデル ESPRIMO WF2/L
- 2013年6月発表モデル LIFEBOOK UH90/L
- 2013年6月発表モデル LIFEBOOK WU1/L
|
| 対象OS |
- Windows 8.1 (64-bit)
- Windows 8.1 Pro (64-bit)
- Windows 8.1 Enterprise (64-bit)
- Windows 8.1 Pro for Education(64-bit)
|
- Windows 8.1 (64-bit)
- Windows 8.1 Pro (64-bit)
- Windows 8.1 Enterprise (64-bit)
- Windows 8.1 Pro for Education(64-bit)
|
 質問
質問
以下のドライバーが公開されています。
【ドライバー名・バージョン】
インテル(R) ディスプレイドライバー 64ビット版 Ver.10.18.14.5074
【修正項目】
・Ver.10.18.14.5074
- 脆弱性問題に対応
(CVE-2019-11111 に対応しました。)
これらの脆弱性に関する情報は本ドライバーの提供時に未開示の場合があります。
・Ver.10.18.14.5067
- 脆弱性問題に対応
(CVE-2019-0113, CVE-2019-0114, CVE-2019-0115, CVE-2019-0116
に対応しました。)
・Ver.10.18.14.5057
- 脆弱性問題に対応
(CVE-2018-12209, CVE-2018-12210, CVE-2018-12211, CVE-2018-12212,
CVE-2018-12213, CVE-2018-12214, CVE-2018-12215, CVE-2018-12216,
CVE-2018-12217, CVE-2018-12218, CVE-2018-12219, CVE-2018-12220,
CVE-2018-12221, CVE-2018-12222, CVE-2018-12223, CVE-2018-12224,
CVE-2018-18089, CVE-2018-18090, CVE-2018-18091,
CVE-2018-12152, CVE-2018-12153, CVE-2018-12154 に対応しました。)
・Ver.10.18.14.4889
- 脆弱性問題に対応
(CVE-2017-5717 に対応しました。)
・Ver.10.18.14.4578
- JavaScriptを使用したページを表示中に「ディスプレイの電源を切る」状態に
落ちると、エラーが発生することがある問題を修正。
・Ver.10.18.14.4280
- 一部のアプリケーションとの組合せでシステムが停止することがある問題を
修正しました。
- 一部のCPUとの組み合わせで、デジタルディスプレイ用オーディオデバイス
が常時動作するよう仕様を変更しました。
・Ver.10.18.14.4170
- サインアウト/ログオフせずに別のユーザーでサインイン/ログインすると、
CPU使用率が高くなる問題を修正しました。
- 「インテル(R) HD グラフィックス・コントロール・パネル」にて、ホットキー
を無効にしても、設定されているホットキーを他の機能に割り振れない問題を
修正しました。
・Ver.10.18.14.4029
- DVDやBlu-ray Discなどのディスクを再生中にワイヤレスディスプレイ部を回転
させると、映像が表示されず音声のみが聞こえる状態になる場合がある問題を修
正しました。
・Ver.10.18.10.3977
- Blu-rayの再生を終了してもHDCPが終了しない問題を修正しました。
・Ver.10.18.10.3740
- 一部のDisplayPort接続のモニターを接続すると、エラーが発生してシステムが
正常に動作しなくなることがある問題を修正しました。
・Ver.10.18.10.3621
- パソコン本体の液晶ディスプレイを閉じてすぐに開いたとき、画面が表示され
なかったり、「ディスプレイドライバーの応答停止と回復」というメッセージ
のバルーンが画面に表示される場合がある問題を修正しました。
- Windows 8.1が日本語の設定にも関わらず、チャームやタスクバーに表示される
キーボードのアイコンに英語が追加されてしまう問題を修正しました。
・Ver.10.18.10.3496
- ドライバーのインストール完了時の再起動後に、まれにドライバーが適用され
ない問題を修正しました。
・Ver.10.18.10.3412
- 対象となるCPUを追加しました。
- 一部の機種で発生する、内蔵パネルの解像度が意図せずに変更される問題を修
正しました。
・Ver.10.18.10.3316
- 液晶ディスプレイを開いたときに、画面に「ディスプレイドライバーの応答停
止と回復」というメッセージのバルーンが表示される問題を修正しました。
- 何も操作せず一定時間経過して自動的にディスプレイの電源が切れた後、復帰
しようとしてもまれに画面が真っ暗のまま復帰しない問題を修正しました。
・Ver.10.18.10.3308
- 動画編集を行う一部のアプリケーションでエンコードやトランスコードが正常
に実行できずアプリケーションが応答停止や異常終了する問題を修正しました。
・Ver.10.18.10.3304
- 対象機種を追加しました。
・Ver.10.18.10.3282
- 新規リリース
 回答
回答
次の順序で、インテル(R) ディスプレイドライバー 64ビット版をインストールします。
重要
本ドライバーをインストール中に、次のような現象が発生する場合があります。
- 数秒から数十秒の間、画面が真っ暗になる。
- 数秒から数十秒の間、画面に読めない文字が表示される。
- 画面の解像度が切り替わる。
- 画面がちらつく。
これらの現象はインストール中に数回発生する場合がありますが、ドライバーのインストールには問題ありません。
パソコンの電源を切ったり、インストールを中断したりせずに、そのままの状態でインストールが終了するまで、お待ちください。
手順1入手手順
次の手順で、ドライバーをダウンロードします。
 インテル(R) ディスプレイドライバー 64ビット版 Ver.10.18.14.5074
インテル(R) ディスプレイドライバー 64ビット版 Ver.10.18.14.5074

お使いの環境によっては、表示される画面が異なります。
- 上の「ダウンロード」のリンクをクリックし、「ダウンロード」ページを表示させます。
重要
Internet Explorer のデスクトップアプリ版で、「ダウンロード」ページを表示してください。
Windows ストア アプリ版は、ファイルをダウンロードする場所を変更できません。
- ページをスクロールし、「ダウンロードファイル」の「インテル(R) ディスプレイドライバー 64ビット版 [ E1019510.exe、149.05MB ( 156290198 bytes ) ]」をクリックします。
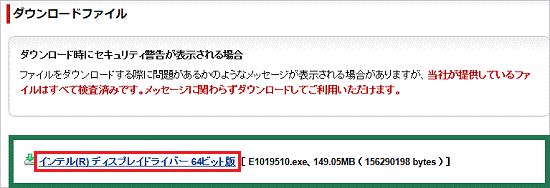
- 「fmworld.net から E1019510.exe (149 MB) を実行または保存しますか?」と表示されます。
「保存」ボタンの右にある「▼」ボタンをクリックし、表示されるメニューから、「名前を付けて保存」をクリックします。

アドバイス
「この種類のファイルはコンピューターに問題を起こす可能性があります。」と表示されても、ダウンロードするファイルに問題はありません。
- 「名前を付けて保存」が表示されます。
左側の一覧から「デスクトップ」をクリックします。
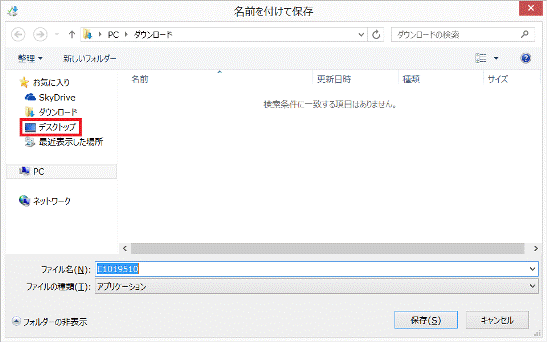
アドバイス
左側に一覧が表示されない場合は、「フォルダーの参照」をクリックします。
- 「保存」ボタンをクリックします。
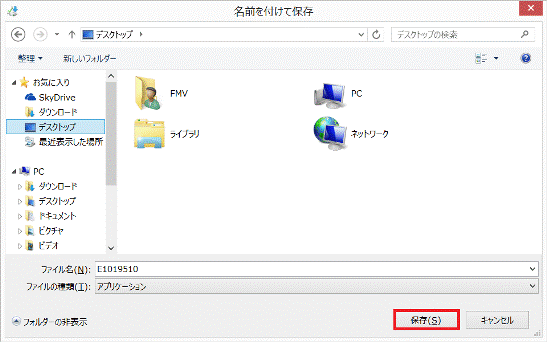
- ダウンロードが開始されます。
完了するまで、そのまましばらく待ちます。
- 「E1019510.exe のダウンロードが完了しました。」と表示されます。
「×」ボタンをクリックします。

アドバイス
「E1019510の発行元を確認できませんでした。」と表示されても、ダウンロードしたファイルに問題はありません。
- 「×」ボタンをクリックし、Internet Explorer を終了します。
- デスクトップに「E1019510」(または「E1019510.exe」)アイコンが作成されたことを確認します。

手順2インストール手順
次の手順で、ドライバーをインストールします。

お使いの環境によっては、表示される画面が異なります。
- ダウンロードして保存した、「E1019510」(または「E1019510.exe」)アイコンをダブルクリックします。

アドバイス
「WindowsによってPCが保護されました」と表示された場合は、「詳細情報」→「実行」の順にクリックします。
- 黒い画面がしばらく表示され、デスクトップに「HD_Gfx_64_5074」フォルダーが作成されます。
作成された「HD_Gfx_64_5074」フォルダーをダブルクリックします。

- 「igxpin」(または「igxpin.exe」)アイコンをダブルクリックします。
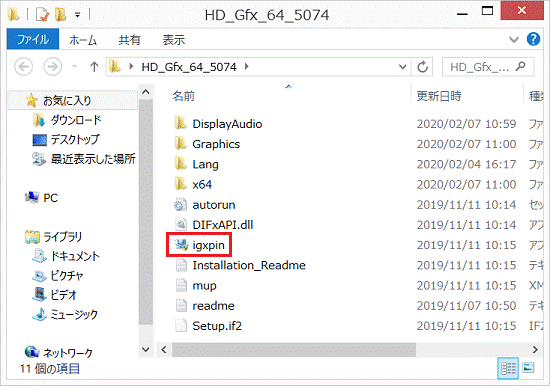
アドバイス
- 「ユーザーアカウント制御」が表示された場合は、「はい」ボタンをクリックします。
- 「現在のドライバーを古いバージョンで上書きしてもよろしいですか?」と表示された場合は、「はい」ボタンをクリックします。
- 「セットアッププログラムへようこそ」と表示されます。
「次へ」ボタンをクリックします。
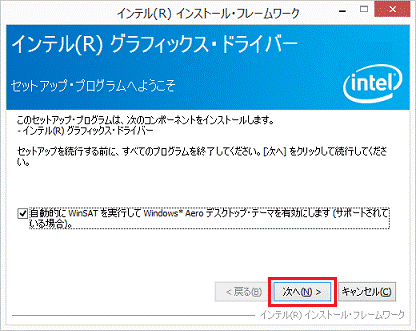
アドバイス
「自動的にWinSATを実行してWindows Aeroデスクトップテーマを有効にします(サポートされている場合)。」チェックボックスは、チェックを付けたまま変更の必要はありません。
- 「使用許諾契約書」と表示されます。
内容をよく読み、同意する場合は「はい」ボタンをクリックします。
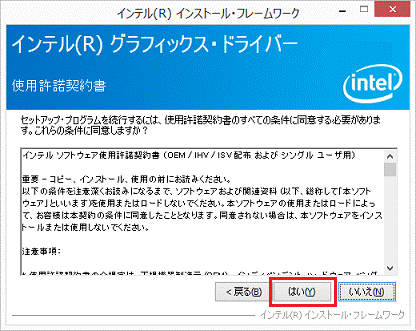
- 「Readme ファイル情報」と表示されます。
「次へ」ボタンをクリックします。
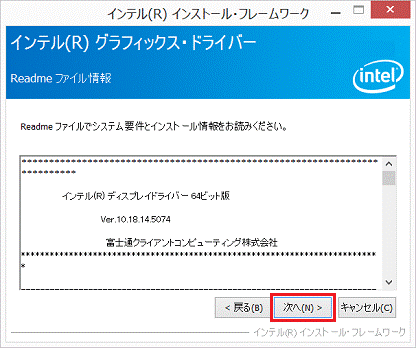
- インストールが開始されます。
完了するまで、そのまましばらく待ちます。
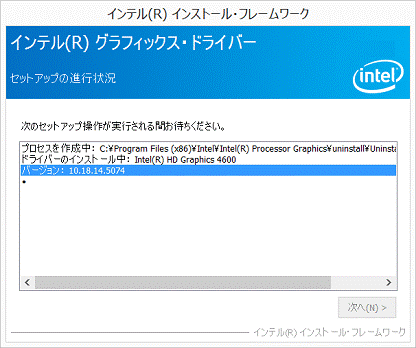
アドバイス
- インストールには数分間かかる場合があります。
- 「ドライバー ソフトウェアの発行元を検証できません」と表示された場合は、「このドライバー ソフトウェアをインストールします」をクリックします。
- 「このデバイス ソフトウェアをインストールしますか?」と表示された場合は、「インストール」をクリックします。
- 「[次へ]をクリックして続行してください。」と表示されます。
「次へ」ボタンをクリックします。
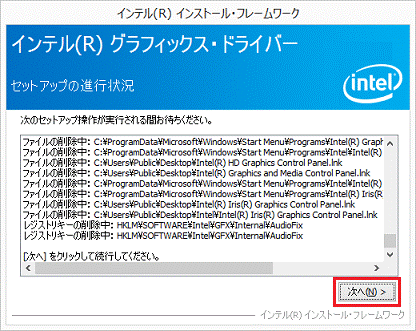
- 「セットアップ完了」と表示されます。
「はい、コンピューターを今すぐ再起動します。」をクリックします。
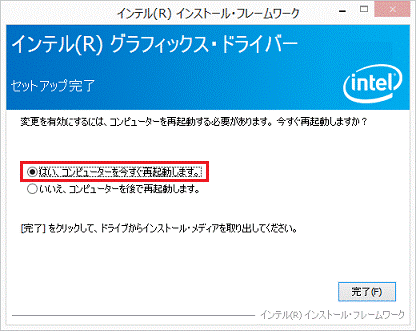
- 「完了」ボタンをクリックします。
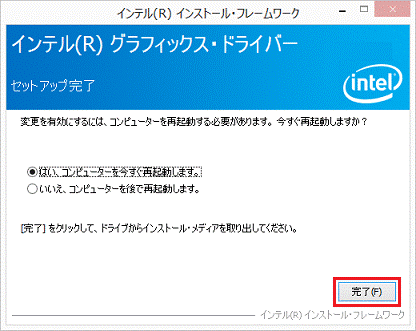
パソコンが再起動します。
アドバイス
- 初回再起動中にコマンドプロンプトが数分間表示される場合がありますが、動作上問題ありません。そのままお待ちください。
- お使いになる解像度、発色数と異なる設定で起動する場合があります。お使いの設定へ変更してお使いください。
手順3インストールの確認手順
次の手順で、ドライバーが正常にインストールされていることを確認します。

お使いの環境によっては、表示される画面が異なります。
- 「デスクトップ」タイルをクリックします。
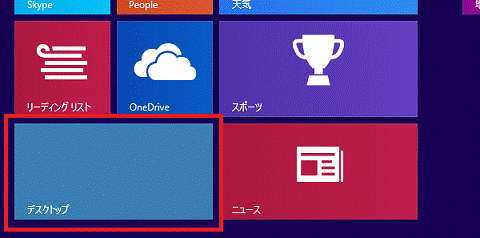
アドバイス
デスクトップが表示されている場合は、次の手順に進みます。
- 「PC」 を右クリックし、表示されるメニューから「プロパティ」をクリックします。
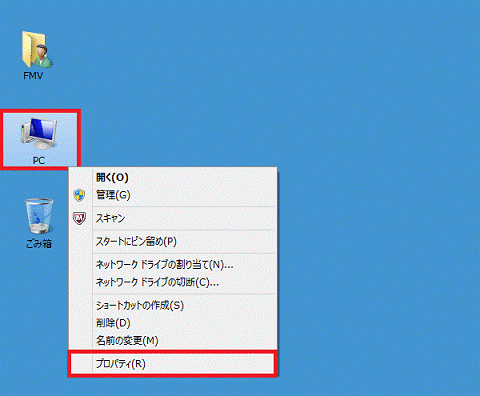
- 「システム」が表示されます。
「デバイスマネージャー」をクリックします。
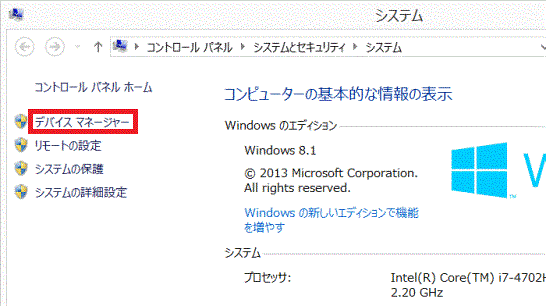
- 「デバイスマネージャー」が表示されます。
「ディスプレイアダプター」の左側にある三角をクリックします。
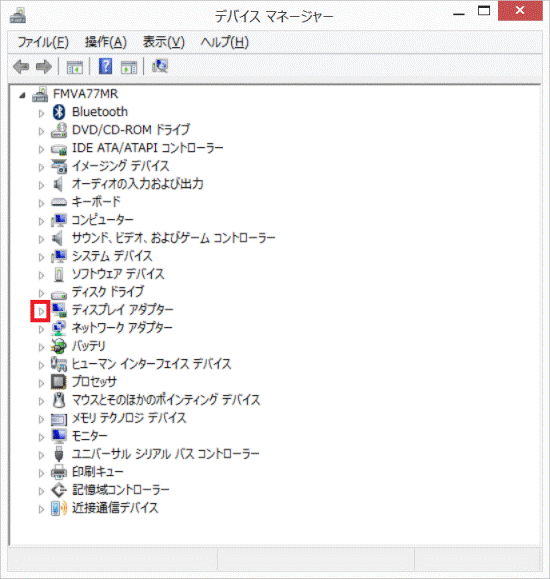
- 次のいずれかのデバイス名を右クリックし、表示されるメニューから「プロパティ」をクリックします。
- Intel(R) HD Graphics 4400
- Intel(R) HD Graphics 4600
- Intel(R) HD Graphics 5000
- Intel(R) Iris(TM) Graphics 5100
- Intel(R) Iris(TM) Pro Graphics 5200
- Intel(R) HD Graphics P4600
- Intel(R) HD Graphics P4700
- Intel(R) HD Graphics Family
- Intel(R) HD Graphics
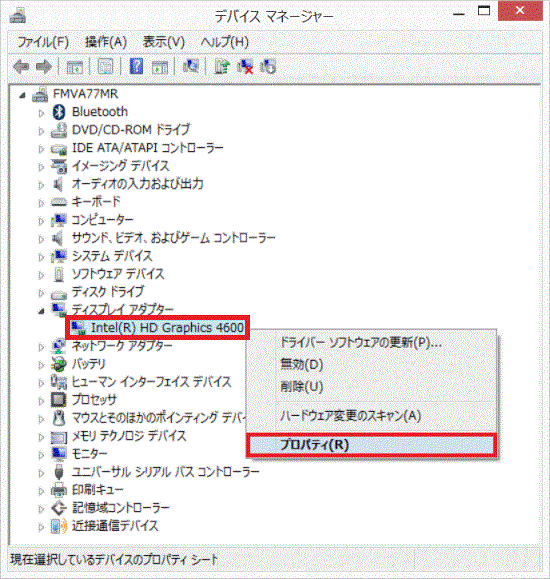
(「Intel(R) HD Graphics 4600」が表示された場合)
- 「(デバイス名) のプロパティ」が表示されます。
「ドライバー」タブをクリックします。
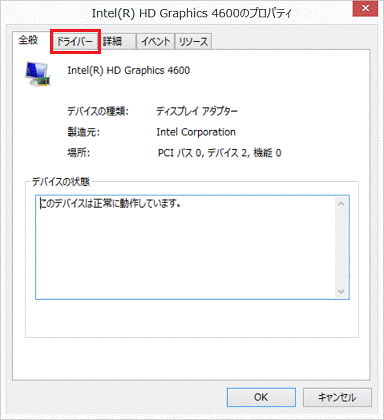
- バージョンを確認します。
正常にインストールされているときは、「バージョン」の右側に「10.18.14.5074」と表示されます。
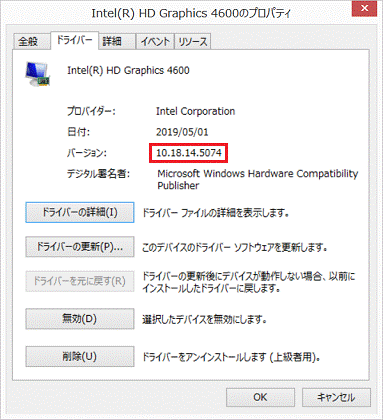
- 「×」ボタンをクリックし、「(デバイス名)のプロパティ」を閉じます。
- 「×」ボタンをクリックし、「デバイスマネージャー」を閉じます。
- 「×」ボタンをクリックし、「システム」を閉じます。
手順4ダウンロードしたファイルの削除手順
ドライバーが正常にインストールされたことを確認したら、FMVサポートのホームページからダウンロードしたファイルは、削除して結構です。
次の手順で、ダウンロードしたファイルと、「インストール手順」で作成したフォルダーを削除します。

- デスクトップの「E1019510」(または「E1019510.exe」)アイコンを右クリックし、表示されるメニューから「削除」をクリックします。
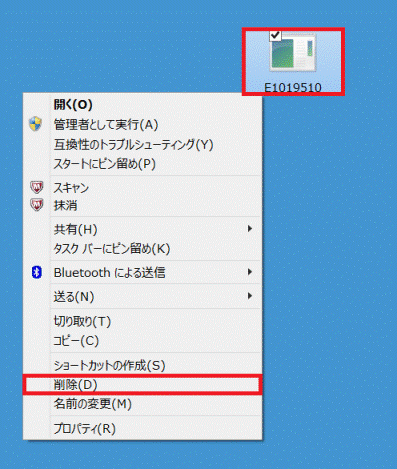
- 「HD_Gfx_64_5074」フォルダーを右クリックし、表示されるメニューから「削除」をクリックします。
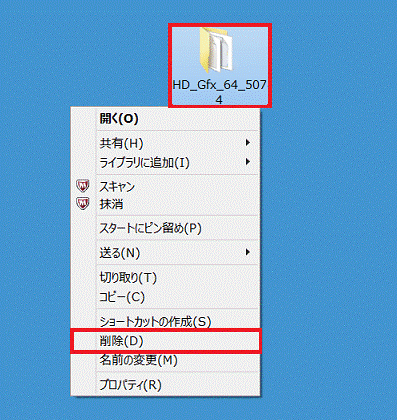
- デスクトップ上から、アイコンやフォルダーが消えたことを確認します。
ご参考
本ドライバーをインストールすると、デスクトップに「インテル(R) HD グラフィックス・コントロール・パネル」のショートカットアイコンが作成されることがあります。
不要な場合は、「インテル(R) HD グラフィックス・コントロール・パネル」アイコンを右クリックし、表示されるメニューから、「削除」をクリックして削除してください。
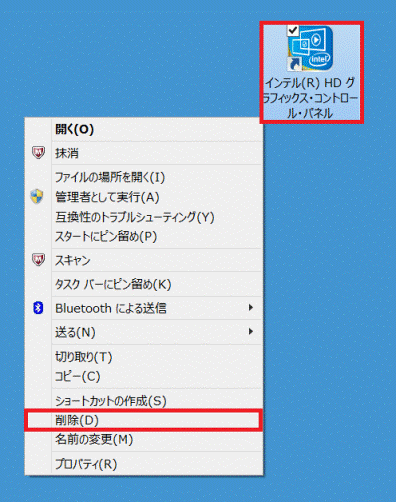
このQ&Aは役に立ちましたか?(今後の改善の参考とさせていただきます。)
 インテル(R) ディスプレイドライバー 64ビット版 Ver.10.18.14.5074
インテル(R) ディスプレイドライバー 64ビット版 Ver.10.18.14.5074