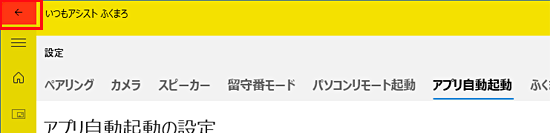このQ&Aは、いつもアシスト ふくまろが付属、または対応している機種向けのQ&Aです。
いつもアシスト ふくまろのその他の使い方や、いつもアシスト ふくまろが使用できる機種を確認したい場合は、次のQ&Aをご覧ください。 いつもアシスト ふくまろについて教えてください。
いつもアシスト ふくまろについて教えてください。
Q&Aナンバー【1511-1798】更新日:2023年11月23日
このページをブックマークする(ログイン中のみ利用可)
[いつもアシスト ふくまろ] 自動起動の設定を変更する方法を教えてください。
| 対象機種 | すべて |
|---|---|
| 対象OS |
|
 質問
質問
パソコンの起動と同時に、いつもアシストふくまろを起動する、または起動しないように設定する方法を教えてください。
 回答
回答
いつもアシスト ふくまろの設定画面から、自動起動の設定を変更します。
ご案内
初期状態では、パソコンの起動と同時にいつもアシスト ふくまろも起動するように設定されています。
パソコンと同時に起動しても、いつもアシスト ふくまろの画面は表示されませんが、「ふくまろ」と呼びかけると、ふくまろが応答します。
意図しないタイミングでふくまろが応答しないようにするには、自動起動の設定をオフにしてください。
自動起動の設定を変更する方法は、次のとおりです。

- いつもアシスト ふくまろのホーム画面左下にある「
 」(設定)ボタンをクリックします。
」(設定)ボタンをクリックします。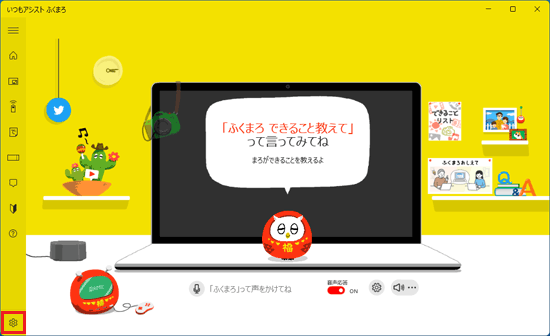 アドバイス
アドバイスふくまろが表示されていないときは、パソコンのマイクに向かって「ふくまろ」と呼びかけるか、お使いの機種に応じた方法でふくまろを起動します。
- Windows 11をお使いの場合
 「スタート」ボタン→右上の「すべてのアプリ」→「いつもアシスト ふくまろ」の順にクリックします。
「スタート」ボタン→右上の「すべてのアプリ」→「いつもアシスト ふくまろ」の順にクリックします。 - Windows 10をお使いの場合
 「スタート」ボタン→すべてのアプリの一覧から「いつもアシスト ふくまろ」をクリックします。
「スタート」ボタン→すべてのアプリの一覧から「いつもアシスト ふくまろ」をクリックします。
「ふくまろ」と呼んだ場合は、ふくまろが反応し、自動的に表示されて聞き取り中になるため、左上の「ホーム」ボタンをクリックします。
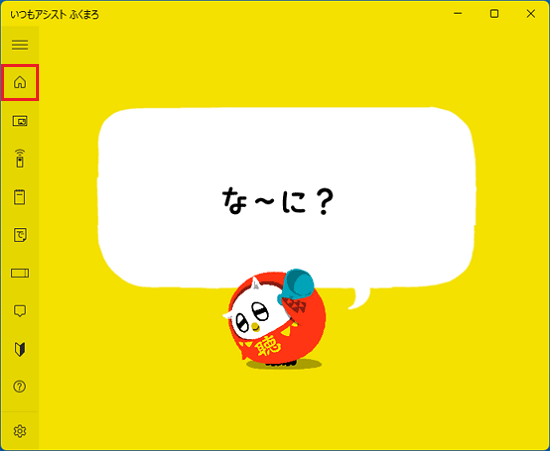
- Windows 11をお使いの場合
- 「アプリ自動起動」をクリックします。
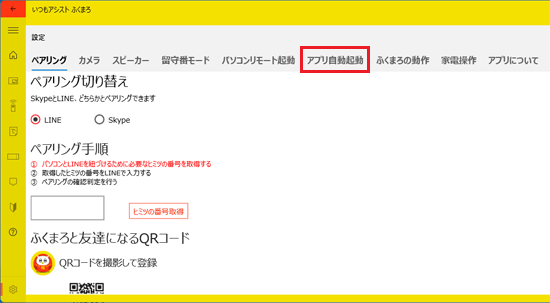
- スイッチをクリックし、自動起動を有効にする場合は「ON」、無効にする場合は「OFF」に設定します。
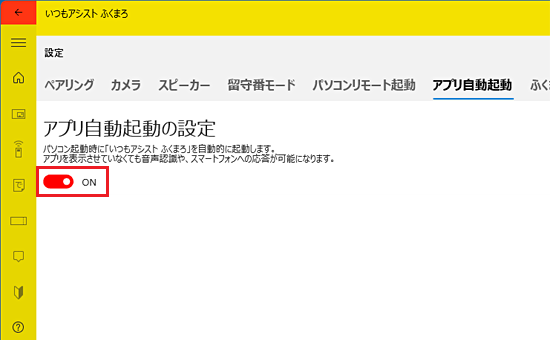 アドバイス
アドバイス「ログイン時にこのアプリでFukumaroResidentタスクを実行しますか?」と表示された場合は、「有効にする」ボタンをクリックします。
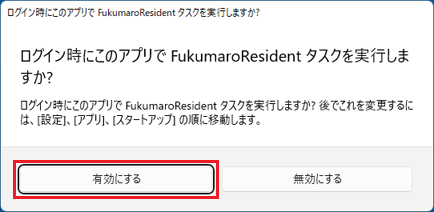
- 画面左上の「←」ボタンをクリックして戻ります。