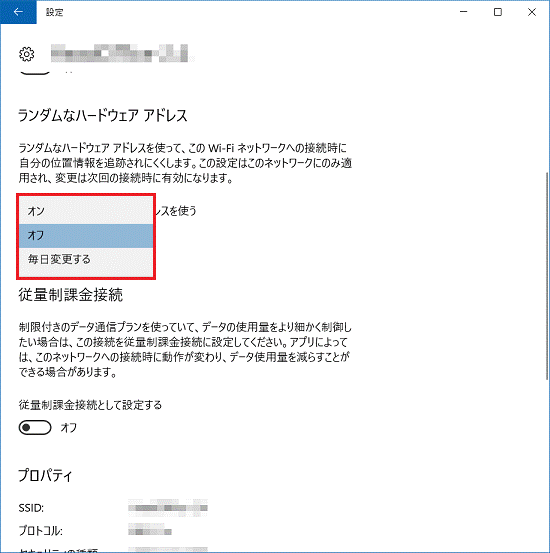Q&Aナンバー【1811-1667】更新日:2017年9月10日
このページをブックマークする(ログイン中のみ利用可)
[Windows 10] ランダムハードウェアアドレスを有効/無効に設定する方法を教えてください。
| 対象機種 | すべて |
|---|---|
| 対象OS |
|
 質問
質問
Windows 10 で、ランダムハードウェアアドレスを有効/無効に設定する方法を教えてください。
 回答
回答
ハードウェアアドレス(MACアドレス)とは、パソコンに内蔵されているLANアダプターを識別するための固有の番号です。
公共の無線LANなどを利用している場合、ハードウェアアドレスを使って、位置情報を追跡されることがあります。
ランダムハードウェアアドレスを有効にすると、位置情報を追跡されにくくなります。

お使いの無線LAN機器などで、MACアドレスフィルタリング(特定のハードウェアアドレスからの接続だけを許可する設定)をお使いの場合、ランダムハードウェアアドレスを有効にすると、インターネットに接続できなくなることがあります。
ランダムハードウェアアドレスは、購入時の状態では無効です。
設定には、すべてのネットワークで有効にする方法と、特定のネットワークのみ有効にする方法があります。
目的に応じた項目をクリックして、ご覧ください。
すべてのネットワークを対象とした設定方法
すべてのネットワークを対象とした設定方法は、次のとおりです。

- 「スタート」ボタン→「設定」の順にクリックします。
- 「設定」が表示されます。
「ネットワークとインターネット」をクリックします。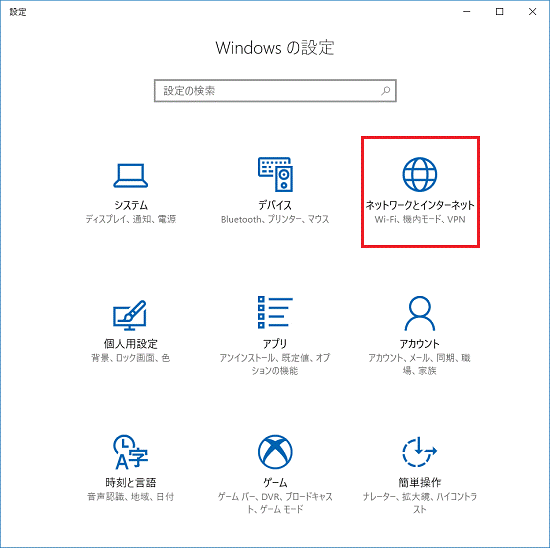
- 「Wi-Fi」をクリックします。
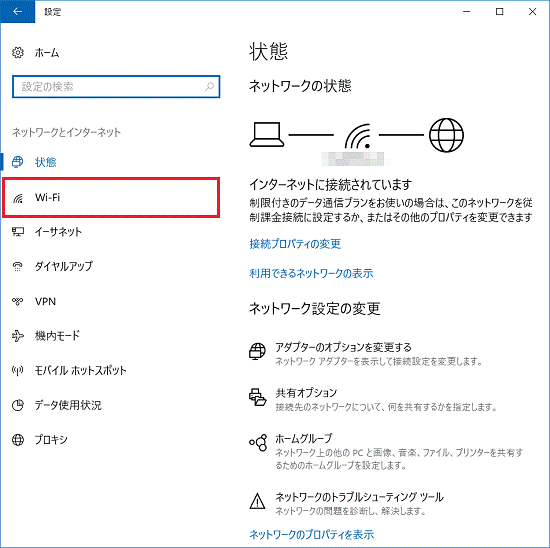
- 「ランダムなハードウェアアドレスを使う」のスイッチをクリックして「オン」/「オフ」に設定します。
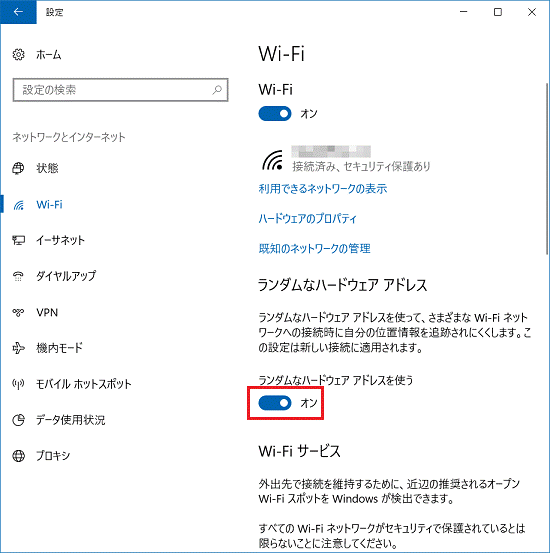

「ランダムなハードウェアアドレス」の項目がない機種は、ランダムハードウェアアドレスに対応していません。
特定のネットワークを対象とした設定方法
特定のネットワークを対象とした設定方法は、次のとおりです。

- 「スタート」ボタン→「設定」の順にクリックします。
- 「設定」が表示されます。
「ネットワークとインターネット」をクリックします。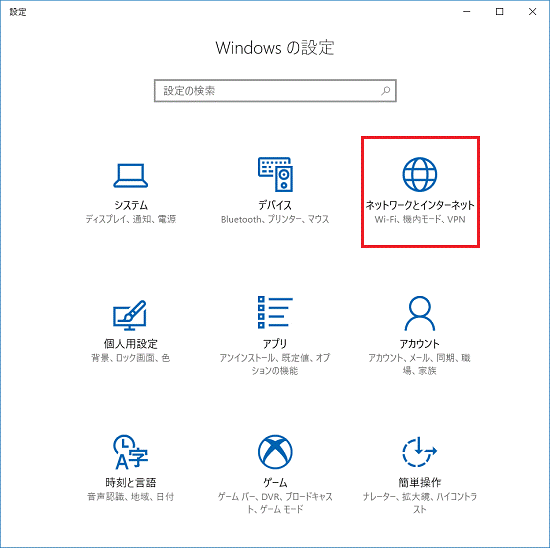
- 「Wi-Fi」をクリックします。
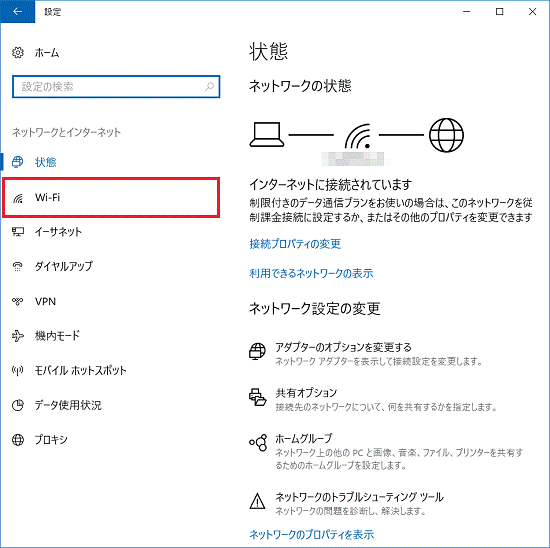
- 「既知のネットワークの管理」をクリックします。
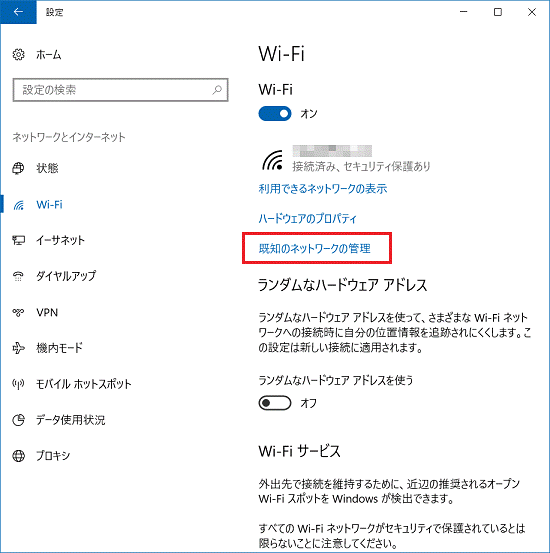
- ランダムハードウェアアドレスを設定するネットワークをクリックします。
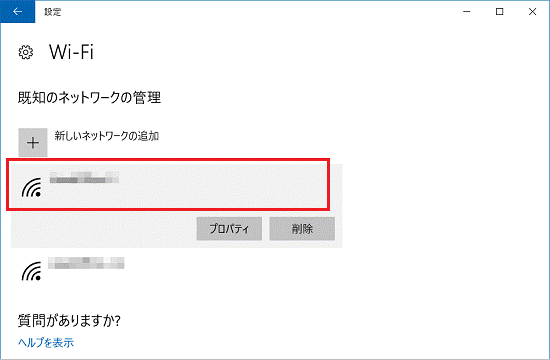
- 「プロパティ」ボタンをクリックします。
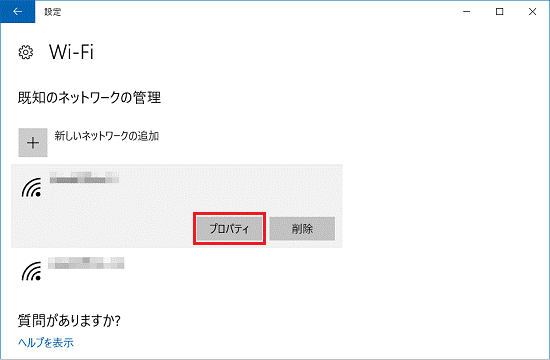
- 「このネットワークでランダムなアドレスを使う」の「
 」をクリックし、表示される一覧から設定内容をクリックします。
」をクリックし、表示される一覧から設定内容をクリックします。- 有効にする場合:「オン」または「毎日変更する」
- 無効にする場合:「オフ」