- 本ソフトウェアをインストールする場合、「Realtek Bluetooth ドライバー」の公開済最新版も適用してください。
- アンインストールを行うと、ネットワーク接続のための設定や情報が削除される場合があります。
あらかじめ次の設定項目を確認し、メモなどに控えてください。- 「SSID」(または「ESSID」、「ネットワーク名」)
- セキュリティの種類(「共有キー」、「WPA」、「WPA2」など)
- 暗号化の種類(「WEP」、「TKIP」、「AES」など)
- セキュリティキー(「WEPキー」、「パスフレーズ」、「事前共有キー」など)
- インターネットプロトコルバージョン4(TCP/IPv4)の設定(「IPアドレス」、「DNSサーバのアドレス」など)
- 「SSID」(または「ESSID」、「ネットワーク名」)
Q&Aナンバー【1811-1960】更新日:2022年10月1日
このページをブックマークする(ログイン中のみ利用可)
「Realtek 無線 LAN ドライバー」(64ビット)の修正項目とインストール方法について(2021年10月発表モデル : LIFEBOOK WA1/F3 ほか)
これは機種別のドライバー関連情報です。ドライバー名、および対象の機種やOSをご確認ください。
| 対象機種 | 2021年10月発表モデルLIFEBOOK WA1/F3 (FMVWF3A111)、他・・・ |
|---|---|
| 対象OS |
|
 質問
質問
Realtek 無線 LAN ドライバー V2024.10.138.3
【修正項目】
◇V2024.10.138.3
1) アクセスポイントとの接続性を向上しました。
◇V2024.0.10.132
1) Windows 11に対応しました。
◇V2024.0.10.130
1) アクセスポイントとの接続性を向上しました。
◇V2024.0.10.124
1) 新機能に対応しました。
◇V2024.0.10.122
1) アクセスポイントとの接続性を向上しました。
◇V2024.0.10.115
1) アクセスポイントとの接続性を向上しました。
◇V2024.0.10.114
1) Miracastの接続性を向上しました。
◇V2024.0.10.111
1) IPv6のIPアドレスが取得できない問題を修正しました。
◇V2024.0.10.105
1) アクセスポイントとの接続性を向上しました。
◇V2024.0.9.104
1) アクセスポイントとの接続性を向上しました。
◇V2024.0.8.102
1) Miracastの接続性を向上しました。
◇V2024.0.6.103
1) 特定のシステムにおいてスリープからの復帰時に稀にOSがフリーズする事象を修正
しました。
◇V2024.0.3.102
1) Miracastの接続性を向上しました。
◇V2023.81.615.2018
1) アクセスポイントとの接続性を向上しました。
◇V2023.73.411.2018
1) 新規リリース
 回答
回答
次の手順で、Realtek 無線 LAN ドライバーをインストールします。
次の項目を順番に確認してください。
手順1入手手順
次の手順で、Realtek 無線 LAN ドライバーをダウンロードします。
 Realtek 無線 LAN ドライバー V2024.10.138.3
Realtek 無線 LAN ドライバー V2024.10.138.3

お使いの環境によっては、表示される画面が異なります。
- 上の「ダウンロード」のリンクをクリックし、ダウンロードページを表示します。
- ページをスクロールし、「ダウンロードファイル」の「Realtek 無線 LAN ドライバー [ E1026890.exe、13.22MB ( 13858608 bytes ) ]」をクリックします。

- 画面右上に「ファイルを開く」が表示されます。
「ダウンロード フォルダーを開く」ボタンをクリックします。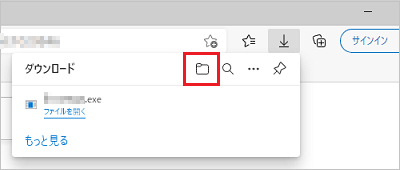 アドバイス
アドバイス- ダウンロードしたファイルは、ご購入時の状態では「ダウンロード」フォルダーに保存されます。
- ファイルをダウンロードするときに、セキュリティの警告が表示される場合がありますが、当社が提供するファイルはすべて検査済みです。
メッセージに関わらず、ダウンロードしてご利用いただけます。
メッセージが表示されたときのファイルのダウンロード方法は、表示されたメッセージに応じて、次のQ&Aをご覧ください。 [Microsoft Edge] 「お使いのデバイスに問題を起こす可能性があるため、ブロックされました」と表示されます。
[Microsoft Edge] 「お使いのデバイスに問題を起こす可能性があるため、ブロックされました」と表示されます。
- ダウンロードしたファイルは、ご購入時の状態では「ダウンロード」フォルダーに保存されます。
- 「ダウンロード」フォルダーなど、ファイルのダウンロード先が表示されます。
「E1026890」(または「E1026890.exe」)アイコンが作成されたことを確認します。 - 「×」ボタンをクリックし、保存先のフォルダーを閉じます。
- 「×」ボタンをクリックし、Microsoft Edgeを閉じます。
手順2アンインストール手順
次の手順で、ドライバーをアンインストールします。
お使いの環境によっては、表示される画面が異なります。
- 作業中のアプリケーションをすべて終了します。
作成中のファイルがある場合は、ファイルを保存します。 - お使いのOSに応じて「コントロールパネル」を開きます。
- Windows 11の場合
 「スタート」ボタン→右上の「すべてのアプリ」→「Windowsツール」の順にクリックします。
「スタート」ボタン→右上の「すべてのアプリ」→「Windowsツール」の順にクリックします。
「Windowsツール」が表示されます。
「コントロールパネル」をダブルクリックします。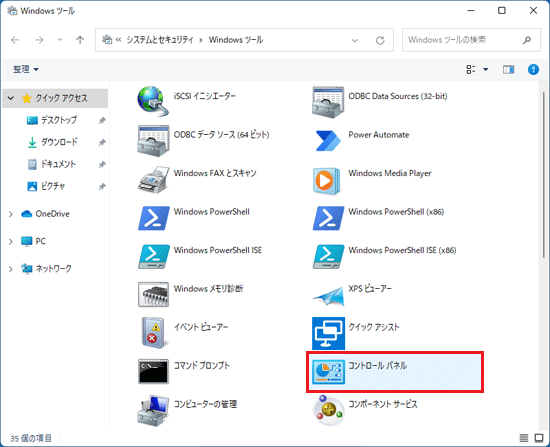
- Windows 10の場合
 「スタート」ボタンをクリックし、すべてのアプリの一覧から「Windowsシステムツール」→「コントロールパネル」の順にクリックします。
「スタート」ボタンをクリックし、すべてのアプリの一覧から「Windowsシステムツール」→「コントロールパネル」の順にクリックします。
- Windows 11の場合
- 「コントロールパネル」が表示されます。
「プログラムのアンインストール」をクリックします。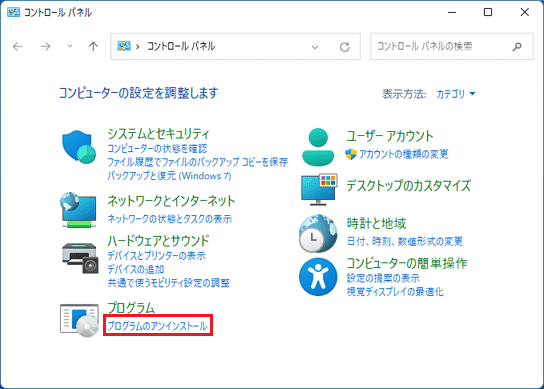
- 「プログラムと機能」が表示されます。
「名前」の一覧から、「Realtek PCI-E Wireless LAN Driver」をダブルクリックします。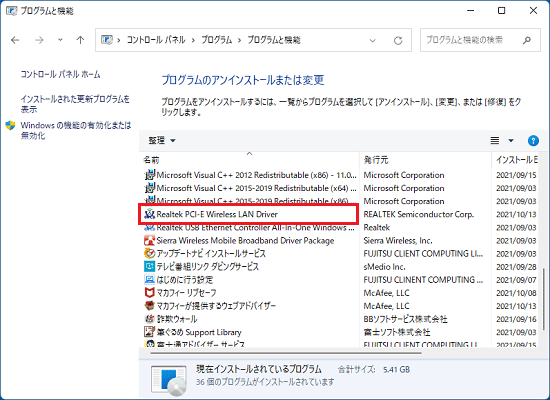 アドバイス
アドバイス「名前」の一覧に「Realtek PCI-E Wireless LAN Driver」がないときは、「×」ボタンをクリックし「プログラムと機能」を閉じてから、「インストール手順」に進みます。
- 「ユーザーアカウント制御」が表示されます。
「はい」ボタンをクリックします。
表示されない場合は、次の手順に進みます。 - 「「Realtek PCI-E Wireless LAN Driver」とそのすべての機能を完全に削除しますか?」と表示されます。
「OK」ボタンをクリックします。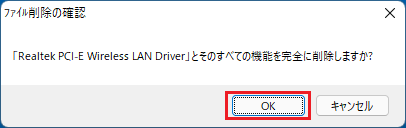
- アンインストールが開始されます。
完了するまで、しばらく待ちます。アドバイスドライバーのアンインストールには時間がかかる場合があります。
その間にアンインストールを中断したり、別のアプリケーションを起動したり、パソコンの電源を切ったりしないでください。 - 「アンインストール完了」と表示されます。
「完了」ボタンをクリックします。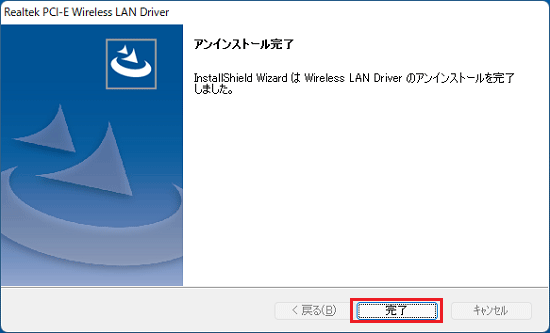
- 「×」ボタンをクリックし、「プログラムと機能」を閉じます。
- お使いのOSに応じて、再起動の操作をします。
- Windows 11の場合
 「スタート」ボタン→右下の
「スタート」ボタン→右下の 「電源」→「再起動」の順にクリックします。
「電源」→「再起動」の順にクリックします。 - Windows 10の場合
 「スタート」ボタン→「電源」→「再起動」の順にクリックします。
「スタート」ボタン→「電源」→「再起動」の順にクリックします。
パソコンが再起動します。 - Windows 11の場合
手順3インストール手順
次の手順で、ドライバーをインストールします。

お使いの環境によっては、表示される画面が異なります。
- 画面下側のタスクバーにある、「エクスプローラー」アイコンをクリックします。
 アドバイス
アドバイス「エクスプローラー」アイコンがない場合は、
 「スタート」ボタンを右クリックし、表示されるメニューから「エクスプローラー」をクリックします。
「スタート」ボタンを右クリックし、表示されるメニューから「エクスプローラー」をクリックします。 - 画面左側の「PC」をクリックし、表示されるフォルダーの一覧から「ダウンロード」をダブルクリックします。
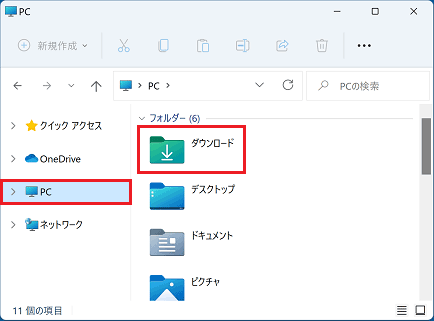
- ダウンロードして保存した、「E1026890」(または「E1026890.exe」)アイコンをダブルクリックします。
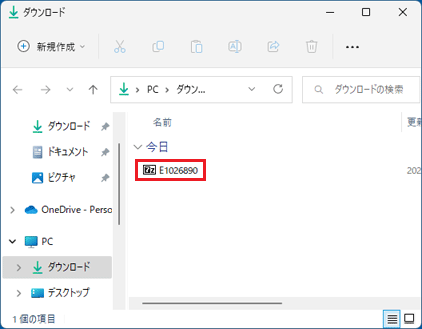 アドバイス
アドバイス- 「WindowsによってPCが保護されました」と表示された場合は、「詳細情報」→「実行」の順にクリックします。
- 「インストールしようとしているアプリは、Microsoft 検証済みアプリではありません」などのメッセージが表示された場合は、「インストールする」ボタンをクリックします。
インストールのボタンがない場合は、お使いのOSに応じて、次のQ&Aをご覧ください。 [Windows 11] 「インストールしようとしているアプリは、Microsoft 検証済みアプリではありません」と表示されます。
[Windows 11] 「インストールしようとしているアプリは、Microsoft 検証済みアプリではありません」と表示されます。 [Windows 10] 「インストールしようとしているアプリは、Microsoft Storeの確認済みアプリではありません」と表示されます。
[Windows 10] 「インストールしようとしているアプリは、Microsoft Storeの確認済みアプリではありません」と表示されます。
- 「WindowsによってPCが保護されました」と表示された場合は、「詳細情報」→「実行」の順にクリックします。
- 黒い画面がしばらく表示され、「rw2024101383w」フォルダーが作成されます。
作成された「rw2024101383w」フォルダーをダブルクリックします。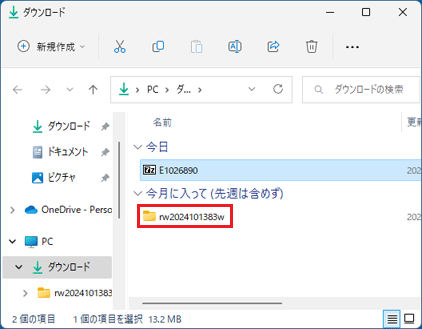 アドバイス
アドバイス- 作成されたフォルダーは、更新日時が過去の日付になっていて、ダブルクリックしたファイルから離れた位置に表示される場合があります。
- 「7-Zip」、「Would you like to replace the existing file」画面が表示された場合は、閉じるボタンで画面を終了し、次の手順に進みます。
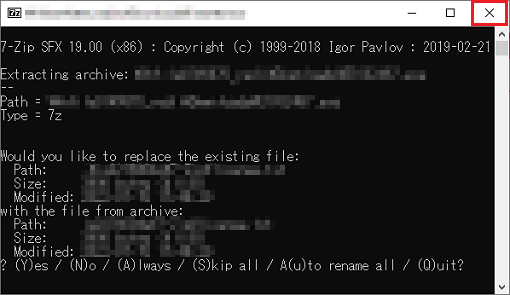
- 作成されたフォルダーは、更新日時が過去の日付になっていて、ダブルクリックしたファイルから離れた位置に表示される場合があります。
- 「Setup」(または「Setup.exe」)アイコンをダブルクリックします。
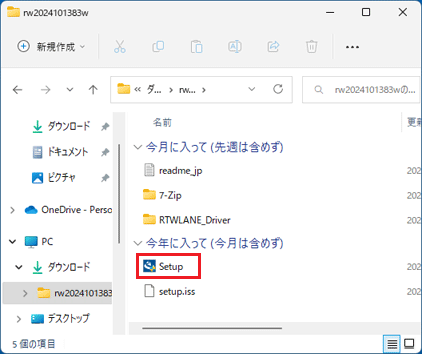
- 「ユーザーアカウント制御」が表示されます。
「はい」ボタンをクリックします。
表示されない場合は、次の手順に進みます。 - インストールが開始されます。
完了するまで、そのまましばらく待ちます。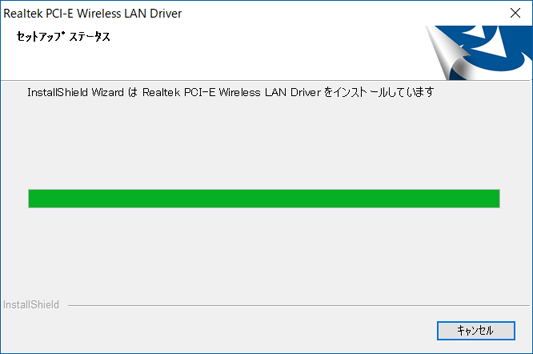
- 「InstallShield Wizard の完了」と表示されます。
「完了」ボタンをクリックします。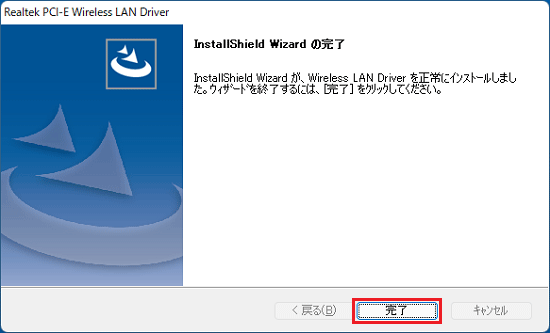
- 「×」ボタンをクリックし、エクスプローラーを閉じます。
- お使いのOSに応じて、再起動の操作をします。
- Windows 11の場合
 「スタート」ボタン→右下の
「スタート」ボタン→右下の 「電源」→「再起動」の順にクリックします。
「電源」→「再起動」の順にクリックします。 - Windows 10の場合
 「スタート」ボタン→「電源」→「再起動」の順にクリックします。
「スタート」ボタン→「電源」→「再起動」の順にクリックします。
- Windows 11の場合
手順4インストールの確認手順
次の手順で、ドライバーが正常にインストールされていることを確認します。

お使いの環境によっては、表示される画面が異なります。
- 「スタート」ボタンを右クリックし、表示されるメニューから「デバイスマネージャー」をクリックします。
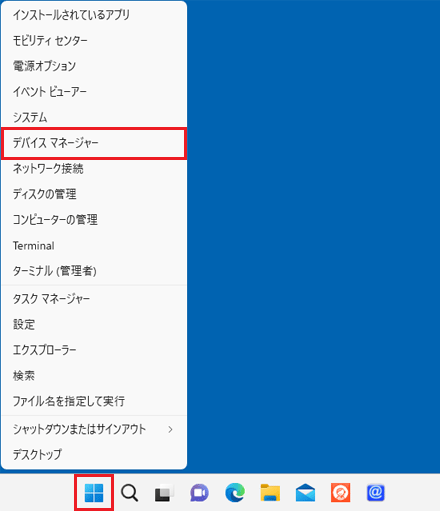
- 「デバイスマネージャー」が表示されます。
「ネットワーク アダプター」の左にある三角をクリックします。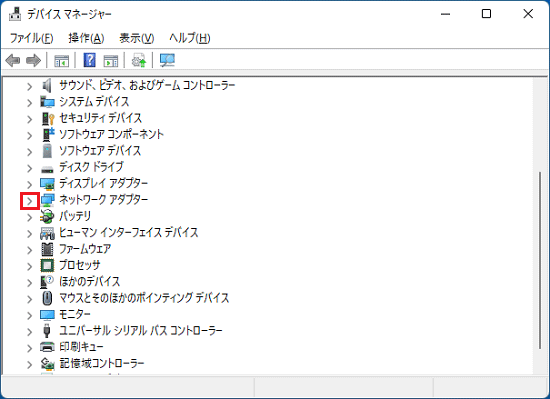
- 「Realtek 8822BE Wireless LAN 802.11ac PCI-E NIC」または「Realtek 8822CE Wireless LAN 802.11ac PCI-E NIC」を右クリックし、表示されるメニューから「プロパティ」をクリックします。
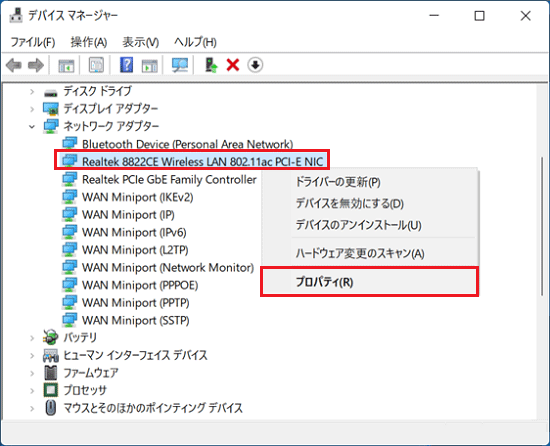
(「Realtek 8822CE Wireless LAN 802.11ac PCI-E NIC」が表示された場合の例) - 「(デバイス名)のプロパティ」が表示されます。
「ドライバー」タブをクリックし、バージョンを確認します。
正常にインストールされているときは、「バージョン」の右側に「2024.10.138.3」と表示されます。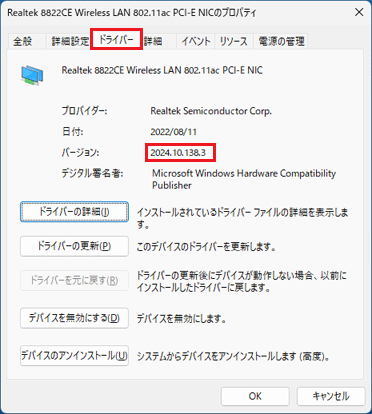
- 「×」ボタンをクリックし、「(デバイス名)のプロパティ」を閉じます。
- 「×」ボタンをクリックし、「デバイスマネージャー」を閉じます。
手順5ダウンロードしたファイルの削除手順
ドライバーが正常にインストールされたことを確認したら、FMVサポートのホームページからダウンロードしたファイルは、削除して結構です。
次の手順で、ダウンロードしたファイルと、「インストール手順」で作成したフォルダーを削除します。

- 画面下側のタスクバーにある、「エクスプローラー」アイコンをクリックします。
 アドバイス
アドバイス「エクスプローラー」アイコンがない場合は、
 「スタート」ボタンを右クリックし、表示されるメニューから「エクスプローラー」をクリックします。
「スタート」ボタンを右クリックし、表示されるメニューから「エクスプローラー」をクリックします。 - 画面左側の「PC」をクリックし、表示されるフォルダーの一覧から「ダウンロード」をダブルクリックします。
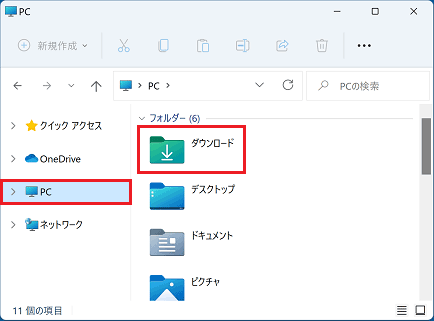
- 「E1026890」(または「E1026890.exe」)アイコンを右クリックし、表示されるメニューから「削除」をクリックします。
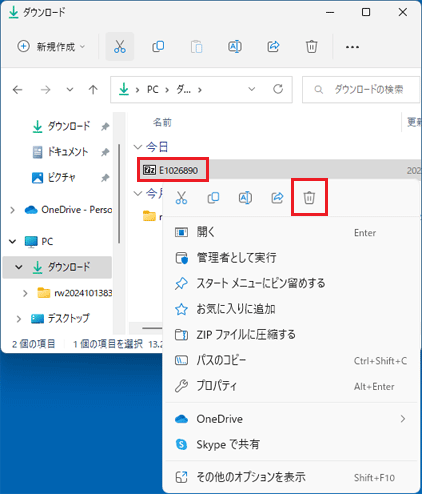
- 「rw2024101383w」フォルダーを右クリックし、表示されるメニューから「削除」をクリックします。
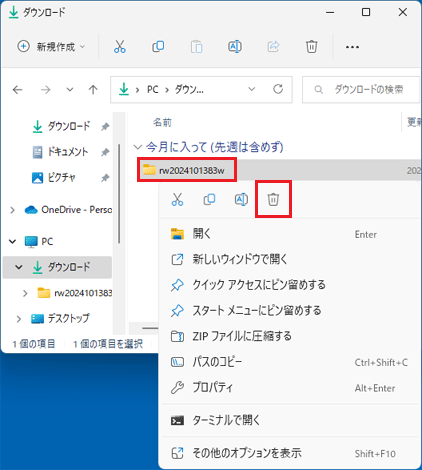
- 保存先のフォルダーから、アイコンやフォルダーが消えたことを確認します。



