Windows 11 向けのQ&Aです。
他のOSをお使いの場合は、次のQ&Aをご覧ください。
Q&Aナンバー【1811-3179】更新日:2022年1月21日
このページをブックマークする(ログイン中のみ利用可)
[Windows 11] デスクトップのアイコンの表示を変更する方法を教えてください。
| 対象機種 | すべて |
|---|---|
| 対象OS |
|
 質問
質問
デスクトップのアイコンのサイズを変更する方法を教えてください。
デスクトップにアイコンが表示されなくなったので、表示する方法を教えてください。
デスクトップにアイコンが表示されなくなったので、表示する方法を教えてください。
 回答
回答
ご案内
デスクトップのアイコンは、デスクトップの何もないところを右クリックし、表示されるメニューで設定を変更できます。
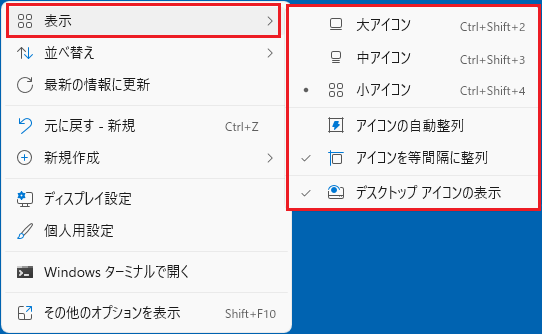
変更する設定に応じた項目をクリックして、ご覧ください。
大アイコン / 中アイコン / 小アイコン
アイコンのサイズを、大、中、小から選択できます。
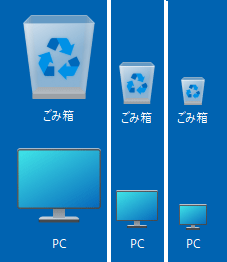
(大アイコン / 中アイコン / 小アイコン)
「●」が付いている項目が、現在選択しているアイコンのサイズです。
アイコンのサイズを変更する場合は、「大アイコン」、「中アイコン」、「小アイコン」のいずれかの項目をクリックします。
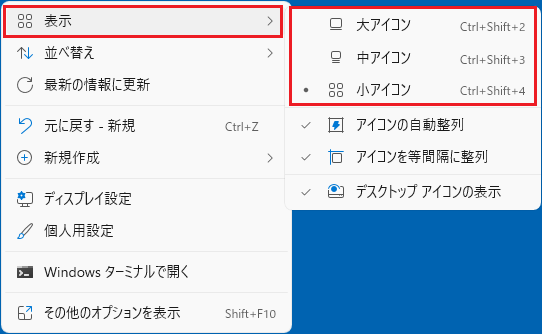
アドバイス
アイコンの下に表示される文字のサイズは、変更されません。
文字のサイズを変更する場合は、次のQ&Aをご覧ください。
アイコンの自動整列
アイコンの自動整列が有効なときは、アイコンやファイルなどをデスクトップのどこに置いても、自動的に左上から順にアイコンを並べます。
- アイコンの自動整列が無効のとき
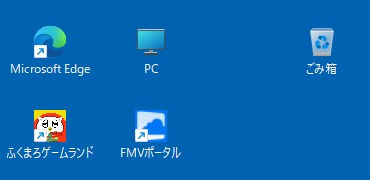
- アイコンの自動整列が有効のとき
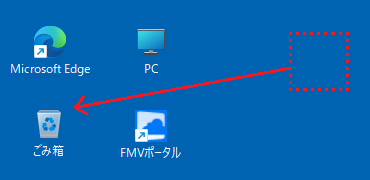
「アイコンの自動整列」をクリックし、有効と無効を切り替えます。
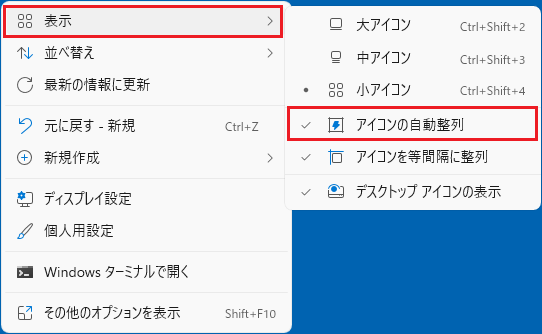
アイコンを等間隔に整列
アイコンを等間隔に整列が有効なときは、上下左右のアイコンにあわせて、アイコンを整列します。
- アイコンを等間隔に整列が無効のとき
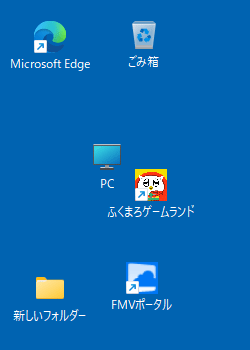
- アイコンを等間隔に整列が有効のとき
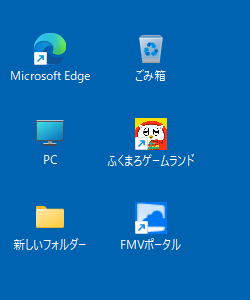
「アイコンを等間隔に整列」をクリックし、有効と無効を切り替えます。
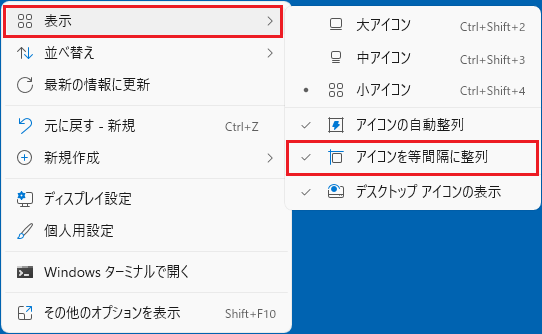
デスクトップアイコンの表示
デスクトップアイコンを、表示するか非表示にするかを設定できます。
「デスクトップアイコンの表示」をクリックし、表示と非表示を切り替えます。
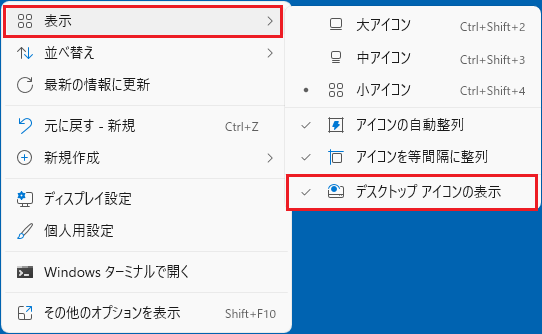
アドバイス
ネットワークやコンピューターなど一部のアイコンは、「デスクトップアイコンの設定」で、設定しないと表示されません。
設定を変更する方法は、次のQ&Aをご覧ください。
 [Windows 11] デスクトップ上の「PC」や「ごみ箱」アイコンの表示 / 非表示を切り替える方法を教えてください。
[Windows 11] デスクトップ上の「PC」や「ごみ箱」アイコンの表示 / 非表示を切り替える方法を教えてください。



