タスクバーに「Microsoft Edge」アイコンがないときは、お使いの機種に応じて「Microsoft Edge」を起動してください。
- Windows 11の場合
 「スタート」ボタン→右上の「すべてのアプリ」→「Microsoft Edge」の順にクリックします。
「スタート」ボタン→右上の「すべてのアプリ」→「Microsoft Edge」の順にクリックします。 - Windows 10の場合
 「スタート」ボタン→「Microsoft Edge」の順にクリックします。
「スタート」ボタン→「Microsoft Edge」の順にクリックします。
Q&Aナンバー【2110-8233】更新日:2023年8月3日
このページをブックマークする(ログイン中のみ利用可)
| 対象機種 | すべて |
|---|---|
| 対象OS |
|
ホームページをInternet Explorerで表示する必要がある場合は、Microsoft EdgeのInternet Explorerモードを使います。
次の項目を順番に確認してください。
Internet Explorerモードを利用するには、事前にMicrosoft Edgeの設定を有効にしておく必要があります。
現在の設定を確認する手順は、次のとおりです。

操作手順の画像は、Microsoft Edgeのバージョン 115.0.1901.188 のものです。
お使いの環境によっては、表示される画面が異なります。

タスクバーに「Microsoft Edge」アイコンがないときは、お使いの機種に応じて「Microsoft Edge」を起動してください。
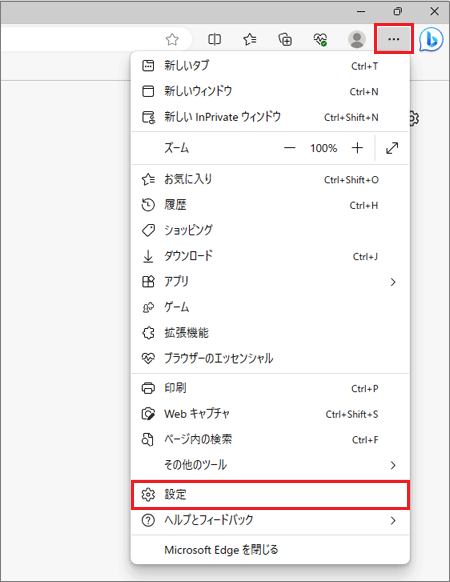
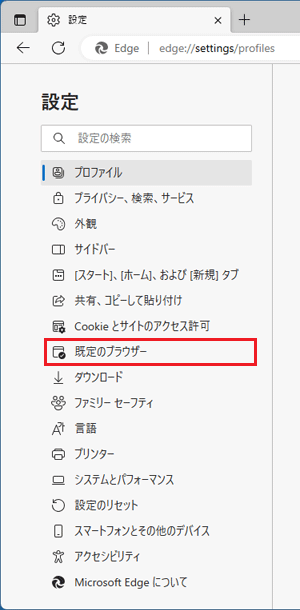
「既定のブラウザー」が表示されていない場合は、「設定」の左にある「![]() 」(menu)→「既定のブラウザー」の順にクリックします。
」(menu)→「既定のブラウザー」の順にクリックします。
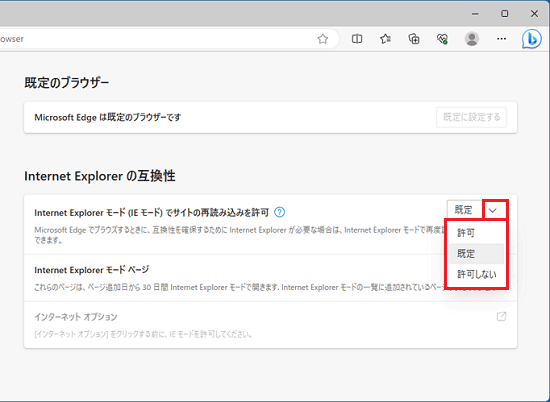
「既定」は、最近のInternet Explorerの使用状況に応じて、Internet Explorerで再度読み込むオプションをご紹介します。
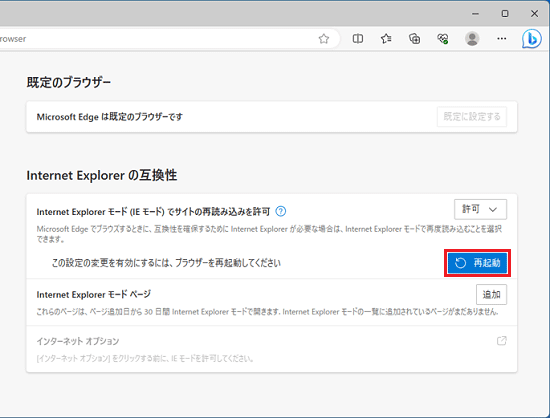
複数のタブを表示している場合は、再読み込みされ、表示されます。
手順は、次のとおりです。

操作手順の画像は、Microsoft Edgeのバージョン 115.0.1901.188 のものです。
お使いの環境によっては、表示される画面が異なります。

タスクバーに「Microsoft Edge」アイコンがないときは、お使いの機種に応じて「Microsoft Edge」を起動してください。
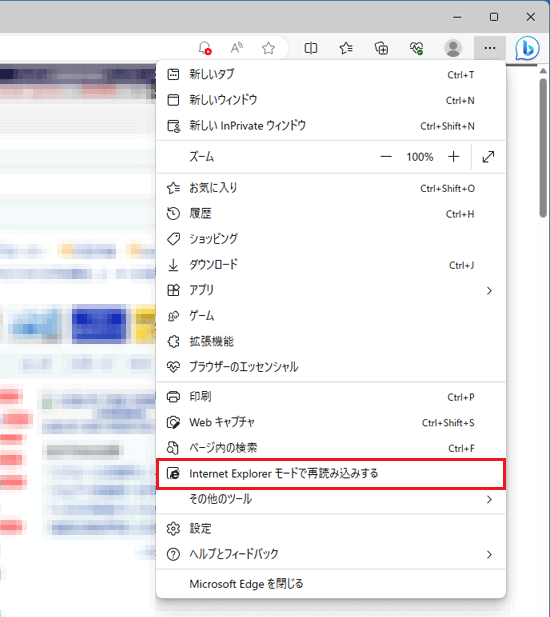
「Internet Explorerモードで再読み込みする」がグレーアウトしてクリックできない場合は、ホームページがInternet Explorerでの表示に対応していない可能性があります。
そのまま、Microsoft Edgeでホームページをご覧ください。
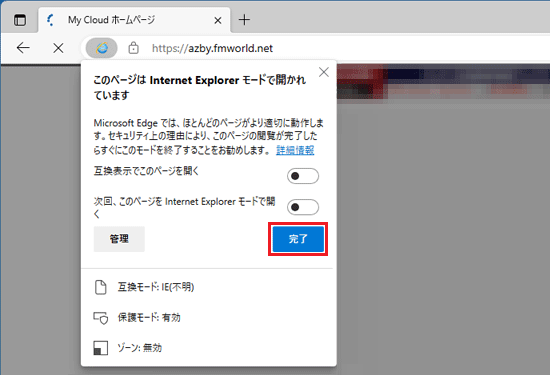

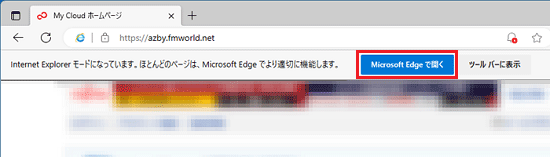
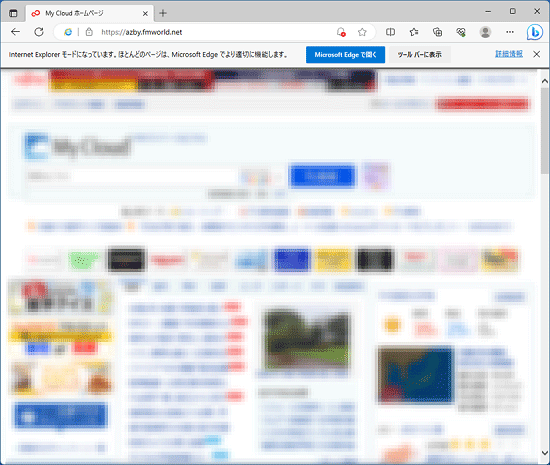
ホームページによっては、Internet Explorerでの表示に対応していないため、ページが正しく表示されない場合があります。
ページが正しく表示されない場合は、Internet Explorerモードを終了して、Microsoft Edgeでご覧ください。
