「名前」の一覧に「Realtek Bluetooth Adapter」から始まる項目がないときは、「×」ボタンをクリックし「デバイスマネージャー」を閉じてから、「インストール手順」に進みます。
Q&Aナンバー【2111-2386】更新日:2019年10月9日
このページをブックマークする(ログイン中のみ利用可)
[Bluetoothドライバー] Realtek Bluetooth ドライバー V1.6.1015.3003(64ビット/プレインストール版)の再インストール方法を教えてください。
これは機種別のドライバー関連情報です。ドライバー名、および対象の機種やOSをご確認ください。
| 対象機種 | 2019年7月発表モデルESPRIMO FH-X/D2、他・・・ |
|---|---|
| 対象OS |
|
 質問
質問
次の機種に添付されている、Realtek Bluetooth ドライバー(64ビット / プレインストール版 / V1.6.1015.3003)の再インストール方法を教えてください。
- 2019年7月発表モデル
- ESPRIMO FH-X/D2、FH95/D2、FH93/D2、FH90/D2、WF2/D2
LIFEBOOK MH75/D2、MH35/D2、NH93/D2、NH90/D2、NH78/D2、NH77/D2、NH70/D2、NH56/D2、WN1/D2
 回答
回答
次の手順で、Realtek Bluetooth ドライバーの再インストールとインストールの確認をします。
次の項目を順番に確認してください。
手順1アンインストール手順
次の手順で、ドライバーをアンインストールします。
お使いの環境によっては、表示される画面が異なります。
- 作業中のアプリケーションをすべて終了します。
作成中のファイルがある場合は、ファイルを保存します。 - 「スタート」ボタンを右クリックし、表示されるメニューから「デバイスマネージャー」をクリックします。
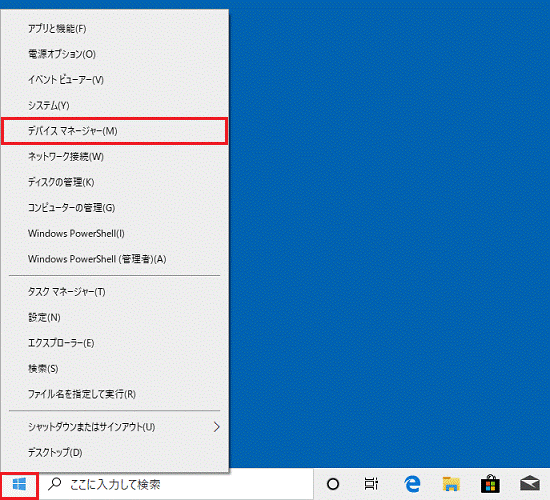
- 「デバイスマネージャー」が表示されます。
「Bluetooth」の左にある矢印をクリックします。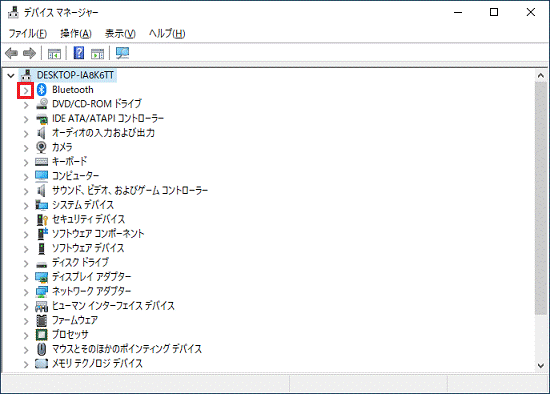 アドバイス
アドバイス - 「Realtek Bluetooth Adapter」から始まる項目を右クリックし、表示されるメニューから「プロパティ」をクリックします。
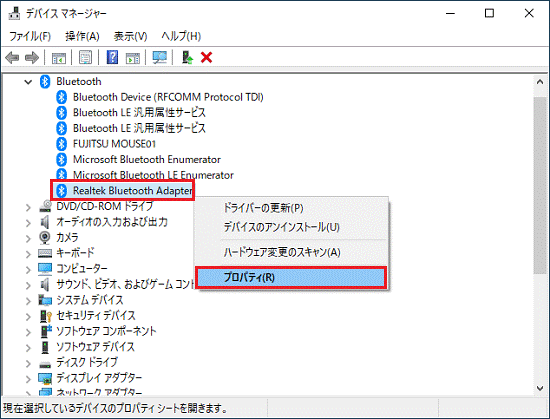
- 「Realtek Bluetooth Adapterのプロパティ」が表示されます。
「ドライバー」タブをクリックし、「デバイスのアンインストール」ボタンをクリックします。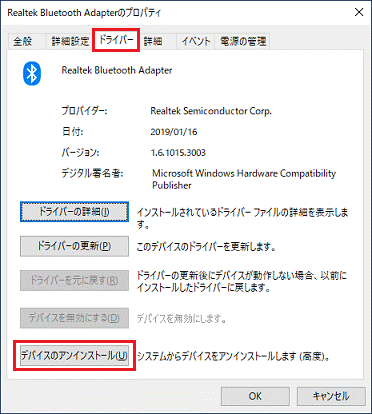
- 「デバイスのアンインストール」が表示されます。
「このデバイスマのドライバーソフトウェアを削除します。」をクリックしチェックを入れます。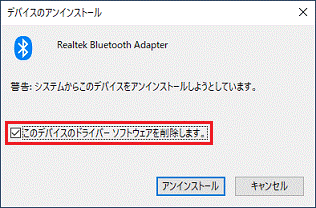
- 「アンインストール」ボタンをクリックします。
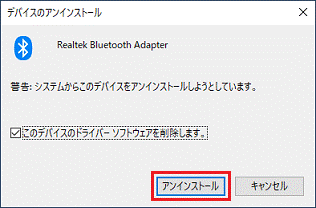
- アンインストールが開始されます。
完了するまで、しばらく待ちます。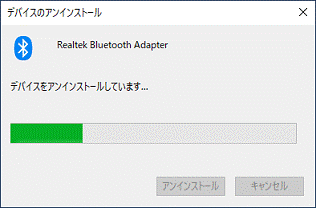 アドバイス
アドバイスアンインストールには、時間がかかる場合があります。
その間にアンインストールを中断したり、別のアプリケーションを起動したり、パソコンの電源を切ったりしないでください。 - 「デバイスのアンインストール」の画面が自動的に消えると、アンインストール完了です。
「×」ボタンをクリックし、「デバイスマネージャー」を閉じます。アドバイス異なるバージョンのドライバーがインストールされていた場合は、「ドライバー」タブの「プロバイダー」の表示が、「Microsoft」になるまで、「アンインストール手順」を行ってください。
 「スタート」ボタン→「電源」→「再起動」の順にクリックします。
「スタート」ボタン→「電源」→「再起動」の順にクリックします。
手順2インストール手順
次の手順で、ドライバーをインストールします。
お使いの環境によっては、表示される画面が異なります。
- 作業中のアプリケーションをすべて終了します。
作成中のファイルがある場合は、ファイルを保存します。 -
 「スタート」ボタン→「@メニュー」→「@メニュー」の順にクリックします。
「スタート」ボタン→「@メニュー」→「@メニュー」の順にクリックします。 - @メニューが表示されます。
「パソコン設定」をクリックします。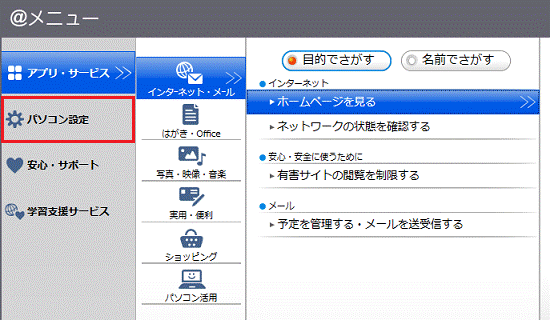
- 「かんたん」→「名前でさがす」の順にクリックします。
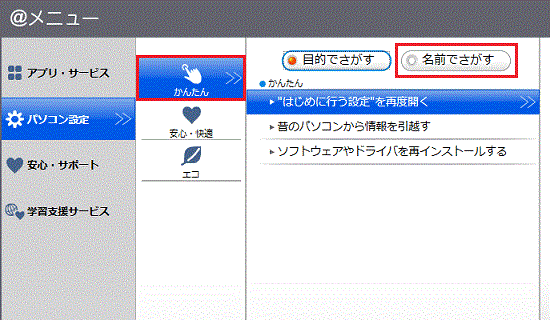
- 「ドライバ・ソフトウェア検索ユーティリティ」をクリックします。
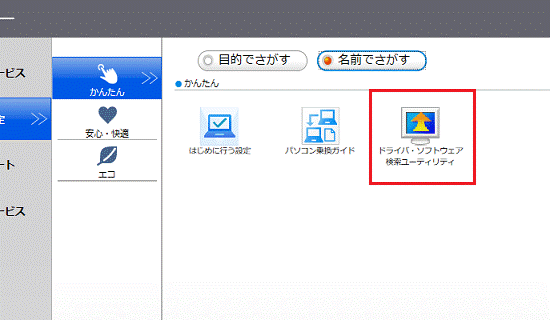
- 「ユーザーアカウント制御」が表示されます。
「はい」ボタンをクリックします。 - 「ドライバ・ソフトウェア検索ユーティリティ」が表示されます。
「機種名」欄に、お使いの機種名が表示されていることを確認します。
異なる機種名が表示されている場合は、「 」ボタンをクリックし、表示されるメニューからお使いの機種をクリックします。
」ボタンをクリックし、表示されるメニューからお使いの機種をクリックします。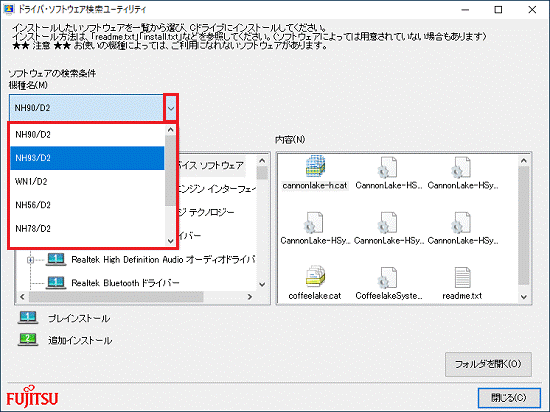
- 「ソフトウェア」欄の「Realtek Bluetooth ドライバー」をクリックします。
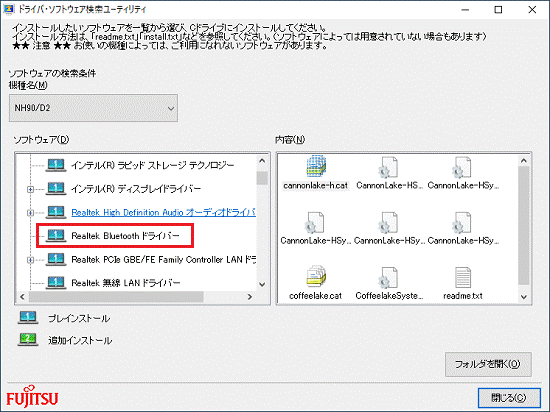
- 画面右下の「フォルダを開く」ボタンをクリックします。
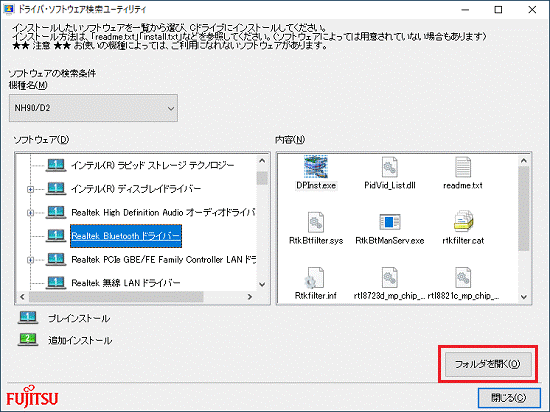
- 「RealtekBt」フォルダが表示されます。
「Rtkfilter(または、Rtkfilter.inf)」を右クリックし、表示されるメニューから「インストール」をクリックします。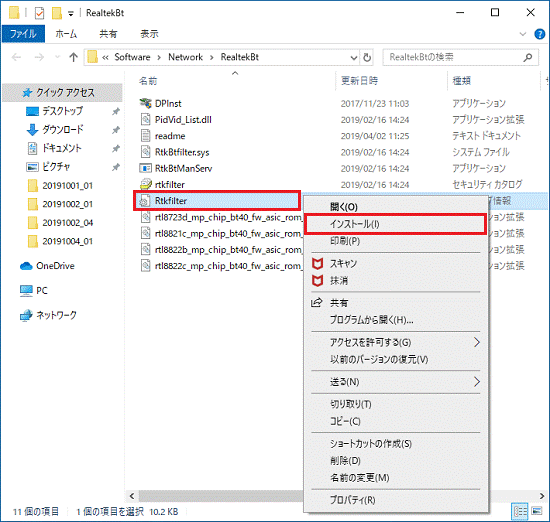 アドバイス
アドバイス「ユーザーアカウント制御」が表示された場合は、「はい」ボタンをクリックします。
- 「この操作は正しく終了しました。」と表示されます。
「OK」ボタンをクリックします。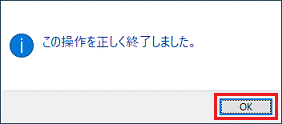 アドバイス
アドバイス「Realtek Bluetooth Adapter に対する設定変更を有効にするには、システムを再起動する必要があります。」と表示された場合は、「はい」ボタンをクリックします。
パソコンが再起動したら、「インストールの確認手順」に進みます。 - 「RealtekBt」フォルダに戻ります。
「×」ボタンをクリックし、「RealtekBt」フォルダを閉じます。 - ドライバ・ソフトウェア検索ユーティリティに戻ります。
「閉じる」ボタンをクリックします。  「スタート」ボタン→「電源」→「再起動」の順にクリックします。
「スタート」ボタン→「電源」→「再起動」の順にクリックします。
手順3インストールの確認手順
次の手順で、ドライバーが正常にインストールされていることを確認します。
お使いの環境によっては、表示される画面が異なります。
- 「スタート」ボタンを右クリックし、表示されるメニューから「デバイスマネージャー」をクリックします。
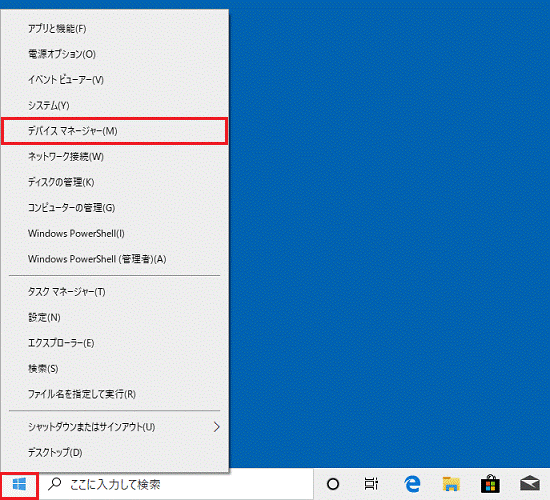
- 「デバイスマネージャー」が表示されます。
「Bluetooth」の左にある矢印をクリックします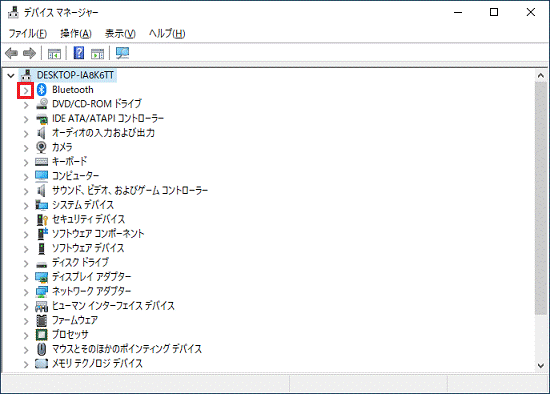
- 「Realtek Bluetooth Adapter」を右クリックし、表示されるメニューから、「プロパティ」をクリックします。
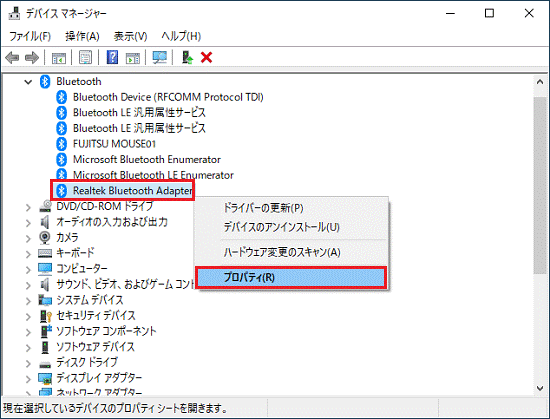
- 「Realtek Bluetooth Adapterのプロパティ」が表示されます。
「ドライバー」タブをクリックし、バージョンを確認します。
正常にインストールされているときは、「バージョン」の右側に「1.6.1015.3003」と表示されます。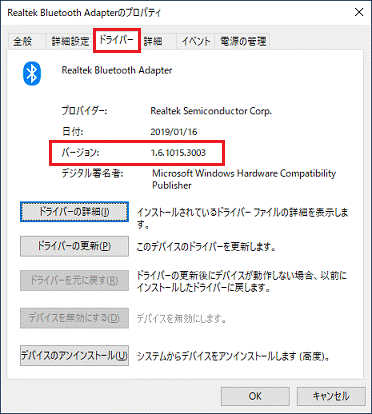
- 「×」ボタンをクリックし、「Realtek Bluetooth Adapterのプロパティ」を閉じます。
- 「×」ボタンをクリックし、「デバイスマネージャー」を閉じます。



