このQ&Aは、筆ぐるめ 20〜23 が付属している機種向けのものです。
付属している機種や、他のバージョンの操作などについては、次のQ&Aで確認できます。 筆ぐるめについて教えてください。
筆ぐるめについて教えてください。
Q&Aナンバー【2410-1477】更新日:2019年7月19日
このページをブックマークする(ログイン中のみ利用可)
[筆ぐるめ 20〜23] おもて(宛て名)の作成方法を教えてください。
| 対象機種 | すべて |
|---|---|
| 対象OS |
|
 質問
質問
宛先(宛て名)の住所を入力する
年賀状、普通はがきなどはがきの種類を選択する
差出人の住所などを入力する
文字のフォントを変更する
 回答
回答
筆ぐるめで、おもて(宛て名)を作成する方法は、次のとおりです。

お使いの環境によっては、表示される画面が異なります。
- 次のQ&Aをご覧になり、筆ぐるめを起動します。
 [筆ぐるめ] 起動する方法を教えてください。アドバイス
[筆ぐるめ] 起動する方法を教えてください。アドバイス「筆ぐるめ - ナビ」が表示された場合は、「×」ボタンをクリックします。
- 「おもて(宛て名)」タブが選択されていることを確認します。
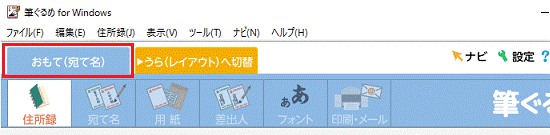 アドバイス
アドバイス「うら(レイアウト)」タブが選択されているときは、「おもて(宛て名)へ切替」タブをクリックします。
- 「おもて(宛て名)」タブの「住所録」ボタンが表示されていることを確認します。
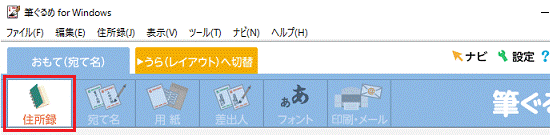
住所録を開き、目的の操作をします。アドバイス「宛て名」ボタンや「印刷・メール」ボタンなどは、住所録を開くまでクリックできません。
住所録を管理する
次の項目をご覧ください。
住所録を新規作成する
次の手順で、住所録を作成します。
- 「住所録」ボタンをクリックします。
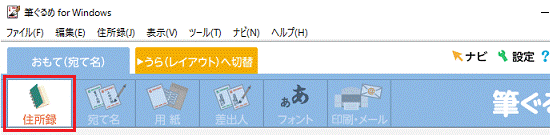
- 「住所録の新規作成」をクリックします。
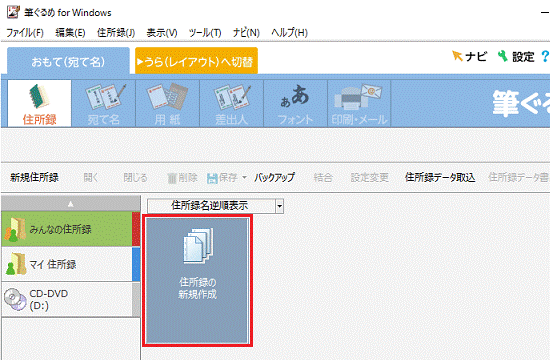
- 「筆ぐるめ - 住所録設定」が表示されます。
「住所録名」に住所録の名前を入力します。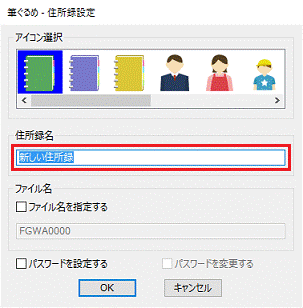
- 「OK」ボタンをクリックします。
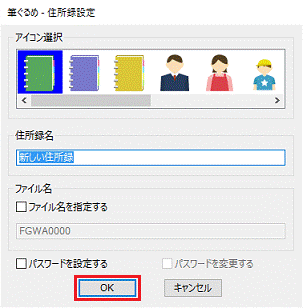
- 「かんたん宛先追加」が表示されます。
宛て名データ(宛先)を追加したい場合は、次のQ&Aをご覧ください。
 [筆ぐるめ 20〜23] 宛先を登録(追加)する方法を教えてください。
[筆ぐるめ 20〜23] 宛先を登録(追加)する方法を教えてください。- 宛て名を登録しない場合は、「キャンセル」ボタンをクリックします。
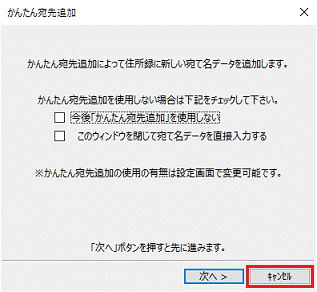
- 住所録が新規作成され、宛て名の編集画面が表示されます
宛て名などは編集せずに、「宛て名」欄の「保存」をクリックします。
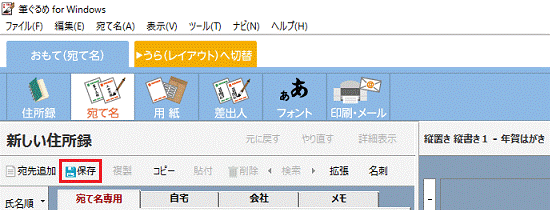
住所録を開く
次の手順で、既存の住所録を開きます。
- 「住所録」ボタンをクリックします。
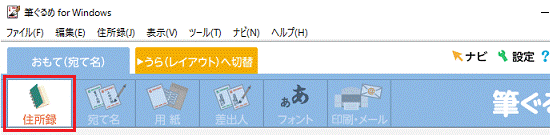
- 宛て名が登録されている住所録をクリックします。
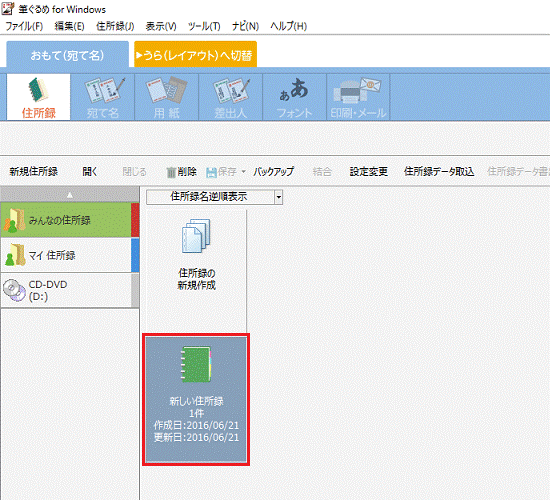
- 「開く」をクリックします。
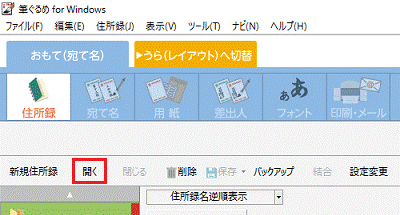
- 住所録に宛て名を追加する方法については、次のQ&Aをご覧ください。
 [筆ぐるめ 20〜23] 宛先を登録(追加)する方法を教えてください。
[筆ぐるめ 20〜23] 宛先を登録(追加)する方法を教えてください。 - 住所録は、次の方法でも開けます。
- 住所録を右クリックし、表示される一覧から、「開く」をクリックする
- 住所録をダブルクリックする
- 住所録を右クリックし、表示される一覧から、「開く」をクリックする
住所録を結合する
次のQ&Aをご覧ください。 [筆ぐるめ Ver.14〜26] 複数の住所録を結合する方法を教えてください。
[筆ぐるめ Ver.14〜26] 複数の住所録を結合する方法を教えてください。
新住所 / 新郵便番号に変換する
市町村合併などで変更された住所録や郵便番号を変更する方法は、次のQ&Aをご覧ください。 [筆ぐるめ 20〜26] 市町村合併などで変更された住所や郵便番号をまとめて変換する方法を教えてください。
[筆ぐるめ 20〜26] 市町村合併などで変更された住所や郵便番号をまとめて変換する方法を教えてください。
宛て名を編集する
次の手順で、既存の住所録に登録されている宛て名を編集します。
- 「宛て名」ボタンをクリックします。
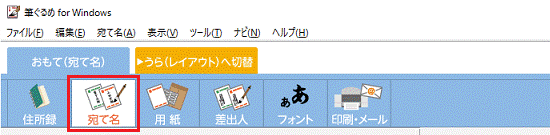
- 既存の住所録に登録されている宛て名が表示されます。
「前へ」ボタン、「次へ」ボタン、またはひらがなのボタンをクリックして任意の宛て名を選択し、編集します。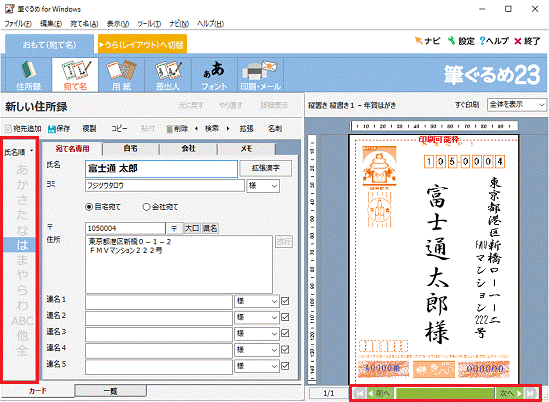
- 住所録に宛て名を追加する方法については、次のQ&Aをご覧ください。
 [筆ぐるめ 20〜23] 宛先を登録(追加)する方法を教えてください。
[筆ぐるめ 20〜23] 宛先を登録(追加)する方法を教えてください。 - 電話番号やメールアドレスなど、おもて(宛て名)に表示しない項目を登録する場合は、「自宅」タブまたは「会社」タブをクリックします。
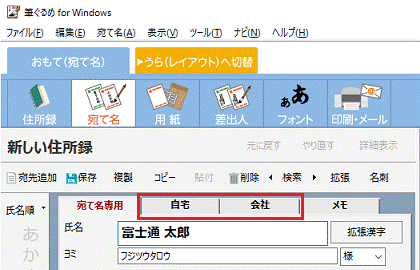
用紙を選択する
次の手順で、はがきの種類と宛て名のレイアウトを選択します。
- 「用紙」ボタンをクリックします。
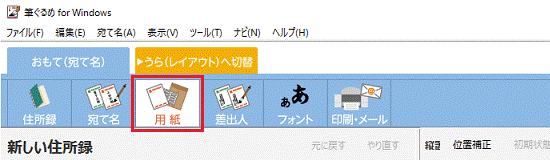
- 「はがき(差出人有)」または「はがき(差出人無)」から、任意の項目をクリックします。
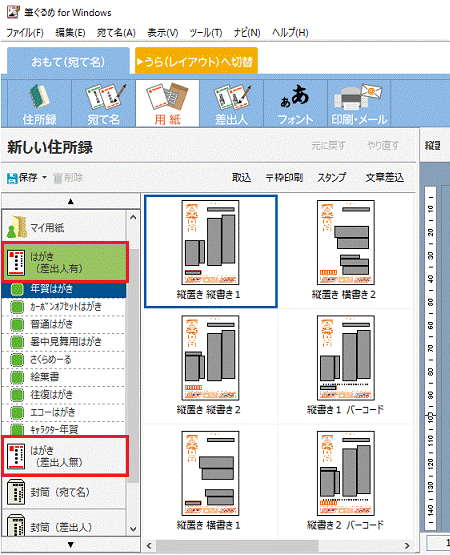
- 表示される一覧から、使用するはがきの種類をクリックします。
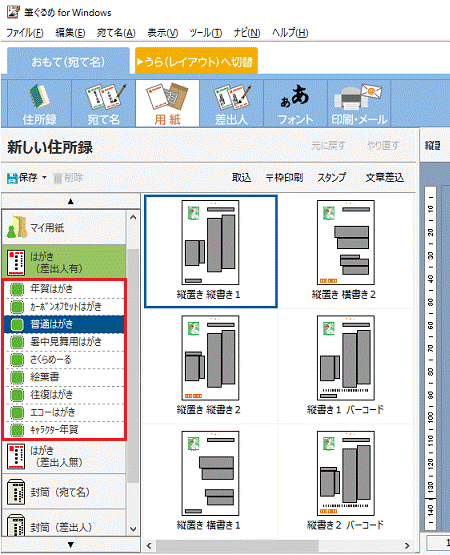
- 使用したい宛て名のレイアウトをクリックします。
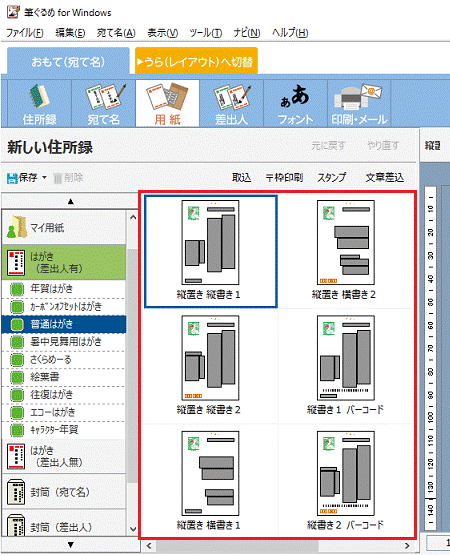
選択したはがきに応じた宛て名のレイアウトが、プレビューエリアに表示されます。
往復はがきを作成する方法は、次のQ&Aをご覧ください。 [筆ぐるめ Ver.14〜23] 往復はがきで返信はがきの宛先と往信はがきのうら面の作り方を教えてください。
[筆ぐるめ Ver.14〜23] 往復はがきで返信はがきの宛先と往信はがきのうら面の作り方を教えてください。 [筆ぐるめ Ver.14〜23] 往復はがきで返信はがきのうら面と往信はがきの宛先の作り方を教えてください。
[筆ぐるめ Ver.14〜23] 往復はがきで返信はがきのうら面と往信はがきの宛先の作り方を教えてください。
差出人を設定する
次の手順で、差出人を設定します。
- 「差出人」ボタンをクリックします。
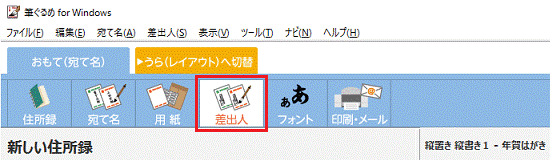
- 差出人の住所や氏名を入力します。
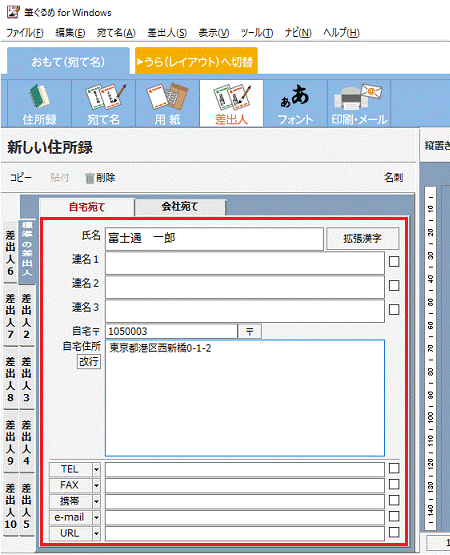
文字のフォントを変更する
次の手順で、文字のフォントを変更します。
- 「フォント」ボタンをクリックします。
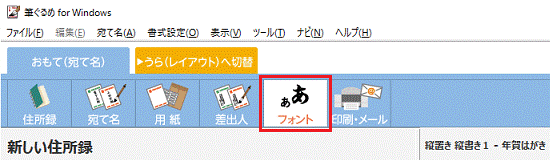
- プレビューエリアから、フォントを変更したい項目をクリックします。
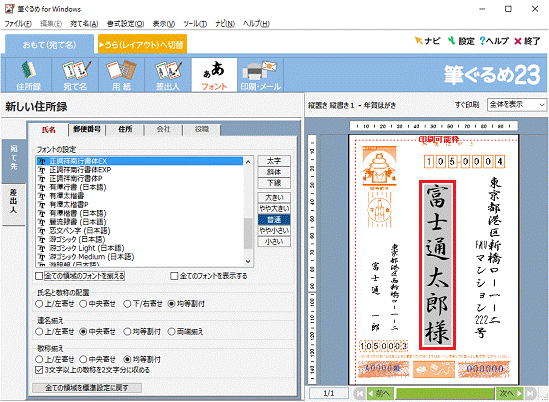
(宛て名の「氏名」を選択した場合) - フォントや大きさなどを、任意で設定します。
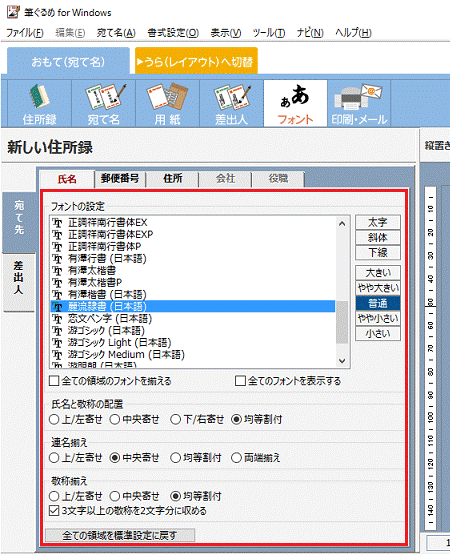 アドバイス
アドバイス- 「すべての領域のフォントを揃える」をクリックし、チェックを付けると、プレビューエリアに表示されているすべてのフォントが変更されます。
- 標準のフォントに戻したい場合は、「すべての領域を標準設定に戻す」ボタンをクリックします。
- 「すべての領域のフォントを揃える」をクリックし、チェックを付けると、プレビューエリアに表示されているすべてのフォントが変更されます。
- プレビューエリアに、入力した内容が表示されていることを確認します。
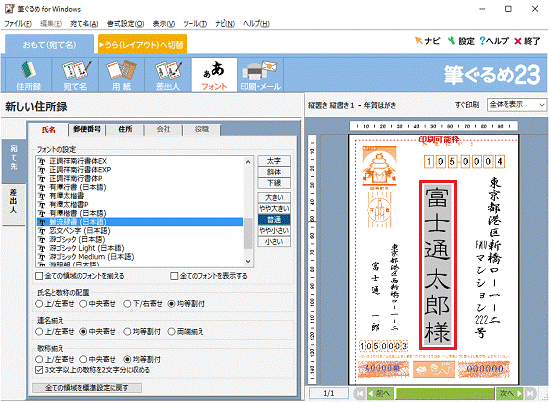
宛て名を印刷する
宛て名を印刷するときは、「印刷・メール」ボタンをクリックし、必要な設定をします。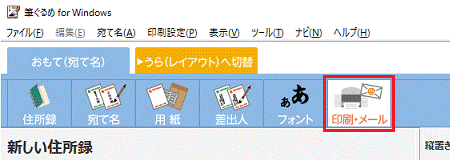
はがきに印刷する方法について詳しくは、次のQ&Aをご覧ください。 [筆ぐるめ 20〜23] はがきに印刷する方法を教えてください。
[筆ぐるめ 20〜23] はがきに印刷する方法を教えてください。



