ダウンロードが表示されない場合は、画面右上の「![]() 」(設定など(Alt+F))をクリックし、表示される「ダウンロード」をクリックします。
」(設定など(Alt+F))をクリックし、表示される「ダウンロード」をクリックします。
Q&Aナンバー【2711-2964】更新日:2022年9月22日
このページをブックマークする(ログイン中のみ利用可)
PC正常性チェックアプリでWindows 11のアップデート(アップグレード)に対応しているかどうかを確認する方法を教えてください。
| 対象機種 | すべて |
|---|---|
| 対象OS |
|
 質問
質問
・PC正常性チェックアプリで、Windows 11の最新バージョンへのアップデートに対応しているかどうかを確認する方法を教えてください。
・PC正常性チェックアプリで、Windows 10からWindows 11へのアップグレードに対応しているかどうかを確認する方法を教えてください。
・PC正常性チェックアプリで、Windows 10からWindows 11へのアップグレードに対応しているかどうかを確認する方法を教えてください。
 回答
回答
PC正常性チェックアップリは、マイクロソフト社が提供するアプリです。
インストールしてチェックを実行すると、お使いの機種がWindows 11のシステム要件を満たしているかどうかを確認できます。
PC正常性チェックアプリは、マイクロソフト社のホームページからダウンロードしてインストールします。
手順は、次のとおりです。

お使いの環境によっては、表示される画面が異なります。
- 次のマイクロソフト社のホームページを開きます。
マイクロソフト社
Windows 11_互換性の確認
https://www.microsoft.com/ja-jp/windows/windows-11#pchealthcheck - 「互換性の確認」と表示されます。
「PC正常性チェックアプリのダウンロード」をクリックします。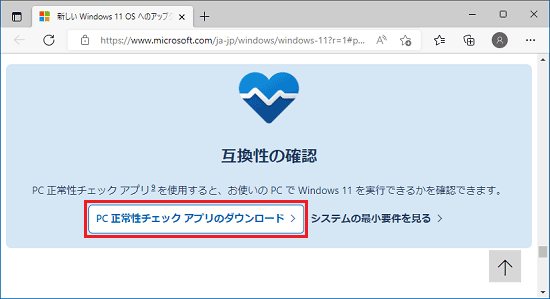
- ダウンロードが開始されます。
完了するまで、そのまましばらく待ちます。 - ダウンロードが完了すると、画面の右上にダウンロード結果が表示されます。
「ファイルを開く」をクリックします。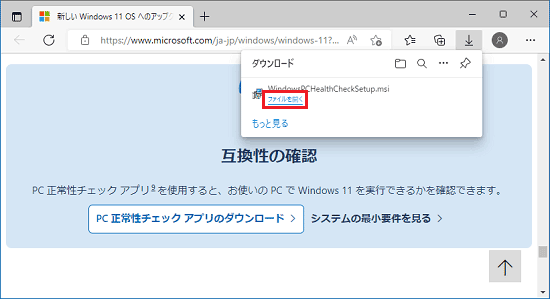 アドバイス
アドバイス - 「Windows PC 正常性チェック の契約書をお読みください」と表示されます。
内容をよく読み、同意する場合は「使用許諾契約書に同意します」をクリックし、チェックを付けます。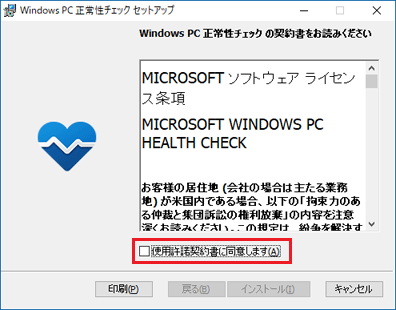
- 「インストール」ボタンをクリックします。
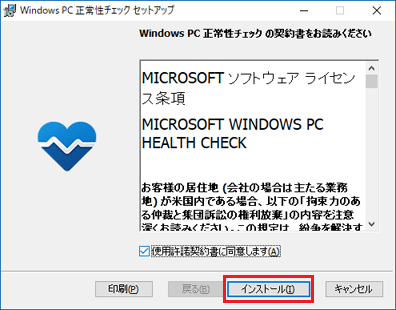
- インストールが開始されます。
完了するまで、しばらく待ちます。 - 「Windows PC 正常性チェック はインストールされています」と表示されます。
「Windows PC 正常性チェックを開く」にチェックがあることを確認します。
ない場合は、クリックしてチェックを付けます。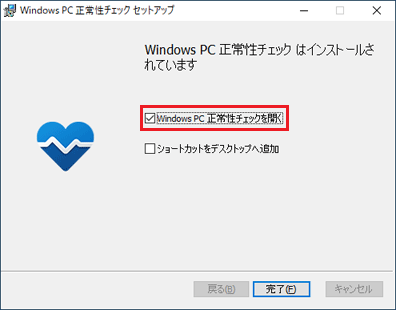
- 「完了」ボタンをクリックします。
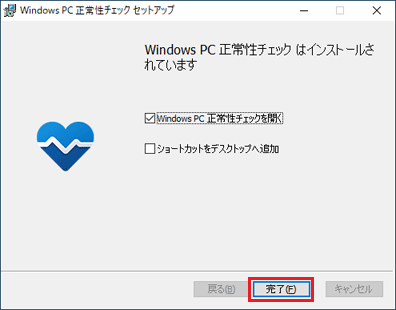
- PC正常性チェックアプリが起動します。
「今すぐチェック」ボタンをクリックします。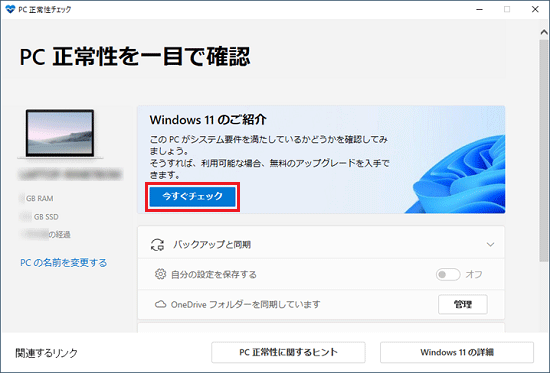 アドバイス
アドバイス「Windows 11の準備ができました」と表示される場合は、Windows 11のシステム要件を満たしています。
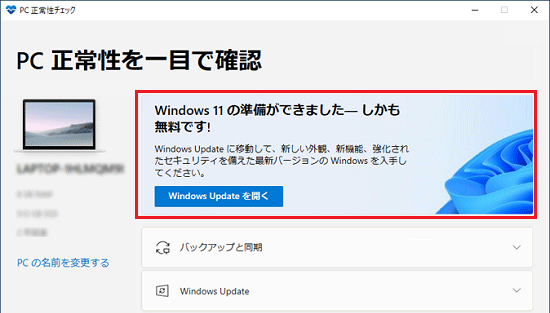
- 表示された結果を確認します。
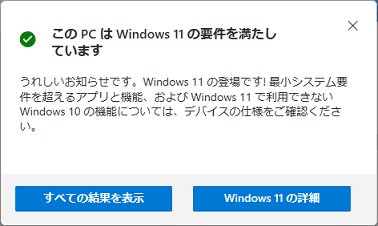
(Windows 11のシステム要件を満たしている場合の例)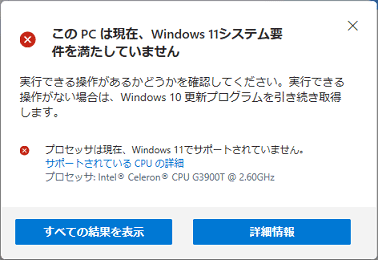
(Windows 11のシステム要件を満たしていない場合の例)
ご参考
当社個人向けパソコンのWindows 10からWindows 11へのアップグレード対象機種は、次のホームページでご案内しています。

 Windows 11 アップグレード情報
Windows 11 アップグレード情報

