タスクバーに「Microsoft Edge」アイコンがないときは、お使いの機種に応じて「Microsoft Edge」を起動します。
- Windows 11の場合
 「スタート」ボタン→右上の「すべてのアプリ」→「Microsoft Edge」の順にクリックします。
「スタート」ボタン→右上の「すべてのアプリ」→「Microsoft Edge」の順にクリックします。 - Windows 10の場合
 「スタート」ボタン→「Microsoft Edge」の順にクリックします。
「スタート」ボタン→「Microsoft Edge」の順にクリックします。
Q&Aナンバー【3111-2663】更新日:2022年4月26日
このページをブックマークする(ログイン中のみ利用可)
| 対象機種 | すべて |
|---|---|
| 対象OS |
|
「設定」メニューから通知をブロックします。
手順は、次のとおりです。

操作手順の画像は、Microsoft Edge バージョン 100.0.1185.44 のものです。
お使いの環境によっては、表示される画面が異なります。

タスクバーに「Microsoft Edge」アイコンがないときは、お使いの機種に応じて「Microsoft Edge」を起動します。
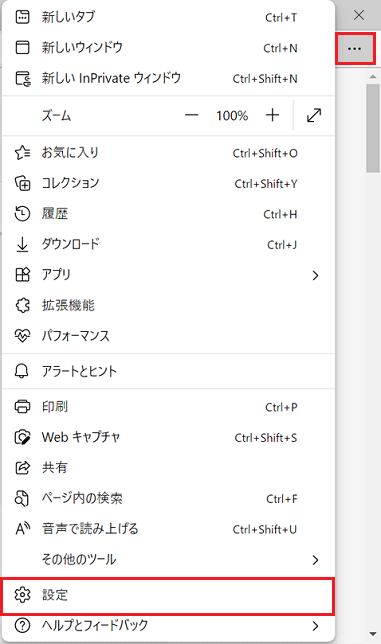
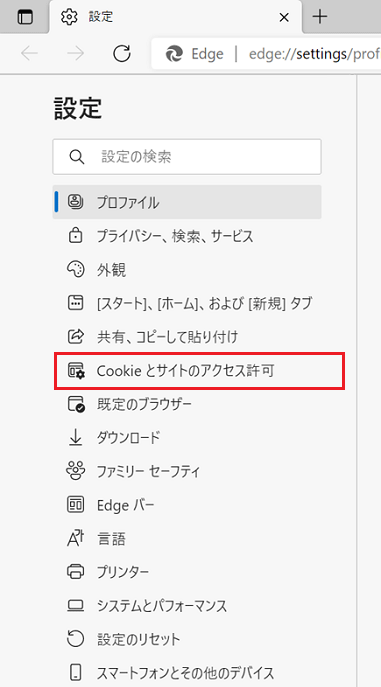
「Cookie とサイトのアクセス許可」が表示されていない場合は、「設定」の左にある「![]() 」(menu)→「Cookie とサイトのアクセス許可」の順にクリックします。
」(menu)→「Cookie とサイトのアクセス許可」の順にクリックします。
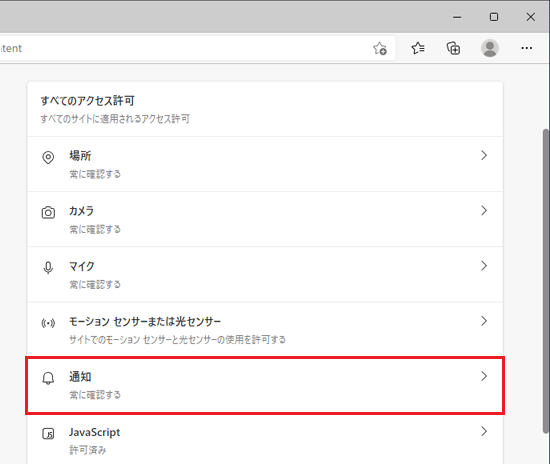
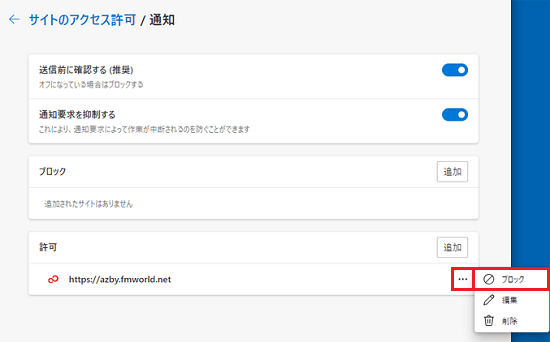
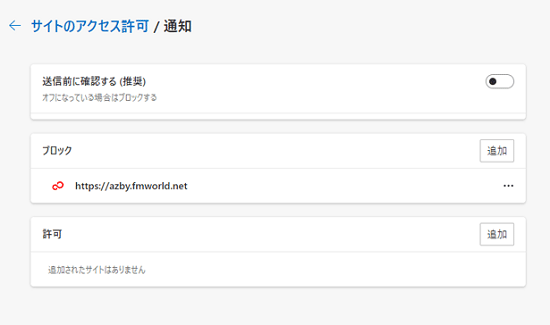
「次のことを求めています」の通知を表示 / 非表示に設定する方法は、次のQ&Aをご覧ください。 [Microsoft Edge] 「次のことを求めています」の通知を表示 / 非表示にする方法を教えてください。
[Microsoft Edge] 「次のことを求めています」の通知を表示 / 非表示にする方法を教えてください。
