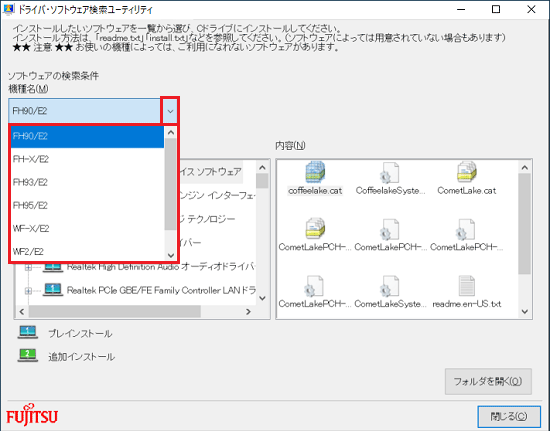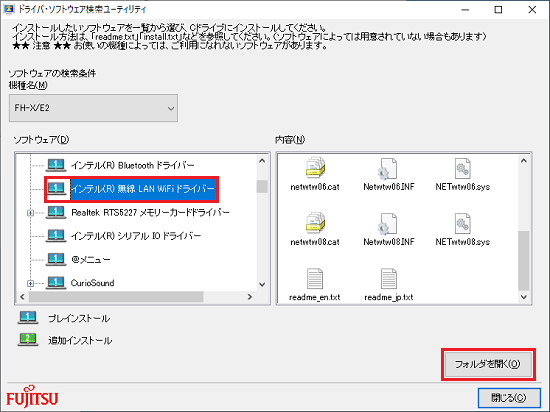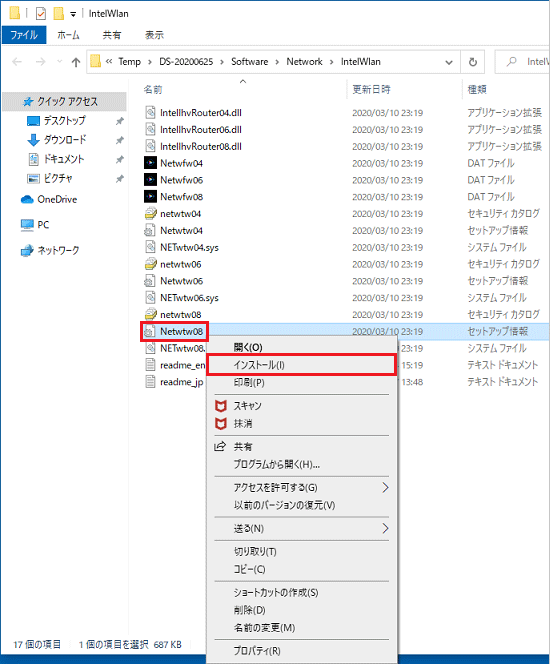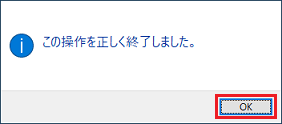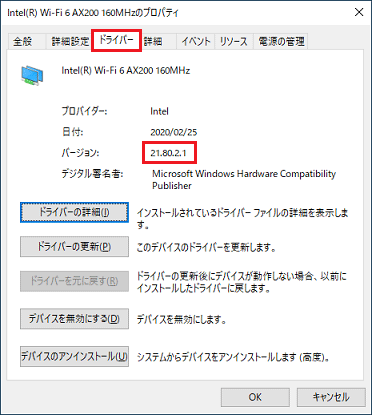Q&Aナンバー【3411-2532】更新日:2020年9月12日
印刷する
このページをブックマークする(ログイン中のみ利用可)
[無線LANドライバー] インテル(R) 無線 LAN WiFi ドライバー V21.80.2.1(64ビット/プレインストール版)の再インストール方法を教えてください。
これは機種別のドライバー関連情報です。ドライバー名、および対象の機種やOSをご確認ください。
対象機種とOS
(全て表示表示を省略)
| 対象機種 |
2020年6・7・9月発表モデルESPRIMO FH-X/E2、他・・・
|
- 2020年6・7・9月発表モデル ESPRIMO FH-X/E2
- 2020年6・7・9月発表モデル ESPRIMO FH90/E2
- 2020年6・7・9月発表モデル ESPRIMO FH93/E2
- 2020年6・7・9月発表モデル ESPRIMO FH95/E2
- 2020年6・7・9月発表モデル ESPRIMO WF-X/E2
- 2020年6・7・9月発表モデル ESPRIMO WF2/E2
- 2020年6・7・9月発表モデル LIFEBOOK AH45/E
- 2020年6・7・9月発表モデル LIFEBOOK AH49/E
- 2020年6・7・9月発表モデル LIFEBOOK AH53/E2
- 2020年6・7・9月発表モデル LIFEBOOK AH55/E2
- 2020年6・7・9月発表モデル LIFEBOOK AH56/E2
- 2020年6・7・9月発表モデル LIFEBOOK AH58/E2
- 2020年6・7・9月発表モデル LIFEBOOK AH77/E2
- 2020年6・7・9月発表モデル LIFEBOOK AH78/E2
- 2020年6・7・9月発表モデル LIFEBOOK NH90/E2
- 2020年6・7・9月発表モデル LIFEBOOK NH93/E2
- 2020年6・7・9月発表モデル LIFEBOOK UH90/E2
- 2020年6・7・9月発表モデル LIFEBOOK UH95/E2
- 2020年6・7・9月発表モデル LIFEBOOK WA1/E2
- 2020年6・7・9月発表モデル LIFEBOOK WA3/E2
- 2020年6・7・9月発表モデル LIFEBOOK WN1/E2
- 2020年6・7・9月発表モデル LIFEBOOK WU2/E2
- 2020年6・7・9月発表モデル LIFEBOOK WU3/E2
- 2020年6・7・9月発表モデル arrows Tab EH
- 2020年6・7・9月発表モデル arrows Tab WQ2/E2
|
| 対象OS |
- Windows 10 Home(64-bit)
- Windows 10 Pro(64-bit)
|
- Windows 10 Home(64-bit)
- Windows 10 Pro(64-bit)
|
 質問
質問
次の機種に添付されているインテル(R) 無線 LAN WiFi ドライバー(64ビット/プレインストール版 / V21.80.2.1)の再インストール方法を教えてください。
2020年6月・7月・9月発表モデル
ESPRIMO FH(WF)シリーズ
LIFEBOOK AH45/E、AH49/E、AH53/E2、AH55/E2、AH56/E2、AH58/E2、AH77/E2、AH78/E2、NH90/E2、NH93/E2、WA1/E2、WA3/E2、WN1/E2
LIFEBOOK UH(WU)シリーズ
arrows Tab QH(WQ)シリーズ
arrows Tab EHシリーズ
 回答
回答
次の手順で、インテル(R) 無線 LAN WiFi ドライバーの再インストールとインストールの確認をします。
重要
アンインストールを行うと、ネットワーク接続のための設定や情報が削除されます。
あらかじめ次の設定項目を確認し、メモなどに控えてください。
- 「SSID」(または「ESSID」、「ネットワーク名」) セキュリティの種類(「共有キー」、「WPA」、「WPA2」など)
- 暗号化の種類(「WEP」、「TKIP」、「AES」など)
- セキュリティキー(「WEPキー」、「パスフレーズ」、「事前共有キー」など)
- インターネットプロトコルバージョン4(TCP/IPv4)などの設定(「IPアドレス」、「DNSサーバのアドレス」など)
アドバイス
タッチ操作の場合、「クリック」と記載されているところは「タップ」と読み替えてください。
また、「右クリック」は「長押し」に読み替えてください。
このQ&Aは役に立ちましたか?(今後の改善の参考とさせていただきます。)


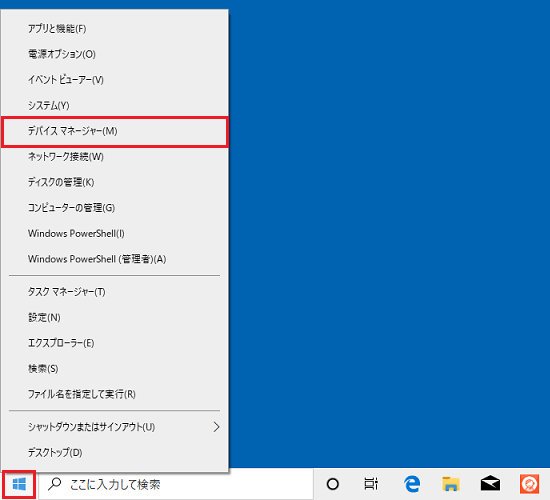
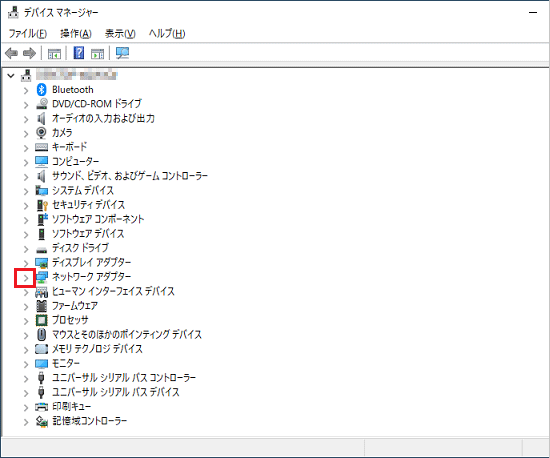
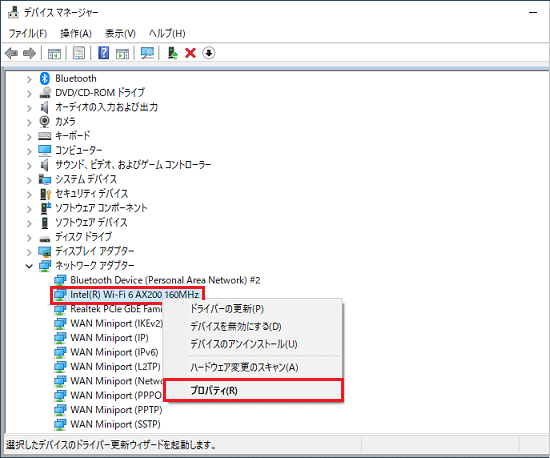
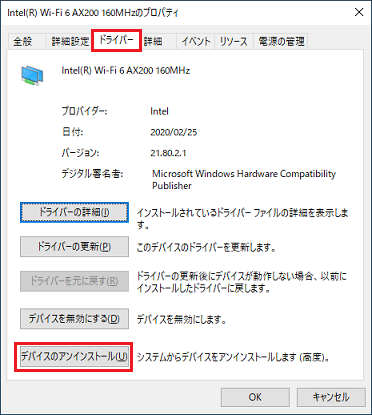
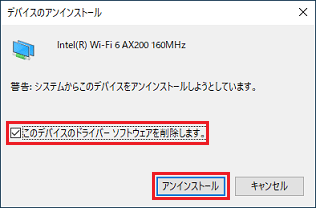
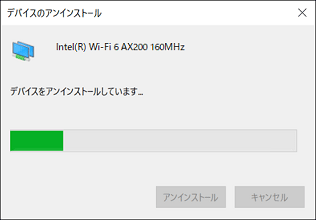
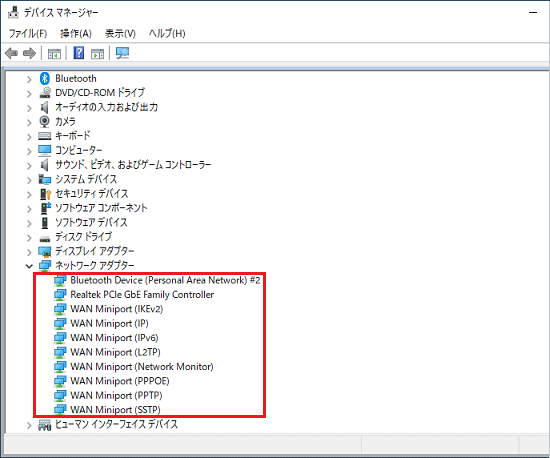
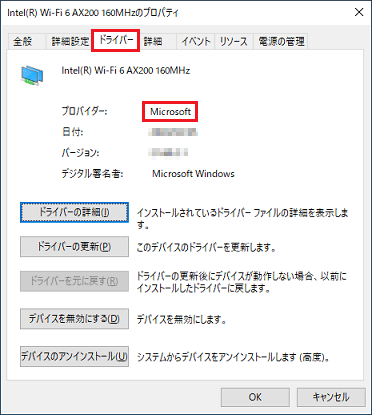
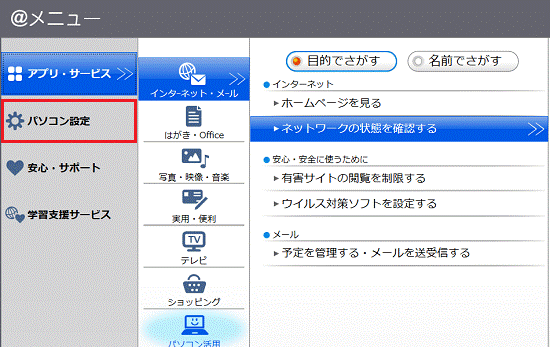
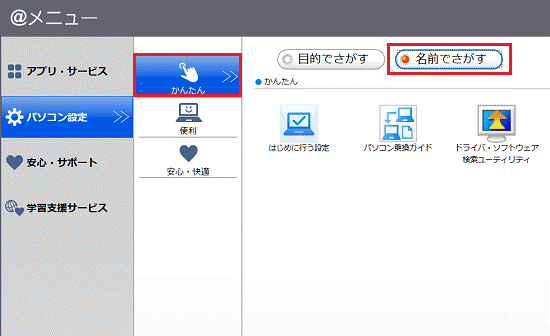
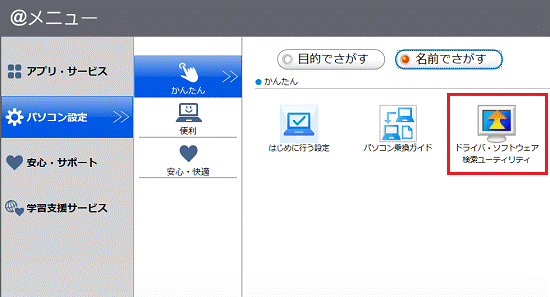
 」ボタンをクリックし、表示されるメニューからお使いの機種をクリックします。
」ボタンをクリックし、表示されるメニューからお使いの機種をクリックします。