このQ&Aは、2020年10月発表モデル以降で、WinZip試用版が付属している機種向けのものです。
付属している機種は、次のQ&Aをご覧ください。 WinZip試用版について教えてください。
WinZip試用版について教えてください。
Q&Aナンバー【3411-2617】更新日:2024年2月16日
このページをブックマークする(ログイン中のみ利用可)
[WinZip試用版] インストール方法 / アンインストール方法を教えてください。
| 対象機種 | すべて |
|---|---|
| 対象OS |
|
 質問
質問
WinZip試用版のインストール方法 / アンインストール方法を教えてください。
 回答
回答
WinZip試用版を初めて使う場合は、@メニューからインストールします。
このQ&Aでは、インストール方法とあわせて、「インストールされているアプリ」または「アプリと機能」からアンインストールする方法もご案内します。
ご案内
目的に応じた項目をクリックして展開し、ご覧ください。
インストール方法
手順は、次のとおりです。
アドバイス
- インストール後、45日間無料で利用できます。
45日を経過すると、起動できなくなります。 - 操作手順内で「WinZip xx」と表示されている項目の「xx」には、バージョンに応じた数字(24.0や26.0など)が表示されます。

お使いの環境によっては、表示される画面が異なります。
- お使いのOSによって、手順が異なります。
- Windows 11
 「スタート」ボタン→右上の「すべてのアプリ」→「@メニュー」の順にクリックします。
「スタート」ボタン→右上の「すべてのアプリ」→「@メニュー」の順にクリックします。 - Windows 10
 「スタート」ボタンをクリックし、すべてのアプリの一覧から「@メニュー」→「@メニュー」の順にクリックします。
「スタート」ボタンをクリックし、すべてのアプリの一覧から「@メニュー」→「@メニュー」の順にクリックします。
- Windows 11
- 「@メニュー」が表示されます。
「アプリ・サービス」→「実用・便利」→「名前でさがす」の順にクリックします。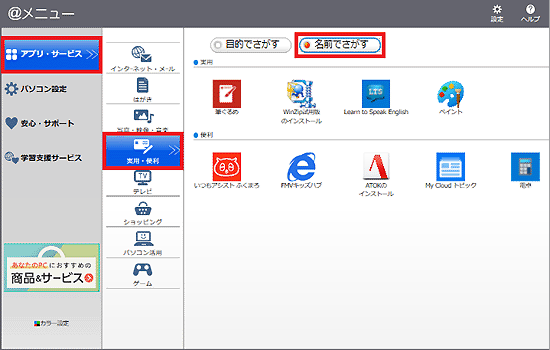
- 「WinZip試用版のインストール」をクリックします。
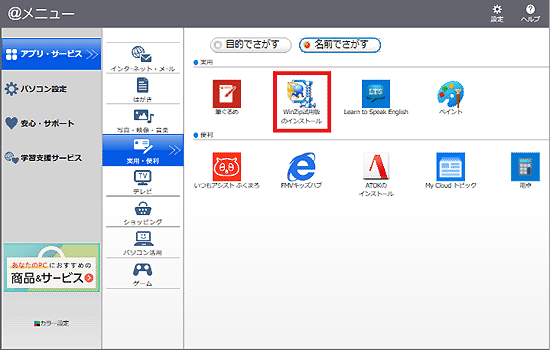
- 「ユーザーアカウント制御」が表示されます。
「はい」ボタンをクリックします。 - 「WinZip xxセットアップ」が表示されます。
「ライセンス契約書」ボタンをクリックします。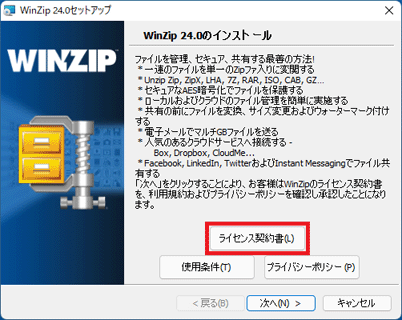
- Microsoft Edgeが起動し、「エンドユーザーライセンス契約」が表示されます。
内容をよく読み、「×」ボタンをクリックして閉じます。 - 「使用条件」ボタンをクリックします。
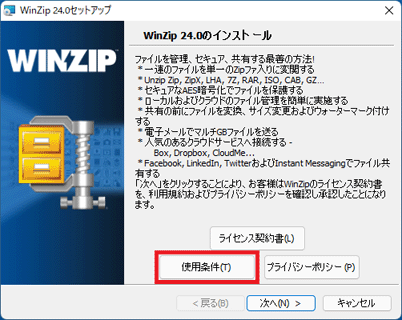
- Microsoft Edgeが起動し、「ご利用規約」が表示されます。
内容をよく読み、「×」ボタンをクリックして閉じます。 - 「プライバシーポリシー」ボタンをクリックします。
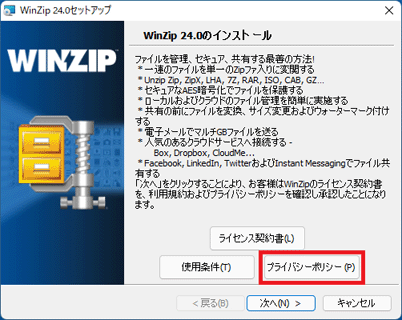
- Microsoft Edgeが起動し、「プライバシーポリシー」が表示されます。
内容をよく読み、「×」ボタンをクリックして閉じます。 - 「次へ」ボタンをクリックします。
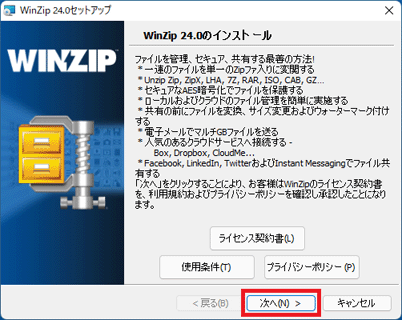
- 「次へ」ボタンをクリックします。
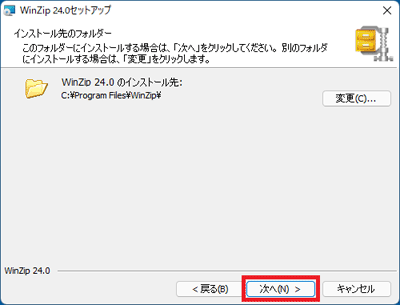
- 「インストール」ボタンをクリックします。
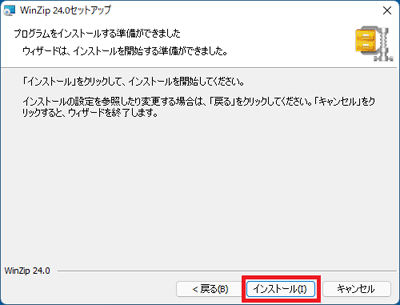
- インストールが開始されます。
完了するまで、しばらく待ちます。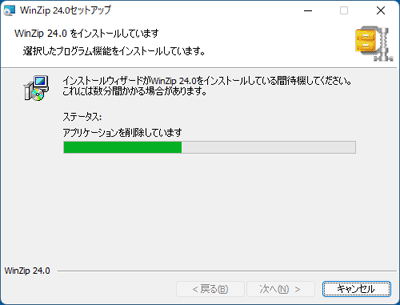
- 「インストールウィザードが完了しました」と表示されます。
「WinZip xxの起動」をクリックして、チェックを外し、「終了」ボタンをクリックします。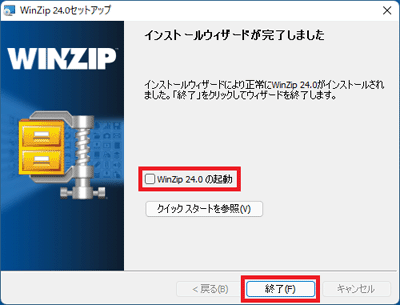 アドバイス
アドバイスMicrosoft Edgeが起動し、コーレル社のホームページが表示される場合があります。
- 「@メニュー」に戻ります。
「閉じる」ボタンをクリックして閉じます。
アンインストール方法
アンインストールする方法は、お使いのOSによって、異なります。
お使いのOSに応じた項目をクリックして展開し、ご覧ください。
アドバイス
操作手順内で「WinZip xx」と表示されている項目の「xx」には、バージョンに応じた数字(24.0や26.0など)が表示されます。
Windows 11
手順は、次のとおりです。

お使いの環境によっては、表示される画面が異なります。
- 作業中のアプリケーションをすべて終了します。
作成中のファイルがある場合は、ファイルを保存します。 - 「スタート」ボタンを右クリックし、表示されるメニューから「インストールされているアプリ」または「アプリと機能」をクリックします。
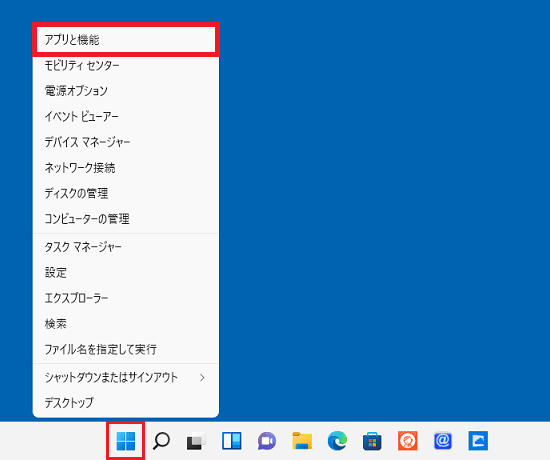
- 「インストールされているアプリ」または「アプリと機能」をが表示されます。
アプリの一覧から、「WinZip xx」の右にある「…」または「 」をクリックし、「アンインストール」をクリックします。
」をクリックし、「アンインストール」をクリックします。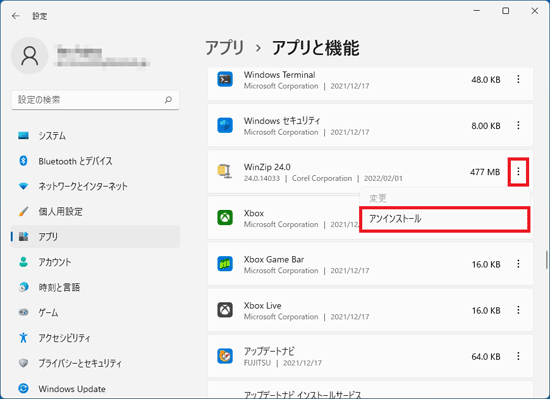
- 「このアプリとその関連情報がアンインストールされます。」と表示されます。
「アンインストール」をクリックします。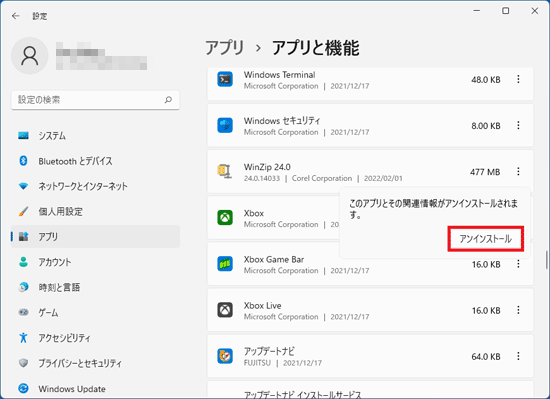
- 「ユーザーアカウント制御」が表示されます。
「はい」ボタンをクリックします。アドバイスユーザーアカウント制御が表示されない場合は、画面下部のタスクバーにある、ユーザーアカウント制御のアイコン(黄色と青の盾のアイコン)をクリックしてから、「はい」ボタンをクリックします。
- アンインストールが開始されます。
完了するまで、しばらく待ちます。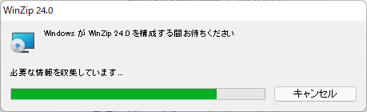
- アプリの一覧から「WinZip xx」が消えたら、アンインストール完了です。
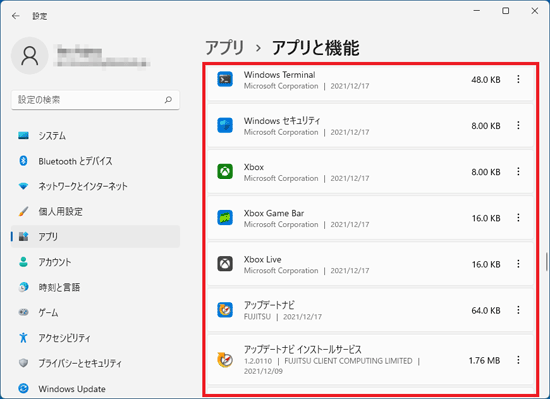 アドバイス
アドバイスMicrosoft Edgeが起動し、WinZipの説明が表示される場合があります。
- 「×」ボタンをクリックし、「アプリと機能」を閉じます。
Windows 10
手順は、次のとおりです。

お使いの環境によっては、表示される画面が異なります。
- 作業中のアプリケーションをすべて終了します。
作成中のファイルがある場合は、ファイルを保存します。 - 「スタート」ボタンを右クリックし、表示されるメニューから「アプリと機能」をクリックします。
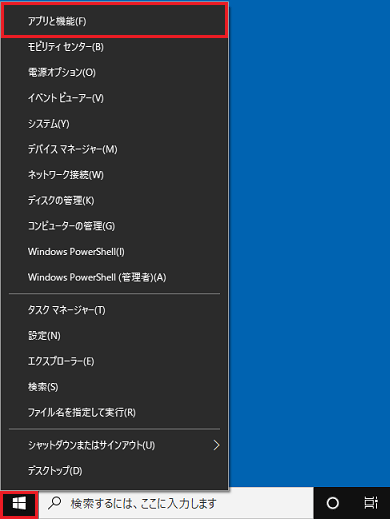
- 「アプリと機能」が表示されます。
アプリの一覧から、「WinZip xx」をクリックします。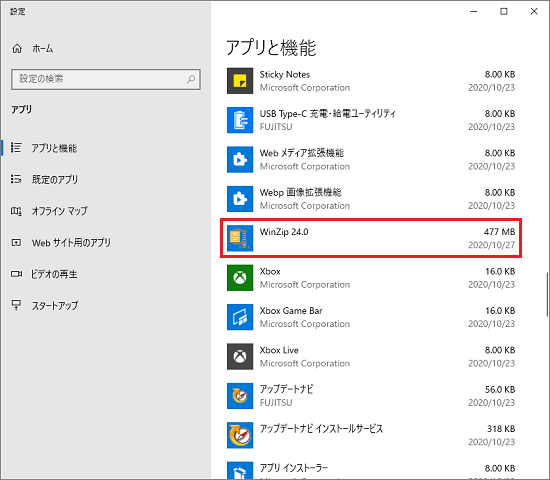
- 「アンインストール」ボタンをクリックします。
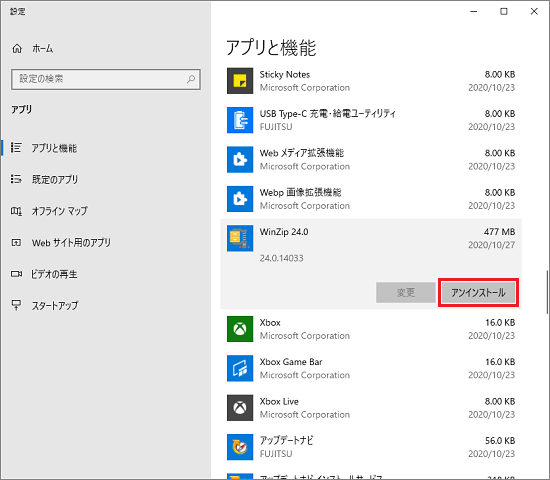
- 「このアプリとその関連情報がアンインストールされます。」と表示されます。
「アンインストール」ボタンをクリックします。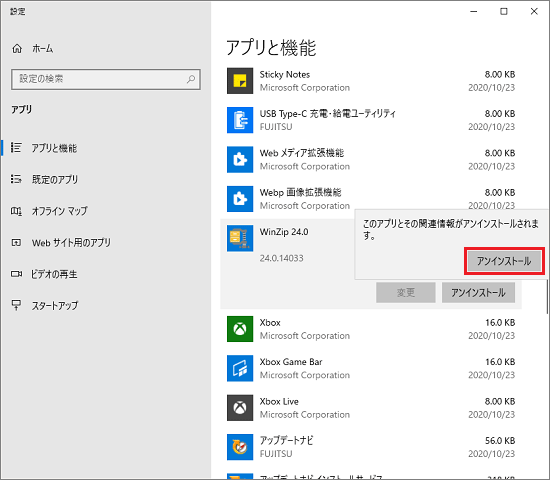
- 「ユーザーアカウント制御」が表示されます。
「はい」ボタンをクリックします。アドバイスユーザーアカウント制御が表示されない場合は、画面下部のタスクバーにある、ユーザーアカウント制御のアイコン(黄色と青の盾のアイコン)をクリックしてから、「はい」ボタンをクリックします。
- アンインストールが開始されます。
完了するまで、しばらく待ちます。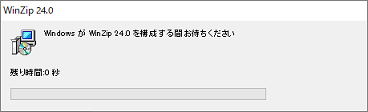
- アプリの一覧から「WinZip xx」が消えたら、アンインストール完了です。
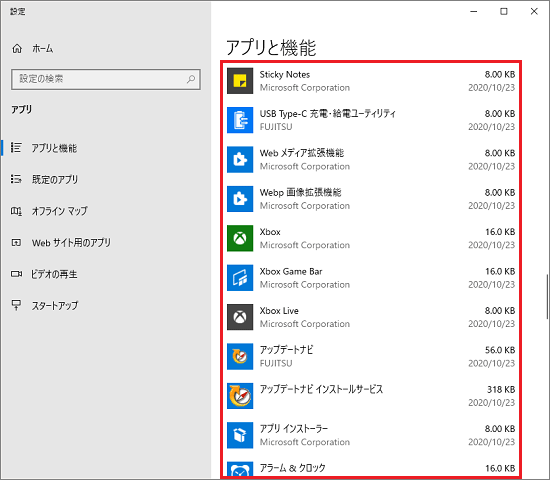 アドバイス
アドバイスMicrosoft Edgeが起動し、WinZipの説明が表示される場合があります。
- 「×」ボタンをクリックし、「アプリと機能」を閉じます。



