- 「PINを忘れた場合」と表示されている場合は、「サインインオプション」をクリックし、パスワードでのサインインに切り替えてください。
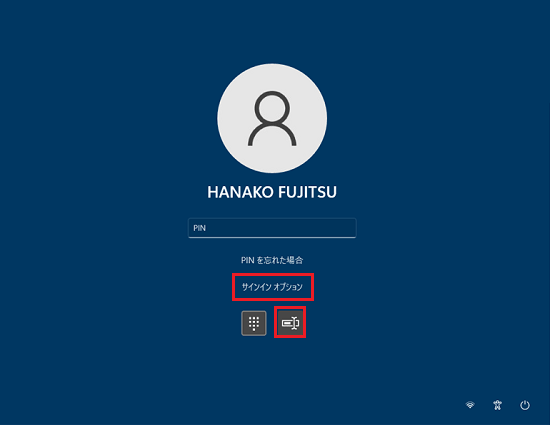
- 「サインインオプション」がない場合や、「サインインオプション」をクリックしてもパスワードでのサインインに切り替えられない場合は、次のQ&Aの「PINをセットアップし直す」の手順をご覧ください。
 [Windows 11] PINを入力してもサインインできないか、PINの入力画面が表示されません。
[Windows 11] PINを入力してもサインインできないか、PINの入力画面が表示されません。 [Windows 10] PINを入力してもサインインできません。
[Windows 10] PINを入力してもサインインできません。
Q&Aナンバー【3709-9568】更新日:2024年4月2日
このページをブックマークする(ログイン中のみ利用可)
Microsoft アカウントのパスワードを忘れてしまいました。
| 対象機種 | すべて |
|---|---|
| 対象OS |
|
 質問
質問
Microsoft アカウントのパスワードをリセットする方法を教えてください。
 回答
回答
Microsoft アカウントのパスワードは、インターネットを通じてリセットします。
次の項目を順番に確認してください。
手順1他のサインイン方法などを試す
思い当たるパスワードを入力しても、Windowsにサインインできないときは、本Q&Aの内容をご覧いただく前に、まず次のQ&Aをご覧ください。
すでにご確認済みの場合は、次の手順に進んでください。
 [Windows 11] パスワードを入力してもサインインできません。
[Windows 11] パスワードを入力してもサインインできません。
 [Windows 10] パスワードを入力してもサインインできません。
[Windows 10] パスワードを入力してもサインインできません。
 [Windows 8.1/8] パスワードを入力してもサインインできません。
[Windows 8.1/8] パスワードを入力してもサインインできません。
手順2パスワードをリセットする
Microsoft アカウントのパスワードは、Windowsのサインイン画面、または、マイクロソフト社のホームページでリセットします。
状況に応じた項目をクリックしてご覧ください。
サインイン画面からパスワードをリセットする方法
(サインイン画面に「パスワードを忘れた場合」と表示されている場合)
Windows 11 / Windows 10は、「パスワードを忘れた場合」と表示され、サインイン画面からパスワードをリセットできます。
サインイン画面からパスワードをリセットする手順は、次のとおりです。

お使いの環境によっては、表示される画面が異なります。
- サインイン画面の「パスワードを忘れた場合」をクリックします。
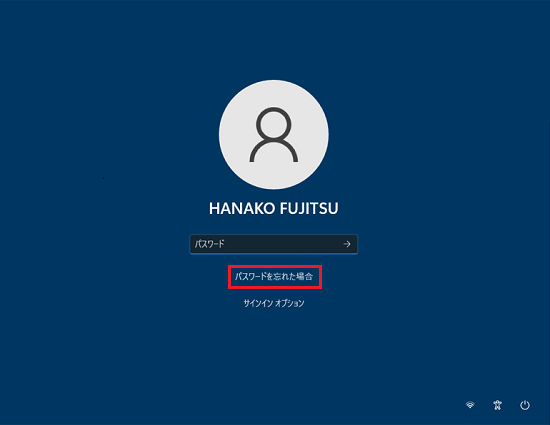 アドバイス
アドバイス - 「アカウントの回復」と表示されます。
「Microsoft アカウント」に、パスワードをリセットするMicrosoft アカウントが表示されていることを確認します。
「アカウントの回復」が表示されない場合は、手順4.に進みます。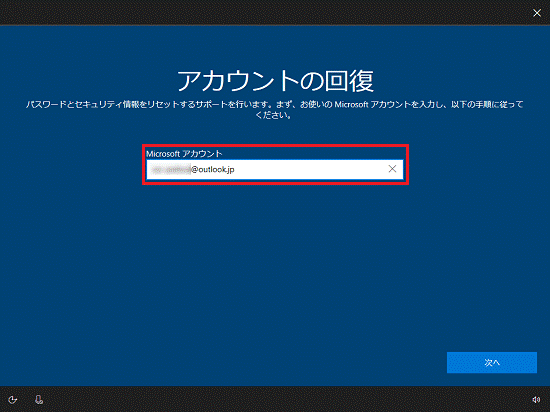 アドバイス
アドバイス「これにはインターネットが必要です。」と表示された場合は、インターネットに接続していません。
パスワードのリセットには、サインイン画面でインターネット接続が確立できる環境が必要です。 - 「次へ」ボタンをクリックします。
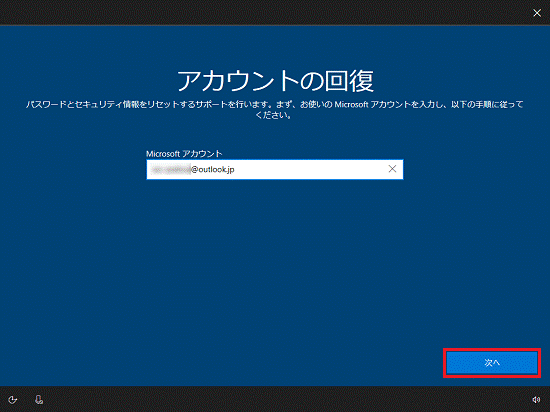
- 「本人確認」と表示されます。
「どの方法でセキュリティコードを受け取りますか?」の「V」ボタンをクリックし、表示されるメニューからセキュリティコードを受け取る方法をお好みで選択します。
ここでは、例として、「メールを送信」を選択します。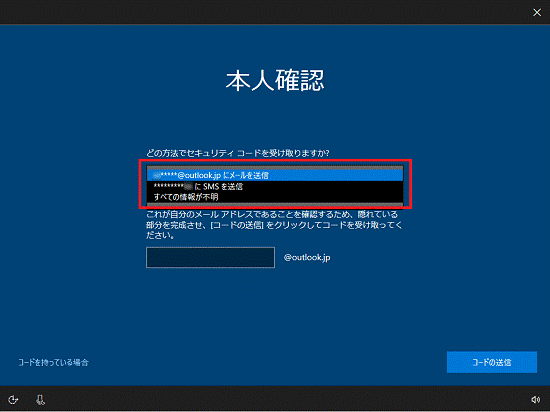 アドバイス
アドバイス- 「申し訳ございませんが、ここで修正できない問題がアカウントに発生しました。」と表示された場合は、サインイン画面からパスワードをリセットできません。
「マイクロソフト社のホームページからパスワードをリセットする方法」へ進み、パスワードをリセットしてください。 - 表示される内容は、Microsoft アカウントに登録している情報によって異なります。
- 「メールを送信」を選択した場合は、Microsoft アカウントに登録したメールアドレスにメールが届きます。
メールを受信できる環境が必要です。 - 「SMSを送信」を選択した場合は、Microsoft アカウントに登録した電話番号へSMSが届きます。
SMSを受信できる電話が必要です。
- 「申し訳ございませんが、ここで修正できない問題がアカウントに発生しました。」と表示された場合は、サインイン画面からパスワードをリセットできません。
- Microsoft アカウントに登録しているメールアドレスを入力します。
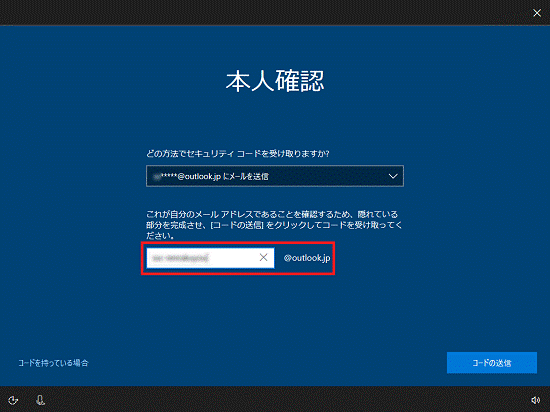 アドバイス
アドバイス- メールアドレスや電話番号は、一部が伏せて表示されます。
Microsoft アカウントに、メールアドレスや電話番号を複数登録している場合は、伏せられていない部分からメールアドレスや電話番号を特定してください。 - 「SMSを送信」を選択した場合は、画面の指示に従い、電話番号の下四桁を入力します。
- メールアドレスや電話番号は、一部が伏せて表示されます。
- 「コードの送信」ボタンをクリックします。
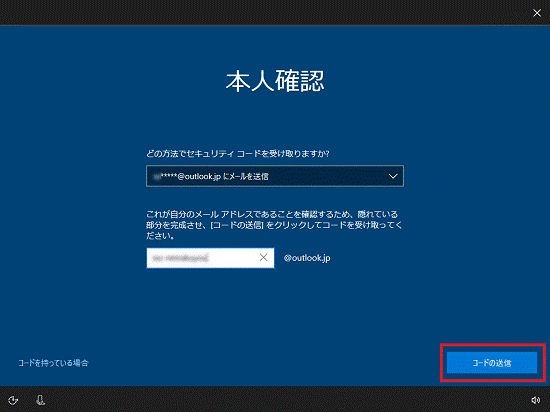
- 「本人確認」と表示され、セキュリティコードの受け取り方法に選択したメールや電話にセキュリティコードが届きます。
メールやSMSを確認し、セキュリティコードをコードの入力欄に入力します。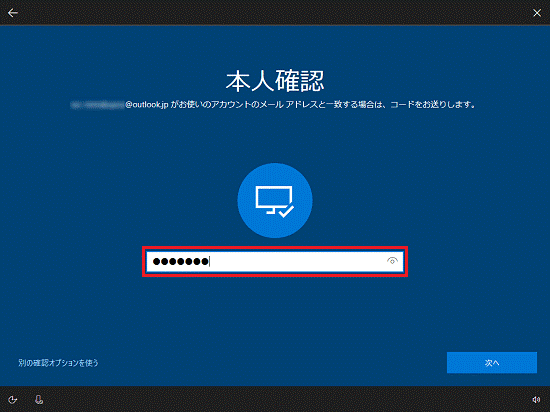 アドバイス
アドバイス- セキュリティコードは、数字です。
- メールの件名は、「Microsoft アカウントのパスワードのリセット」です。
メール内に「お客様のコード」として、セキュリティコードが記載されています。
- 「次へ」ボタンをクリックします。
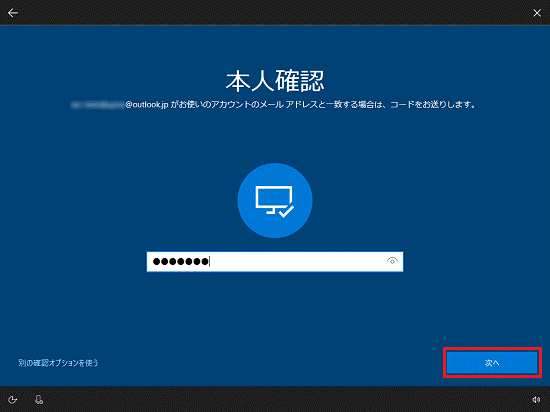
- 「パスワードのリセット」と表示されます。
Microsoft アカウントに新しく登録するパスワードを入力します。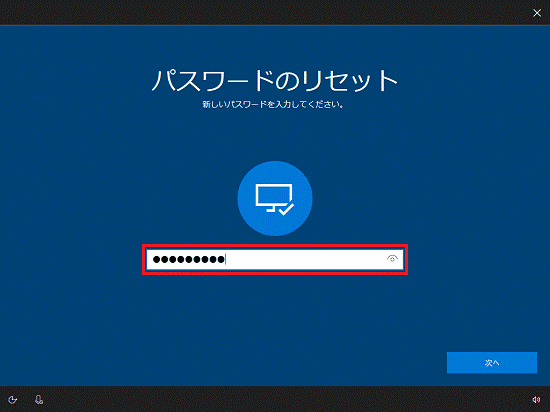 アドバイス
アドバイス- 以前に使用していないパスワードを入力してください。
- パスワードは8文字以上で、大文字、小文字、数字、記号のうち2種類以上を含んでいる必要があります。
- 以前に使用していないパスワードを入力してください。
- 「次へ」ボタンをクリックします。
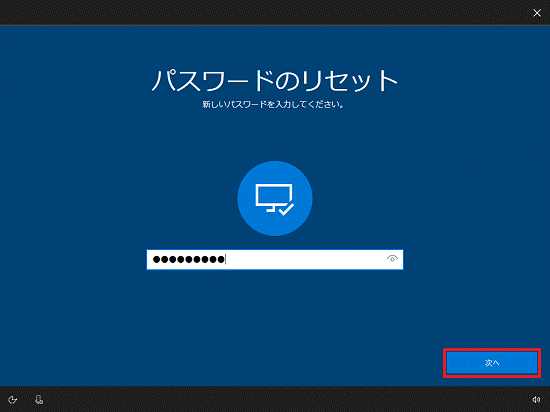
- 「パスワードの変更完了」と表示されます。
「サインイン」ボタンをクリックします。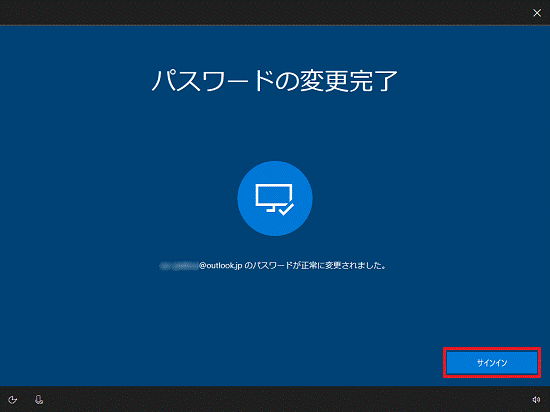
- サインイン画面が表示されます。
変更したパスワードを入力し、サインインできることを確認します。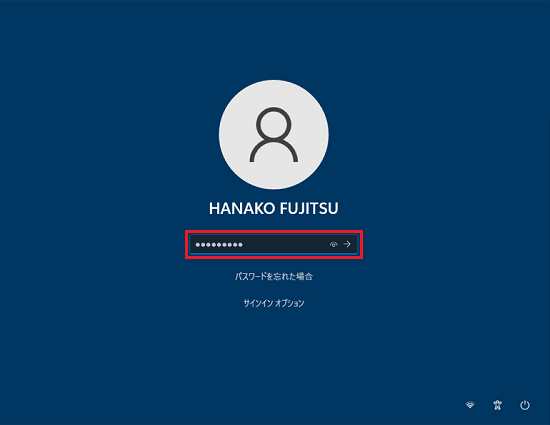
マイクロソフト社のホームページからパスワードをリセットする方法
(サインイン画面に「パスワードを忘れた場合」と表示されていない場合)
サインイン画面に「パスワードを忘れた場合」と表示されない場合は、マイクロソフト社のホームページから、パスワードをリセットします。
- マイクロソフト社のホームページからパスワードをリセットするため、次のいずれかの環境が必要です。
- インターネットに接続できる別のパソコンやスマートフォン
※スマートフォンでは表示される画面が異なる場合があります。 - Windowsにサインインできる別のアカウント
- WindowsにサインインできるPINや指紋認証、顔認証など
- インターネットに接続できる別のパソコンやスマートフォン
- サインイン画面でインターネットに接続できない場合(※)、パスワードをリセットしても、サインインできるようにはなりません。
忘れてしまったパスワードの情報がパソコンに保存されており、パソコンがインターネットに接続するまでは情報が更新されないためです。
※ルーターを使用しないブロードバンド接続や、接続ツールを使用するデータ通信カードをご利用で、サインインした後に手動でインターネット接続が必要な場合など

2023年1月、Windows 11のMicrosoft Edgeで確認した手順です。
ホームページの内容は予告なく、変更される場合があります。
また、お使いの環境によっては表示される手順が異なる場合があります。
- 次のホームページを表示します。
マイクロソフト社
パスワードのリセット
https://account.live.com/password/reset - 「アカウントの回復」と表示されます。
画面に表示される内容によって、手順が異なります。- Microsoft アカウントを入力する欄が表示されている場合
パスワードをリセットするMicrosoft アカウントを入力して、「次へ」ボタンをクリックします。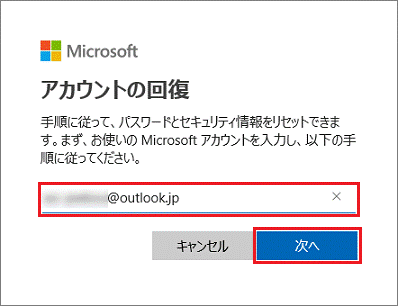
- パスワードをリセットするMicrosoft アカウントが表示されている場合
「次へ」ボタンをクリックします。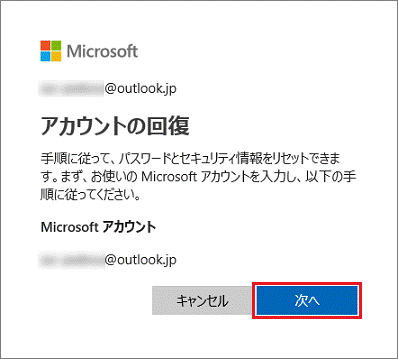
- パスワードをリセットするMicrosoft アカウントとは別のアカウントが表示されている場合
「キャンセル」ボタンをクリックします。
次に表示されるMicrosoft アカウントのページの右上にあるアカウントのアイコン→「サインアウト」の順にクリックし、もう一度手順1.から操作をやり直してください。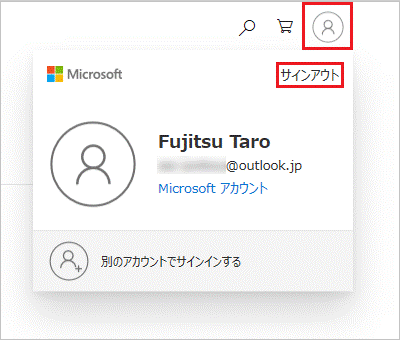
- Microsoft アカウントを入力する欄が表示されている場合
- 表示される画面によって、手順が異なります。
表示された画面に応じた項目をクリックして、手順をご覧ください。
「本人確認が必要です」と表示された場合
手順は、次のとおりです。

- 「どの方法でセキュリティコードを受け取りますか?」の一覧から、セキュリティコードを受け取る方法をお好みで選択します。
ここでは、例として、「メールを送信」を選択します。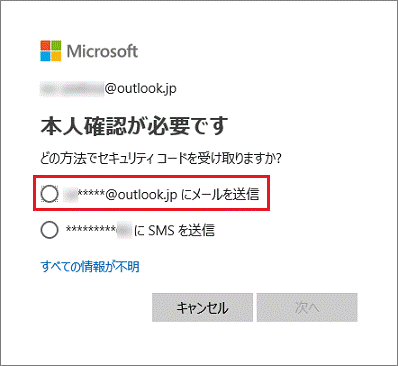 アドバイス
アドバイス- 表示される内容は、Microsoft アカウントに登録している情報によって異なります。
- 「メールを送信」を選択した場合は、Microsoft アカウントに登録したメールアドレスにメールが届きます。
メールを受信できる環境が必要です。 - 「SMSを送信」を選択した場合は、Microsoft アカウントに登録した電話番号へSMSが届きます。
SMSを受信できる電話が必要です。 - 登録した連絡先がわからない場合は、「すべての情報が不明」をクリックし、「「アカウントの回復」と表示された場合」に進んでください。
- 表示される内容は、Microsoft アカウントに登録している情報によって異なります。
- Microsoft アカウントに登録しているメールアドレスを入力します。
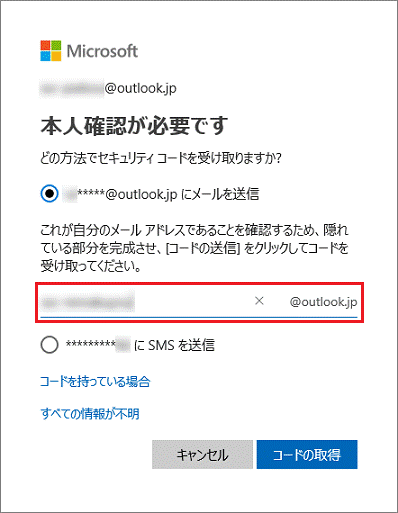 アドバイス
アドバイス- メールアドレスや電話番号は、一部が伏せて表示されます。
Microsoft アカウントに、メールアドレスや電話番号を複数登録している場合は、伏せられていない部分からメールアドレスや電話番号を特定してください。 - 「SMSを送信」を選択した場合は、画面の指示に従い、電話番号の下四桁を入力します。
- メールアドレスや電話番号は、一部が伏せて表示されます。
- 「コードの送信」ボタンをクリックします。
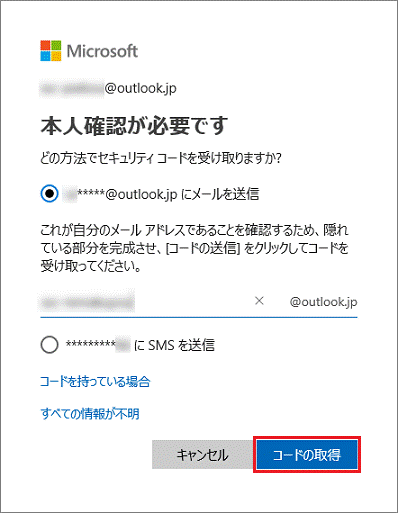
- 「セキュリティコードの入力」が表示され、セキュリティコードの受け取り方法に選択したメールにセキュリティコードが届きます。
メールを確認し、セキュリティコードをコードの入力欄に入力します。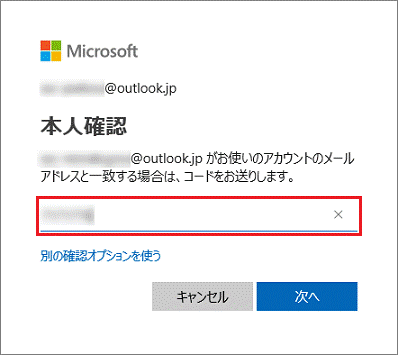 アドバイス
アドバイス- セキュリティコードは、数字です。
- メールの件名は、「Microsoft アカウントのパスワードのリセット」です。
メール内に「お客様のコード」として、セキュリティコードが記載されています。
- セキュリティコードは、数字です。
- 「次へ」ボタンをクリックします。
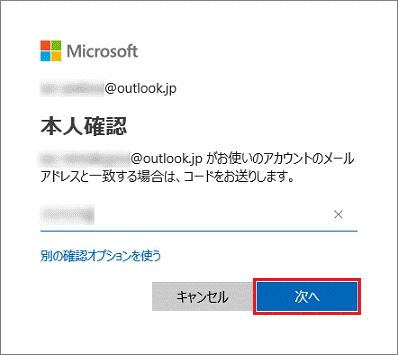
- 「パスワードのリセット」と表示されます。
Microsoft アカウントに新しく登録するパスワードを入力します。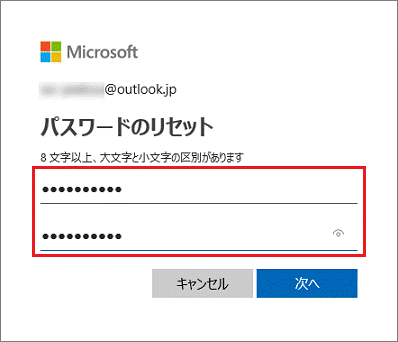 アドバイス
アドバイス- 以前に使用していないパスワードを入力してください。
- パスワードは8文字以上で、大文字、小文字、数字、記号のうち2種類以上を含んでいる必要があります。
- 以前に使用していないパスワードを入力してください。
- 「次へ」ボタンをクリックします。
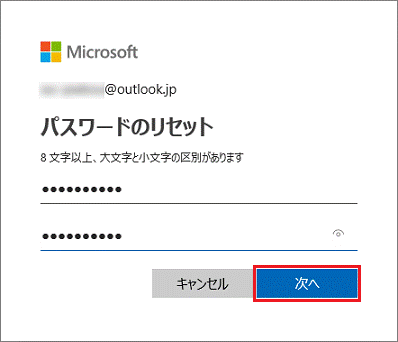
- 「セキュリティ情報の更新完了」と表示されます。
「×」ボタンをクリックし、ブラウザーを閉じます。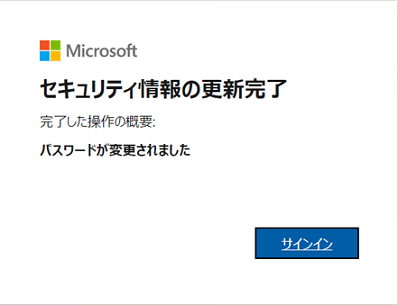
- パスワードがわからなかったパソコンで、Windowsのサインイン画面を表示します。アドバイス
別のアカウントやPINなどでWindowsにサインインしていた場合は、「スタート」ボタン→「アカウントのアイコン」→「サインアウト」の順にクリックします。
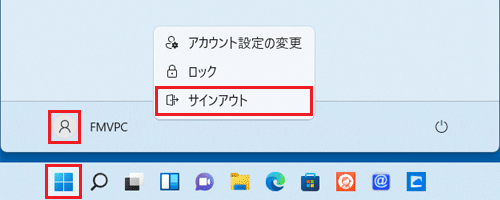
(Windows 11の場合)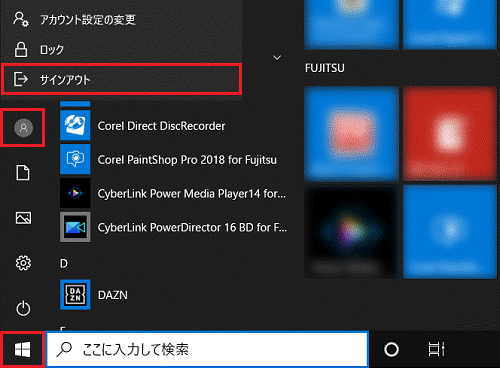
(Windows 10の場合) - ロック画面を解除し、新しいパスワードでWindowsにサインインできることを確認します。アドバイス
サインイン画面でインターネットに接続できない場合、パスワードをリセットしてもサインインできません。
サインインできない場合は、パソコンをご購入時の状態に戻す作業が必要です。
パソコンをご購入時の状態に戻した後は、リセットしたパスワードでWindowsにサインインできるようになります。パソコンをご購入時の状態に戻す方法は、お使いのOSに応じて、次のQ&Aをご覧ください。
- Windows 11(「PCを初期状態に戻す(リカバリ)」の項目をご覧ください)
 [Windows 11] パスワードを入力してもサインインできません。
[Windows 11] パスワードを入力してもサインインできません。 - Windows 10(「PCを初期状態に戻す(リカバリ)」の項目をご覧ください)
 [Windows 10] パスワードを入力してもサインインできません。
[Windows 10] パスワードを入力してもサインインできません。 - Windowss 8.1/8
 購入時の状態に戻す方法を教えてください。(2013年10月発表モデル〜2015年5月発表モデル)
購入時の状態に戻す方法を教えてください。(2013年10月発表モデル〜2015年5月発表モデル) 購入時の状態に戻す方法を教えてください。(2012年10月発表モデル〜2013年6月発表モデル)
購入時の状態に戻す方法を教えてください。(2012年10月発表モデル〜2013年6月発表モデル)
- Windows 11(「PCを初期状態に戻す(リカバリ)」の項目をご覧ください)
「アカウントの回復」と表示された場合
手順は、次のとおりです。

- 「復元するMicrosoft アカウントの指定」に、パスワードをリセットするMicrosoft アカウントを入力します。
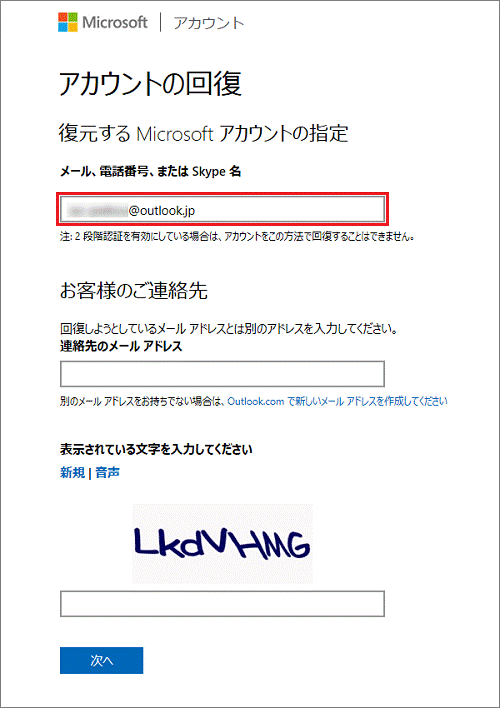
- 「お客様のご連絡先」に、リセットに必要なコードを受信できるメールアドレスを入力します。
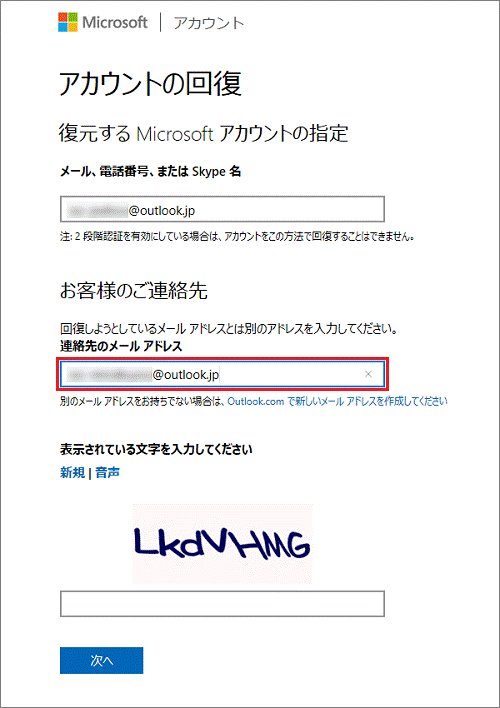
- 「表示されている文字を入力してください」の文字を入力します。
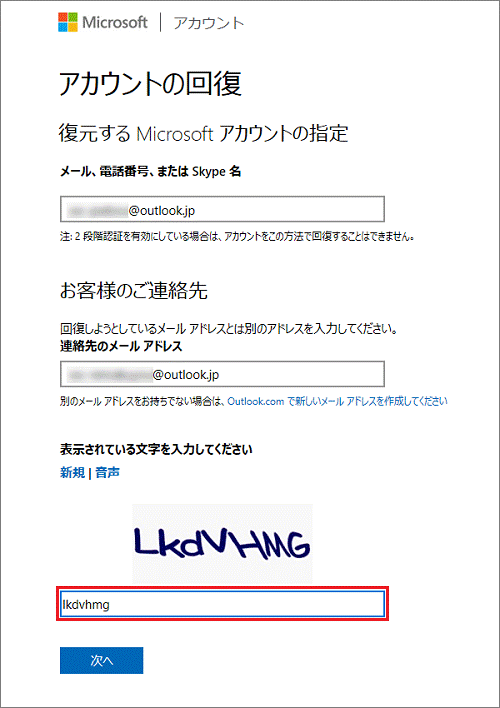 重要
重要- 「表示されている文字を入力してください」の大文字と小文字は、区別されません。
- 「表示されている文字を入力してください」の文字が読みにくい場合は、「新規」ボタンをクリックして文字を新しくするか、「音声」ボタンをクリックし、文字の発音を聞いて確認してください。
- 「表示されている文字を入力してください」の大文字と小文字は、区別されません。
- 「次へ」ボタンをクリックします。
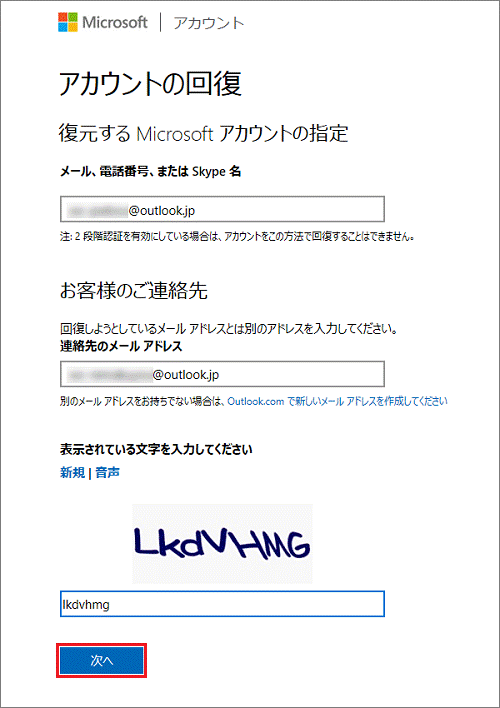
- 「(メールアドレス)にコードをお送りしました」と表示されます。
メールを確認し、セキュリティコードをコードの入力欄に入力します。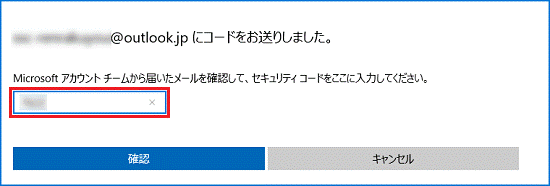
- 「確認」ボタンをクリックします。
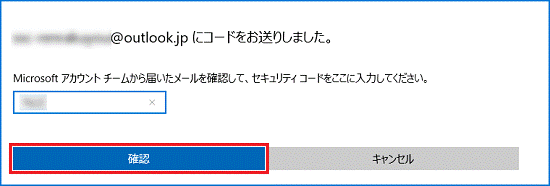
- アカウントの復元と表示されます。
質問欄に、Microsoft アカウントの情報を入力します。
情報の答えがわからない場合は、もっとも妥当な答えを入力します。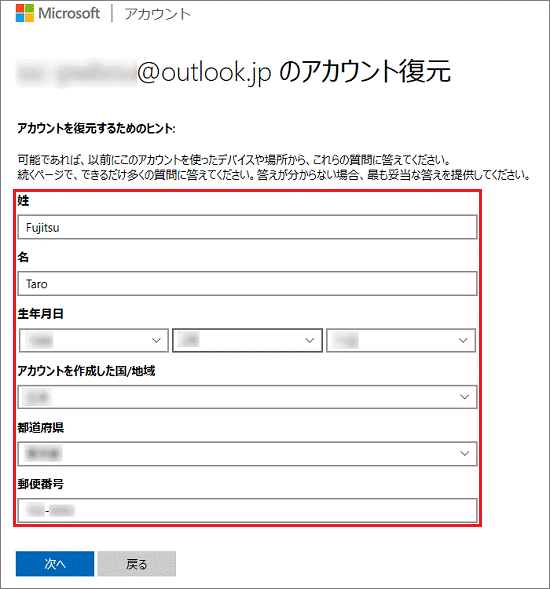
- 「次へ」ボタンをクリックします。
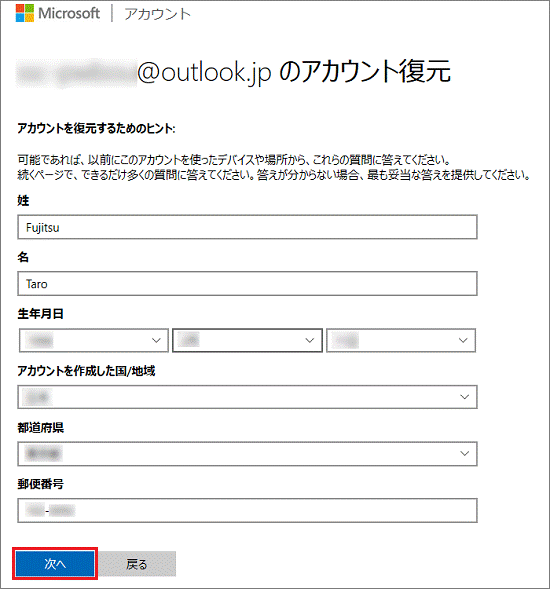
- アカウントの復元と表示されます。
前のページと同じように、Microsoft アカウントの情報を入力します。
情報の答えがわからない場合は、もっとも妥当な答えを入力します。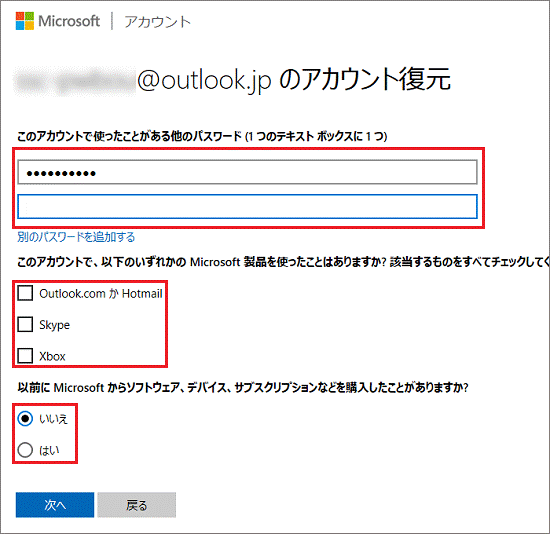
- 「次へ」ボタンをクリックします。
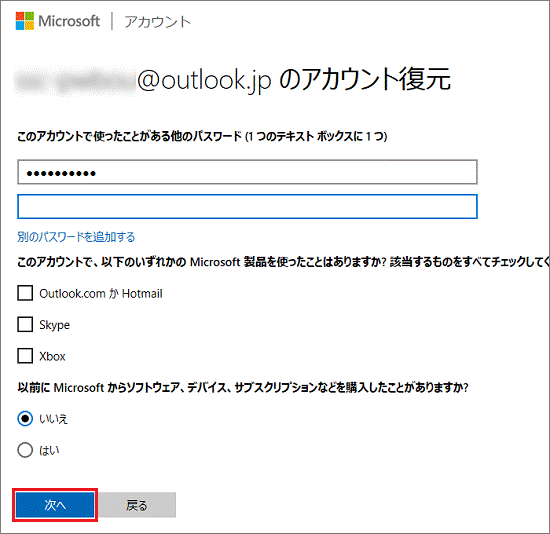
- さらに情報を入力する画面が表示された場合は、画面の指示に従って、情報を入力します。
「情報が送信されました」と表示されたら、次の手順に進みます。 - 「情報が送信されました」と表示されます。
手順2.で入力したメールアドレスに、パスワードのリセットの可否をお知らせするメールが届くのを待ちます。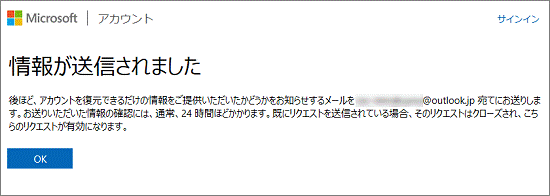 アドバイス
アドバイスメールが届くまでに、24時間ほどかかる場合があります。
- パスワードのリセットができるようになると、「アカウントが確認されました。パスワードをリセットしてください。」というメールが届きます。
「下のリンクをクリックしてパスワードをリセットしてください。」の下にあるURLをクリックします。アドバイス入力した情報によっては、パスワードのリセットが行えなかったことを案内するメールが届きます。
メールの内容をよく確認し、操作を行ってください。 - 「復元の前に…」と表示されます。
パスワードをリセットするMicrosoft アカウントを入力します。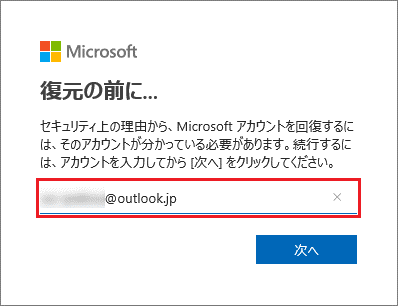
- 「次へ」ボタンをクリックします。
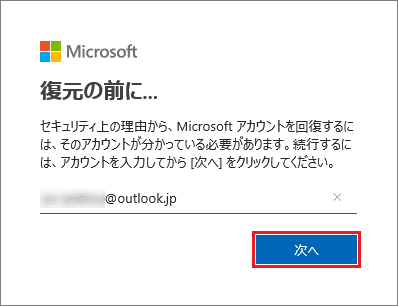
- 「パスワードのリセット」と表示されます。
「新しいパスワード」と「パスワードの再入力」に、新しいパスワードを入力します。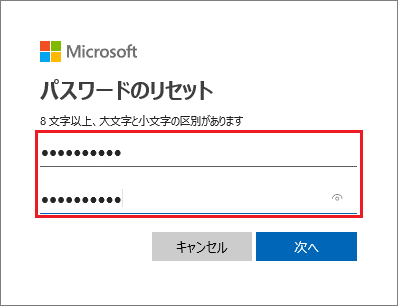
- 「次へ」ボタンをクリックします。
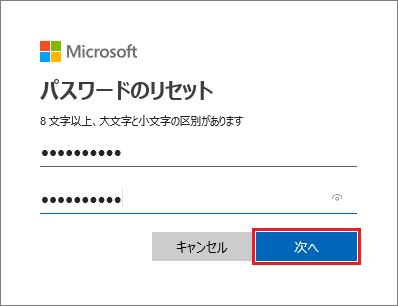
- 「セキュリティ情報の更新完了」と表示されます。
「×」ボタンをクリックし、ブラウザーを閉じます。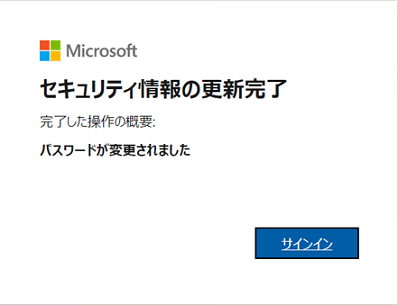
- パスワードがわからなかったパソコンで、Windowsのサインイン画面を表示します。アドバイス
別のアカウントやPINなどでWindowsにサインインしていた場合は、「スタート」ボタン→「アカウントのアイコン」→「サインアウト」の順にクリックします。
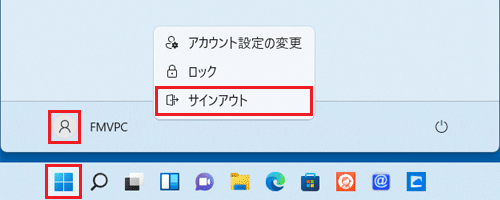
(Windows 11の場合)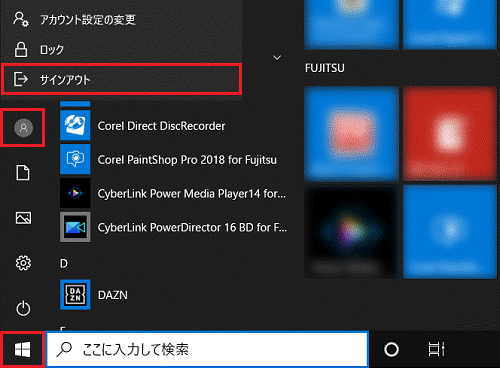
(Windows 10の場合) - ロック画面を解除し、新しいパスワードでWindowsにサインインできることを確認します。アドバイス
サインイン画面でインターネットに接続できない場合、パスワードをリセットしてもサインインできません。
サインインできない場合は、パソコンをご購入時の状態に戻す作業が必要です。
パソコンをご購入時の状態に戻した後は、リセットしたパスワードでWindowsにサインインできるようになります。パソコンをご購入時の状態に戻す方法は、お使いのOSに応じて、次のQ&Aをご覧ください。
- Windows 11(「PCを初期状態に戻す(リカバリ)」の項目をご覧ください)
 [Windows 11] パスワードを入力してもサインインできません。
[Windows 11] パスワードを入力してもサインインできません。 - Windows 10(「PCを初期状態に戻す(リカバリ)」の項目をご覧ください)
 [Windows 10] パスワードを入力してもサインインできません。
[Windows 10] パスワードを入力してもサインインできません。 - Windowss 8.1/8
 購入時の状態に戻す方法を教えてください。(2013年10月発表モデル〜2015年5月発表モデル)
購入時の状態に戻す方法を教えてください。(2013年10月発表モデル〜2015年5月発表モデル) 購入時の状態に戻す方法を教えてください。(2012年10月発表モデル〜2013年6月発表モデル)
購入時の状態に戻す方法を教えてください。(2012年10月発表モデル〜2013年6月発表モデル)
- Windows 11(「PCを初期状態に戻す(リカバリ)」の項目をご覧ください)
Microsoft アカウントのユーザー名(メールアドレス)を忘れてしまった場合は、次のQ&Aをご覧ください。 Microsoft アカウントのユーザー名(メールアドレス)を忘れてしまいました。
Microsoft アカウントのユーザー名(メールアドレス)を忘れてしまいました。



