Windows 11をお使いの場合は、次のQ&Aをご覧ください。
Q&Aナンバー【3810-8540】更新日:2023年7月6日
このページをブックマークする(ログイン中のみ利用可)
[Windows 10] Windowsのセットアップを実行する方法を教えてください。
| 対象機種 | すべて |
|---|---|
| 対象OS |
|
 質問
質問
 回答
回答
画面に表示される指示に沿って操作し、Windowsのセットアップを行います。
次の項目を順番に確認してください。
1番目の確認項目Windowsをセットアップする
次の手順で、Windowsのセットアップを実行します。
- セットアップが完了するまでは、インターネットに接続しないでください。
LANケーブルを接続している場合は、取り外してください。
インターネットに接続して、Windowsのセットアップを行うと、非常に時間がかかり、1時間以上セットアップが進んでいないように見える場合があります。
また、インターネットに接続していると、本Q&Aの手順と異なる手順になります。 - セットアップが完了するまでは、絶対に電源を切らないでください。
途中で電源を切ると、故障の原因になる場合があります。 - セットアップ中に「問題が発生しました やり直すことも、今はスキップすることもできます」と表示された場合は「やり直す」ボタンをクリックしてください。
- Windows 10のバージョンによっては、手順の途中から、音声が再生されることがあります。

お使いの環境によっては、表示される画面が異なります。
- パソコン本体の電源ボタンを押します。
- お使いの機種によって表示される画面が異なります。
- 「セットアップの注意事項」が表示された場合
次の手順に進みます。 - 「パソコンのセットアップを行う前に」が表示された場合
内容をよく読み、ワイヤレスキーボード / ワイヤレスマウスの準備を行ってから、【C】キーを押します。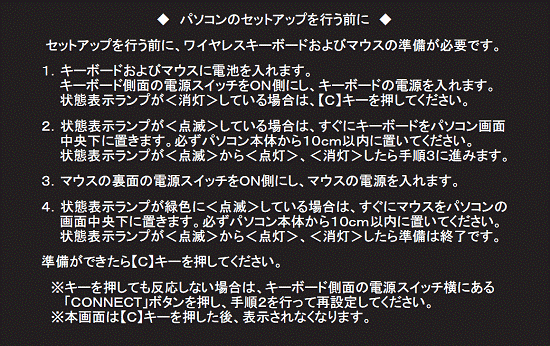
- 「今から約2分の間に次の操作をしてください。」と表示された場合
内容をよく読み、ワイヤレスマウスの準備を行ってから、「次へ」ボタンをクリックしてください。
アドバイス「セットアップ中」と表示された場合は、お使いの機種によっては、非常に時間がかかる場合もありますが、パソコンをお使い頂くためのセットアップを実行しています。
何度か「サインアウトしようとしています」と表示され、再起動しますが、パソコンの電源を切ったり、操作したりせず、次の画面が表示されるまでお待ちください。 - 「セットアップの注意事項」が表示された場合
- 「セットアップの注意事項」が表示されます。
内容をよく読み、【Y】キーを押します。
「セットアップの注意事項」が表示されない場合は、次の手順に進みます。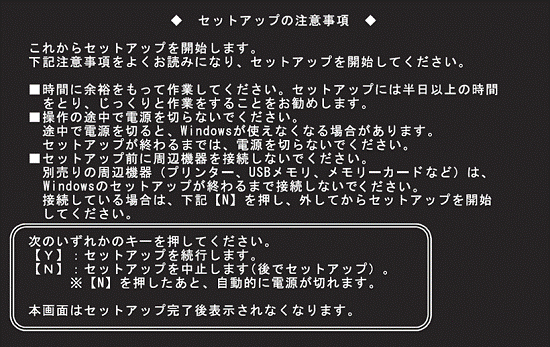 重要
重要ESPRIMOのワイヤレスキーボードをお使いで、【Y】キーを押しても反応がない場合は、ワイヤレスキーボードの電源スイッチをOFF側にして電源を切り、ON側にして電源を入れ直してから、【Y】キーを押してください。
それでも解決しない場合は、乾電池が正しい向きで入っていることを確認し、次のQ&Aをご覧になり、ワイヤレスキーボードを再認識させてから、もう一度【Y】キーを押してください。 ワイヤレスキーボード / ワイヤレスマウスを再認識させる方法を教えてください。
ワイヤレスキーボード / ワイヤレスマウスを再認識させる方法を教えてください。
何度か画面が変化した後、Windowsのセットアップ画面が表示されます。
表示される画面は、Windows 10のバージョンによって異なります。
表示された画面に応じて、項目をクリックし、手順をご覧ください。
コルタナの音声案内が開始された場合
「お住まいの地域はこちらでよろしいですか?」と表示された場合
「地域から開始しましょう」と表示された場合
手順は、次のとおりです。
音声案内が不要な場合などは、音声をミュート(消音)にできます。
画面右下にあるスピーカーのアイコンをクリックすると、音声調節のメニューが表示されます。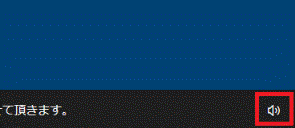
音声調節のメニューのスピーカーのアイコンをクリックし、スピーカーに「×」が付くと、ミュートになります。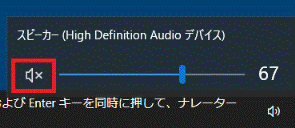

- 画面で案内が続いている場合は、「お住まいの地域はこちらでよろしいですか?」または「地域から開始しましょう」と表示されるまで、待ちます。
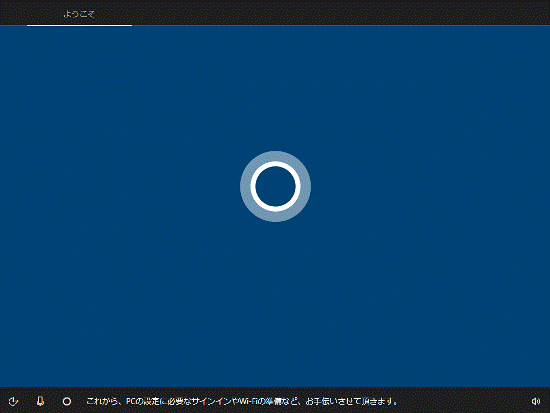
- しばらく待つと、「お住まいの地域はこちらでよろしいですか?」または「地域から開始しましょう」と表示されます。
「日本」が選択されていることを確認して、「はい」ボタンをクリックします。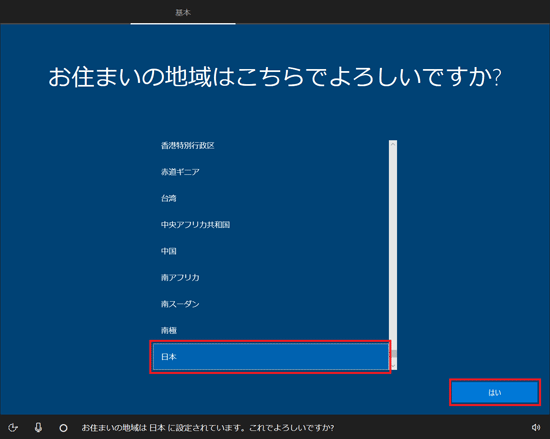
(お住まいの地域はこちらでよろしいですか?と表示された場合) - 「キーボードレイアウトはこちらでよろしいですか?」または「これは適切なキーボードレイアウトですか?」と表示されます。
「Microsoft IME」が選択されていることを確認して、「はい」ボタンをクリックします。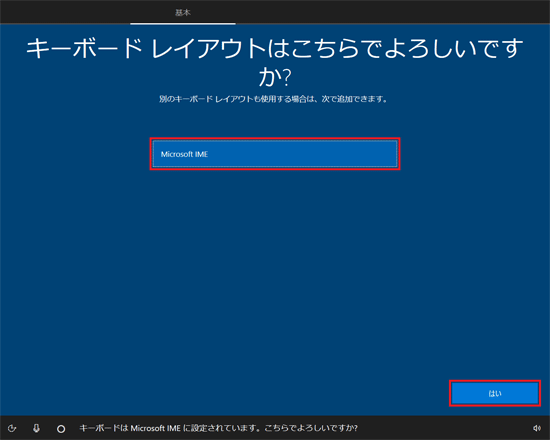
(キーボードレイアウトはこちらでよろしいですか?と表示された場合) - 「2つ目のキーボードレイアウトを追加しますか?」と表示されます。
「スキップ」ボタンをクリックします。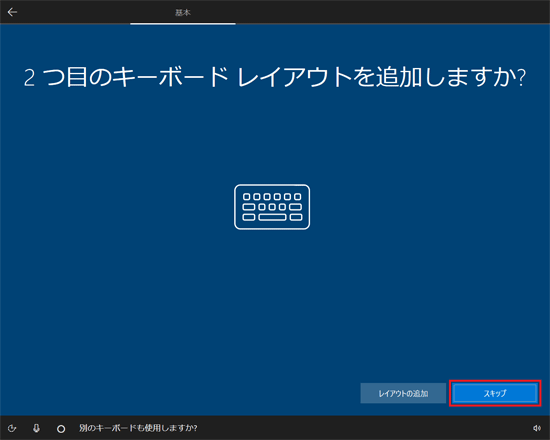
- 「ネットワークに接続しましょう」と表示されます。
「インターネットに接続していません」または「今はスキップ」をクリックします。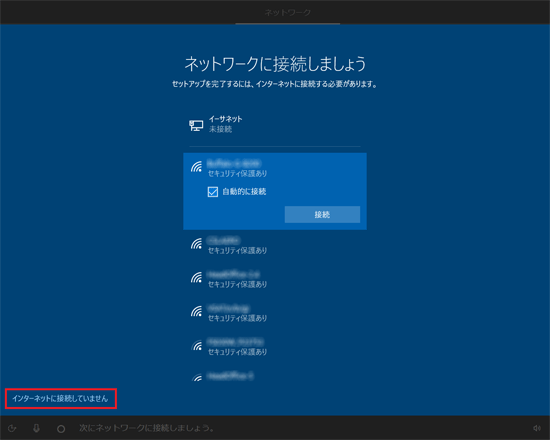
- 表示された画面に応じて操作します。
- 「Windows 10 使用許諾契約」または「ライセンス契約をお読みください」と表示された場合は、次の手順に進みます。
- 「インターネットに接続すると、さらにいろいろな発見があります」と表示された場合は、「制限された設定で続行する」をクリックします。
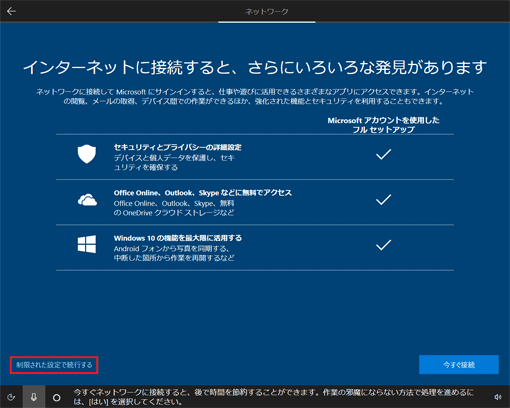
- 「後で時間を節約するために今すぐ接続」と表示された場合は、「いいえ」ボタンをクリックします。
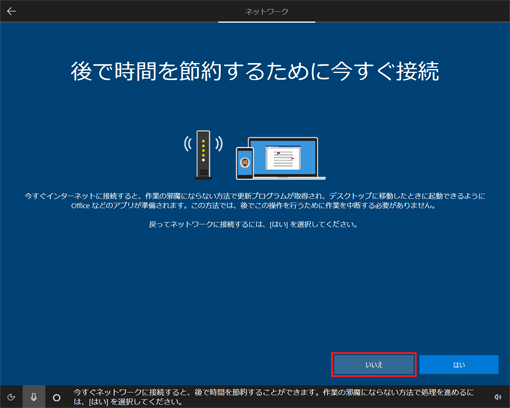
- 「Windows 10 使用許諾契約」または「ライセンス契約をお読みください」と表示された場合は、次の手順に進みます。
- 「Windows 10 使用許諾契約」または「ライセンス契約をお読みください」と表示されます。
内容をよく読み、同意する場合は「同意」ボタンをクリックします。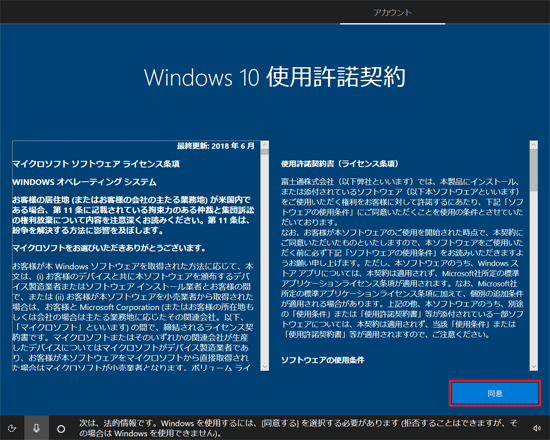
(Windows 10 使用許諾契約と表示された場合)アドバイスWindows 10 Proをお使いの場合は、「設定する方法を指定してください。」と表示されることがあります。
表示された場合は、「個人用に設定」をクリックし、「次へ」ボタンをクリックします。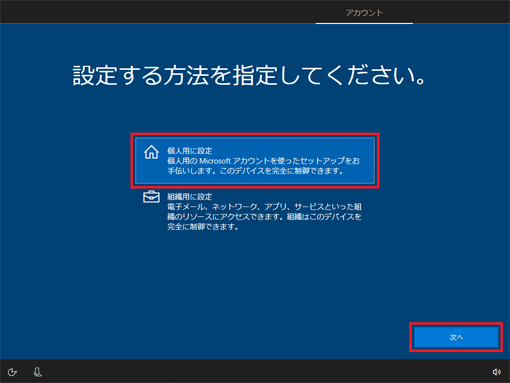
- 「このPCを使うのはだれですか?」と表示されます。
半角英数字で、「名前」にユーザー名を入力します。重要ユーザー名は、12文字以内の半角英数字(a〜z、A〜Z、0〜9)でお好きな名前を入力してください。
アドバイス「Microsoft アカウントでサインイン」と表示された場合は、インターネットに接続してセットアップを行っています。
本Q&Aの手順と異なるため、次のQ&Aをご覧になり、手順を進めてください。 [Windows 10] Windowsのセットアップ中にインターネットに接続してしまいました。
[Windows 10] Windowsのセットアップ中にインターネットに接続してしまいました。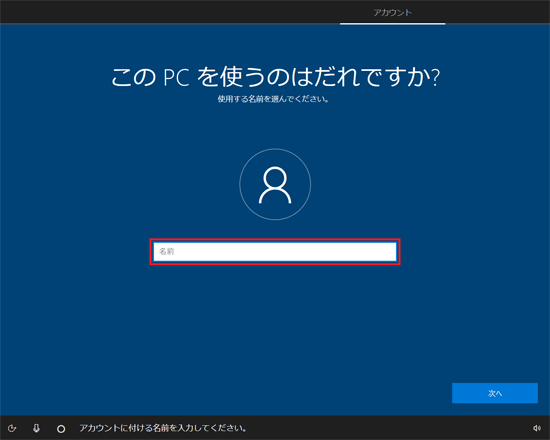
- 「次へ」ボタンをクリックします。
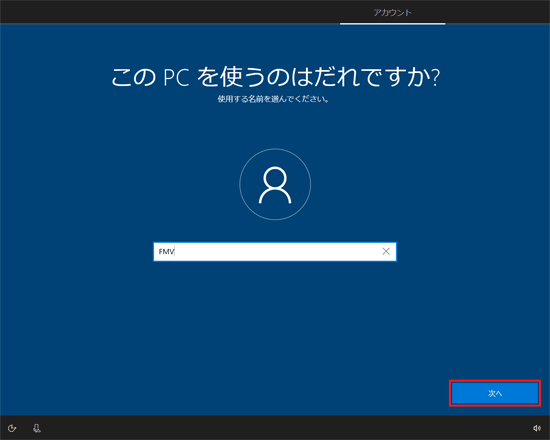
- 「確実に覚えやすいパスワードを作成します」と表示されます。
何も入力しないで、「次へ」ボタンをクリックします。重要ここでは、パスワードの入力は不要です。
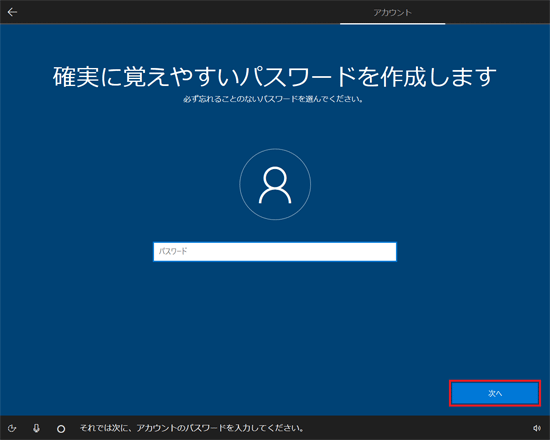
- 「デバイスのプライバシー設定の選択」と表示された場合は、お好みに応じたそれぞれの項目のスイッチをクリックして、「同意」ボタンをクリックします。
表示されない場合は、次の手順に進みます。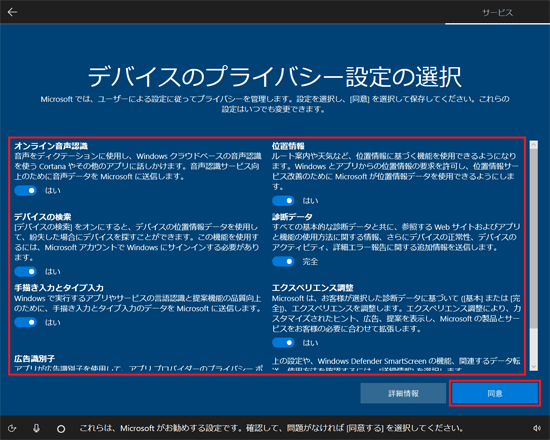
- 「Cortanaをパーソナルアシスタントとして指定しますか?」と表示された場合は、お好みに応じて「拒否」/「いいえ」ボタン、または「同意」/「はい」ボタンをクリックします。
表示されない場合は、次の手順に進みます。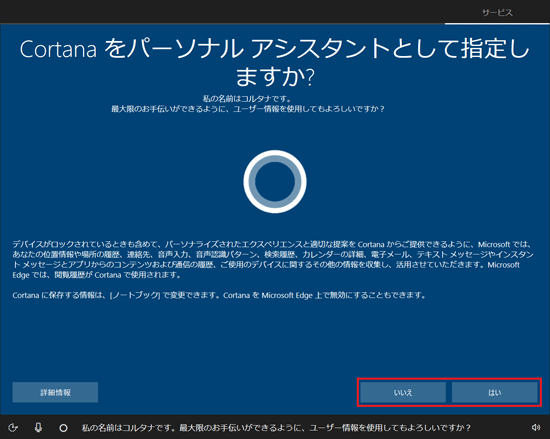
- 「アクティビティの履歴を利用してデバイス間でより多くのことを行う」と表示された場合は、お好みに応じて「いいえ」ボタン、または「はい」ボタンをクリックします。
表示されない場合は、次の手順に進みます。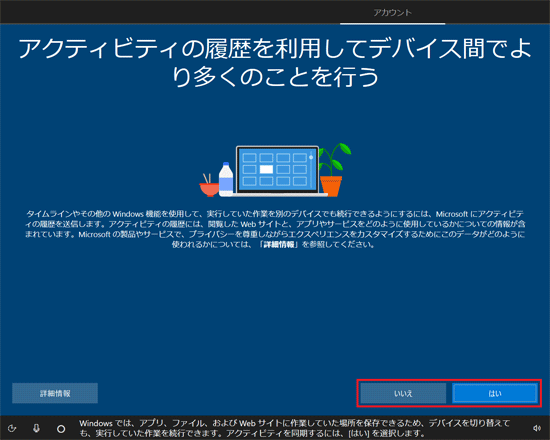
- 表示された画面に応じて操作します。
- 「富士通パソコンに関するご利用登録(無料)」、または「富士通サービス&サポートのご利用登録(無料)」と表示された場合は、次の手順に進みます。
- 「Cortanaによる作業の支援を許可する」と表示された場合は、お好みに応じて「今は実行しない」ボタン、または「同意」ボタンをクリックします。
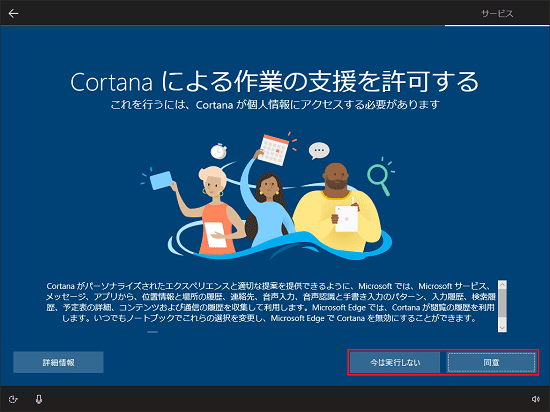
- 「デジタルアシスタントを利用する」と表示された場合は、お好みに応じて「拒否」ボタン、または「同意」ボタンをクリックします。
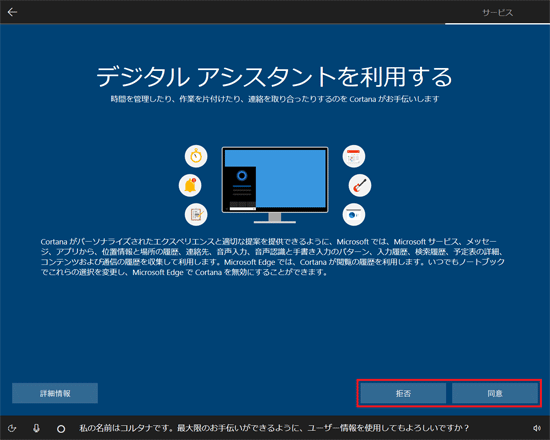
アドバイス「デバイスのプライバシー設定の選択」と表示された場合は、お好みに応じたそれぞれの項目のスイッチをクリックして、「同意」ボタンをクリックします。
- 「富士通パソコンに関するご利用登録(無料)」、または「富士通サービス&サポートのご利用登録(無料)」と表示された場合は、次の手順に進みます。
- 「富士通パソコンに関するご利用登録(無料)」、または「富士通サービス&サポートのご利用登録(無料)」と表示されます。
「My Cloud ID」として使用するメールアドレスを入力し、「次へ」ボタンをクリックします。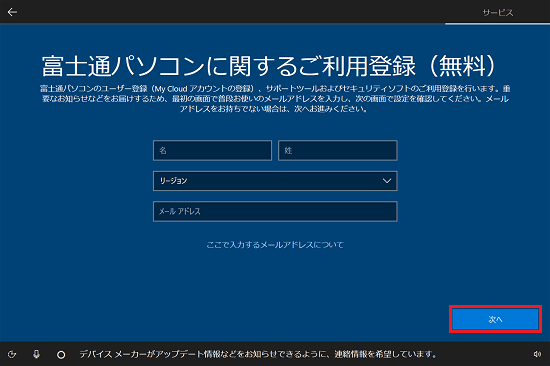 アドバイス
アドバイス- メールアドレスをお持ちでない場合には、何も入力しないでください。
メールアドレスを取得後、「富士通パソコンユーザー登録」をするときにMy Cloud アカウントを登録できます。 - メールアドレスは正しく入力してください。
パスワードのご連絡など重要な通知も行います。 - 本メールアドレスが「My Cloud ID」になります。
- 本メールアドレスは、Windows セットアップ完了後の「富士通パソコンユーザー登録」のときにも使用します。
- 本メールアドレスは、「マカフィーリブセーフ」のメールアドレス登録にも使用します。
- 「名」「姓」の入力と、「リージョン」の選択は必要はありません。
- メールアドレスをお持ちでない場合には、何も入力しないでください。
- セキュリティソフトの利用規約などが表示されます。
「次へ」ボタンをクリックします。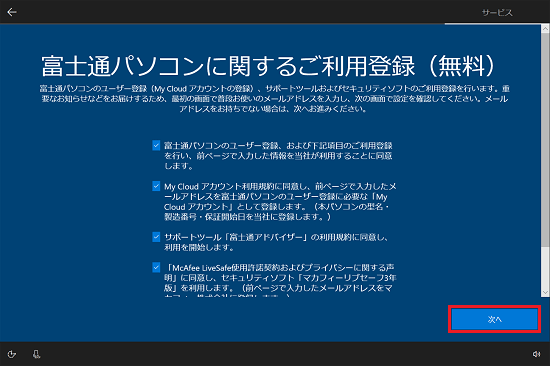 アドバイス
アドバイス機種によっては、3 年間無料で使えるセキュリティソフト「マカフィー リブセーフ」と、90 日間無料で使えるネット詐欺対策ソフト「詐欺ウォール」を搭載しています。
これらの使用許諾契約に同意すると、セットアップ後からこの2つのソフトによるパソコンの保護が開始されます。
セキュリティソフトとネット詐欺対策ソフトを同時にご利用ください。なお、チェックの有無に関わらず、マカフィー リブセーフと詐欺ウォールはセットアップ後のパソコンにインストールされています(搭載機種に限る)。
- セットアップの進捗状況により、何度か画面が変化します。
Windowsのセットアップが完了するまで、しばらく待ちます。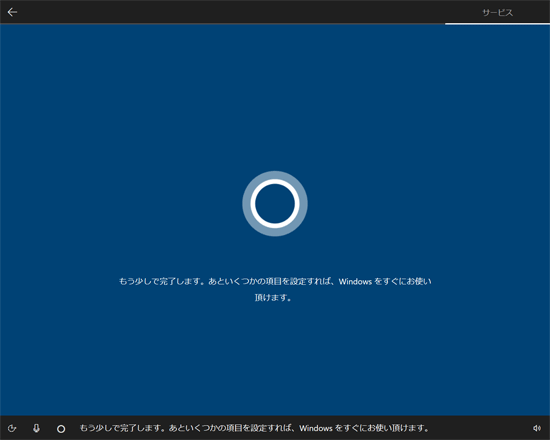
- デスクトップが表示されたら、Windowsのセットアップは完了です。
「こんにちは」と表示された場合
手順は、次のとおりです。

- 何度か画面が変化した後、「こんにちは」と表示されます。
「次へ」ボタンをクリックします。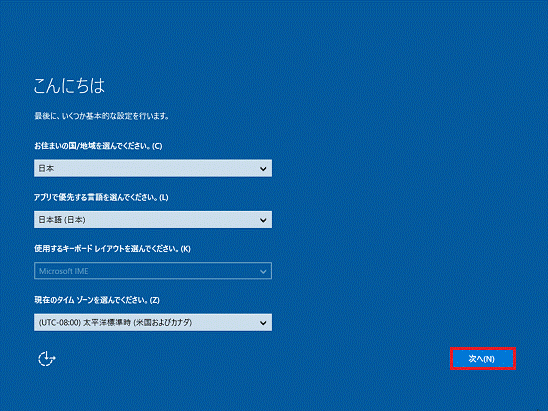 重要
重要ワイヤレスマウスをお使いで、「次へ」ボタンをクリックできない場合は、ワイヤレスマウスの電源スイッチをOFF側にして電源を切り、ON側にして電源を入れ直してから、「次へ」ボタンをクリックしてください。
それでも解決しない場合は、乾電池が正しい向きで入っていることを確認し、次のQ&Aをご覧になり、ワイヤレスマウスを再認識させてから、「次へ」ボタンをクリックしてください。 ワイヤレスキーボード / ワイヤレスマウスを再認識させる方法を教えてください。
ワイヤレスキーボード / ワイヤレスマウスを再認識させる方法を教えてください。 - 「法的文書をお読みください」と表示されます。
内容をよく読み、同意する場合は「承諾する」ボタンをクリックします。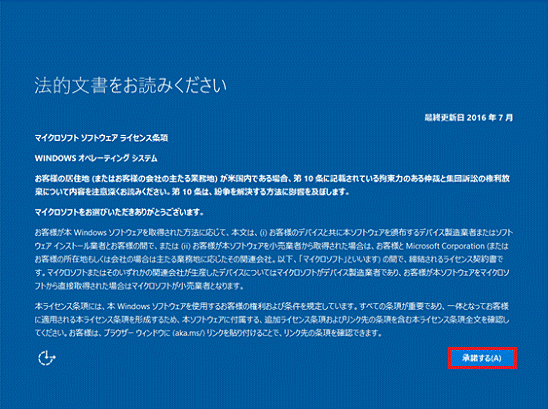
- 「接続する」と表示されます。
「この手順をスキップする」をクリックします。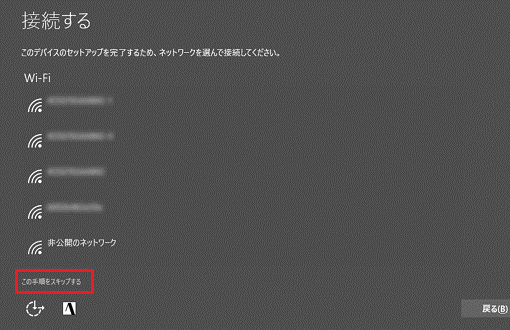
- 「すぐに使い始めることができます」と表示されます。
「簡単設定を使う」ボタンをクリックします。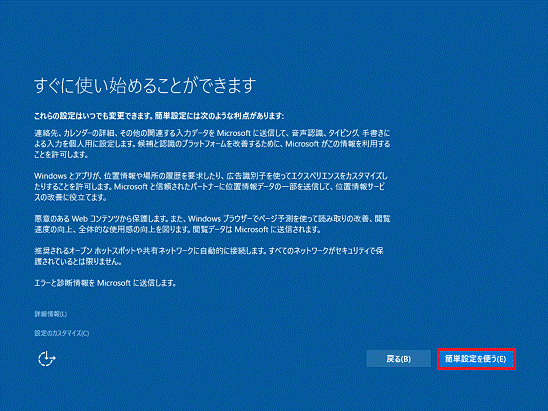
- セットアップの進捗状況に従い、何度か画面が切り替わります。
操作せずに、しばらく待ちます。 - Windows 10 Proをご使用の場合、「このPCは誰が所有していますか?」と表示されます。
通常は、「私が所有しています」をクリックしてから、「次へ」ボタンをクリックします。
表示されない場合は、次の手順に進みます。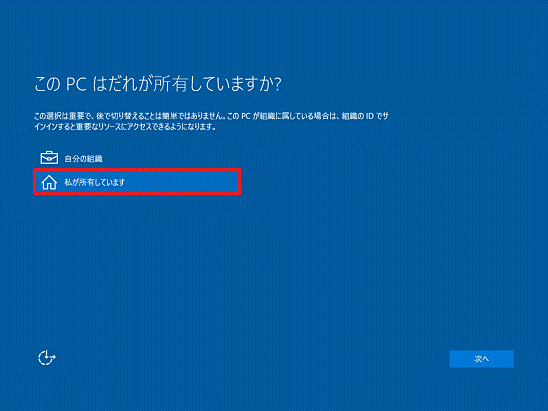
- 「このPC用のアカウントの作成」と表示されます。
半角英数字で、「ユーザー名」を入力します。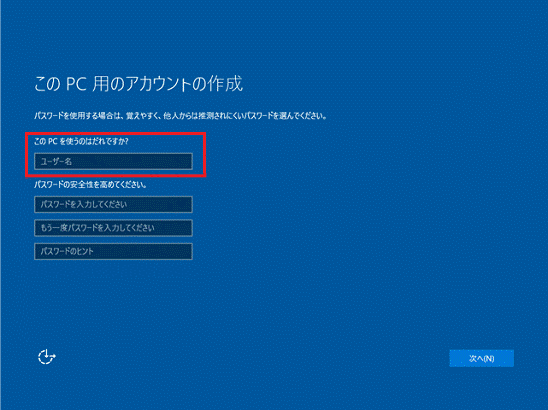 重要
重要ユーザー名は、12文字以内の半角英数字(a〜z、A〜Z、0〜9)でお好きな名前を入力してください。
- 「次へ」ボタンをクリックします。
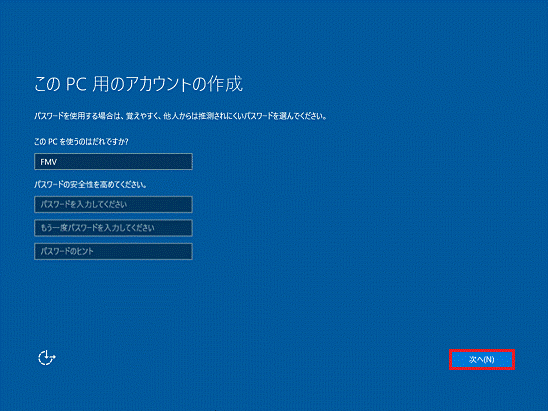 重要
重要ここでは、パスワードの入力は不要です。
- 「はじめまして、Cortanaと申します。」と表示されます。
「Cortanaを使う」ボタンをクリックします。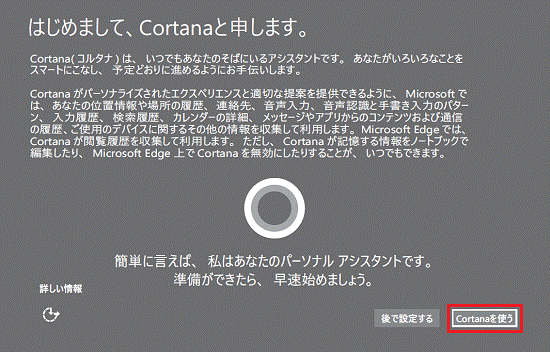
- 「富士通サービス&サポートのご利用登録(無料)」と表示されます。
「メール」欄に、「My Cloud ID」として使用するメールアドレスを入力します。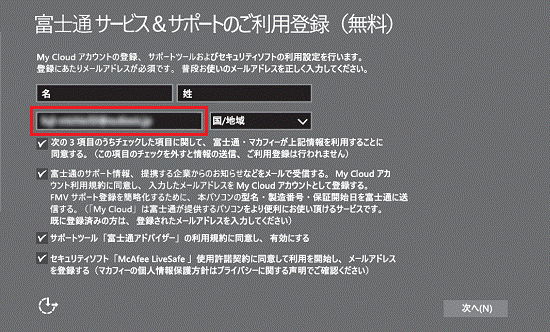 アドバイス
アドバイス- メールアドレスをお持ちでない場合には、何も入力しないでください。
メールアドレスを取得後、「富士通パソコンユーザー登録」をするときにMy Cloud アカウントを登録できます。 - メールアドレスは正しく入力してください。
パスワードのご連絡など重要な通知も行います。 - 本メールアドレスが「My Cloud ID」になります。
- 本メールアドレスは、Windows セットアップ完了後の「富士通パソコンユーザー登録」のときにも使用します。
- 本メールアドレスは、「マカフィーリブセーフ」のメールアドレス登録にも使用します。
- 「名」「姓」の入力と、「国/地域」の選択は必要はありません。
- メールアドレスをお持ちでない場合には、何も入力しないでください。
- 「次へ」ボタンをクリックします。
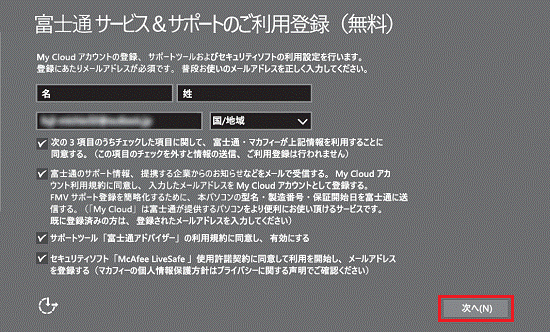
- セットアップの進捗状況により、何度か画面が変化します。
Windowsのセットアップが完了するまで、しばらく待ちます。 - デスクトップが表示されたら、Windowsのセットアップは完了です。
2番目の確認項目インターネットに接続する
パソコンを使うときは、無線LANまたは有線LANでインターネットに接続してください。
マイクロソフト社のサービスを受けるために必要です。
また、当社のインターネットを使用したサポートや各種サービスなどが活用できるようになります。
接続方法は、次のQ&Aをご覧ください。
 [Windows 10] 無線LANでインターネットに接続する方法を教えてください。
[Windows 10] 無線LANでインターネットに接続する方法を教えてください。 [Windows 10] 有線LANでインターネットに接続する方法を教えてください。
[Windows 10] 有線LANでインターネットに接続する方法を教えてください。
インターネットに接続すると、「セットアップを完了しましょう」と表示される場合があります。
「OK」ボタンをクリックすると、Microsoft アカウントの設定に関する画面が表示されます。
ここでは、「今はスキップ」をクリックしてください。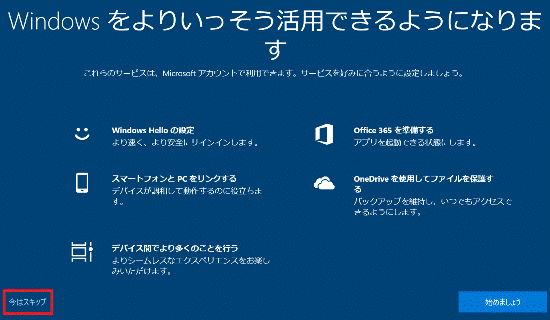
3番目の確認項目Microsoft アカウントに切り替える
Microsoft アカウントとは、マイクロソフト社が提供するサービスを利用するためのアカウントです。
Office(搭載機種のみ)、OneDrive、ストアなどのサービスは、Microsoft アカウントがないと利用できません。
できるだけ早くMicrosoft アカウントに切り替えることをお勧めします。
切り替える方法は、次のQ&Aをご覧ください。
 [Windows 10] ローカルアカウントからMicrosoft アカウントに切り替える方法を教えてください。
[Windows 10] ローカルアカウントからMicrosoft アカウントに切り替える方法を教えてください。
1つのMicrosoft アカウントで、複数のパソコンにサインインしている場合、壁紙や簡単操作(ユーザーの補助機能)など、さまざまな設定が同期されることがあります。
設定を同期したくない場合は、次のQ&Aをご覧になり、設定を変更してください。 [Windows 10] 複数のパソコンで設定を同期する / 同期しない方法を教えてください。
[Windows 10] 複数のパソコンで設定を同期する / 同期しない方法を教えてください。
4番目の確認項目Microsoft Edgeを初期設定する
デスクトップに「Microsoft Edgeへようこそ」と表示されている場合は、Microsoft Edgeの初期設定を行います。
表示されていない場合は、「アプリの初期設定などを行う」に進みます。
新しい Microsoft Edgeの初期設定の手順は、次のとおりです。

お使いの環境によっては、表示される画面が異なります。
- 「Microsoft EdgeでWebを閲覧」と表示された場合は、「始める」ボタンをクリックします。
「Microsoft Edgeへようこそ」と表示されている場合は、次の手順に進みます。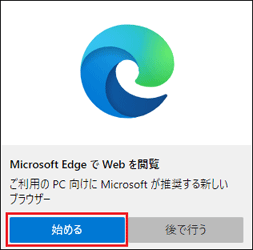
- 「新しい Microsoft Edgeへようこそ」の「完全セットアップ」ボタン、または「始める」ボタンをクリックします。
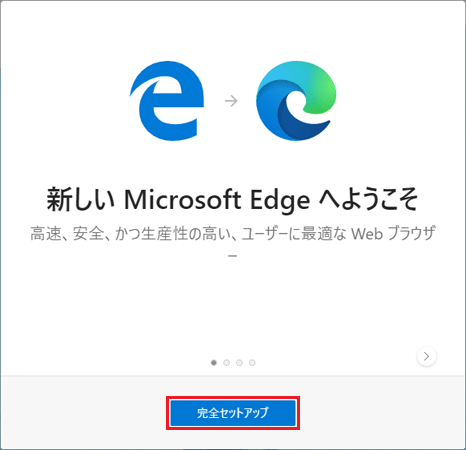
(「完全セットアップ」ボタンが表示されている場合) - 「すべてのデバイスでお気に入りやパスワードなどを表示する」と表示された場合は、お好みに応じてスイッチをクリックし「はい」、または「いいえ」にします。
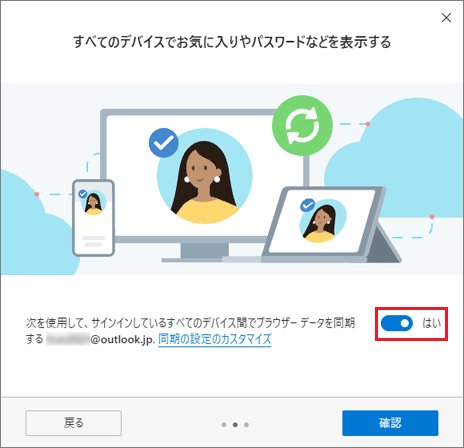 アドバイス
アドバイス「同期の設定のカスタマイズ」をクリックすることで、さらに詳細な同期の設定ができます。
- 「確認」ボタンをクリックします。
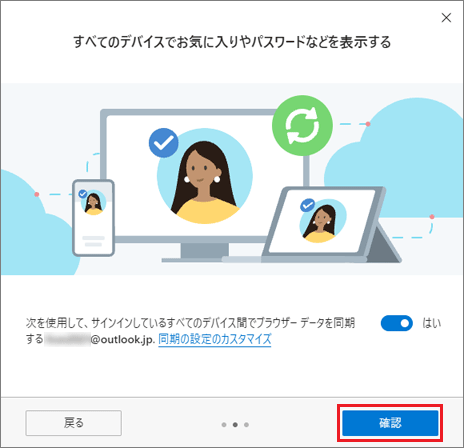
- 「さらに役立つ Microsoft エクスペリエンスの実現にご協力ください」と表示されます。
お好みに応じてスイッチをクリックし「はい」、または「いいえ」にし、「確認」ボタンをクリックします。
表示されない場合は次の手順に進みます。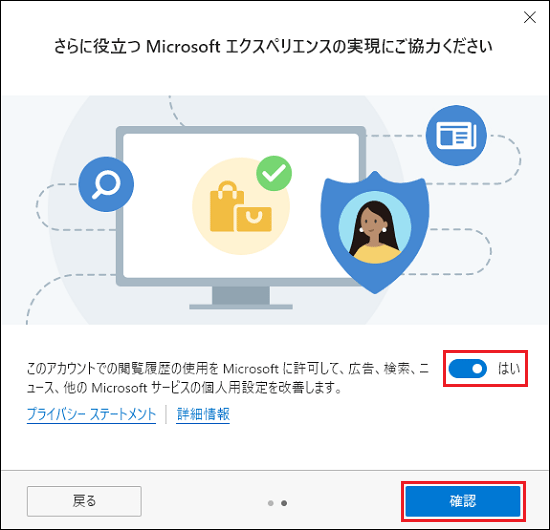
- 「マイクロソフトエッジへようこそ」と表示されます。
「×」ボタンをクリックしてMicrosoft Edgeを閉じます。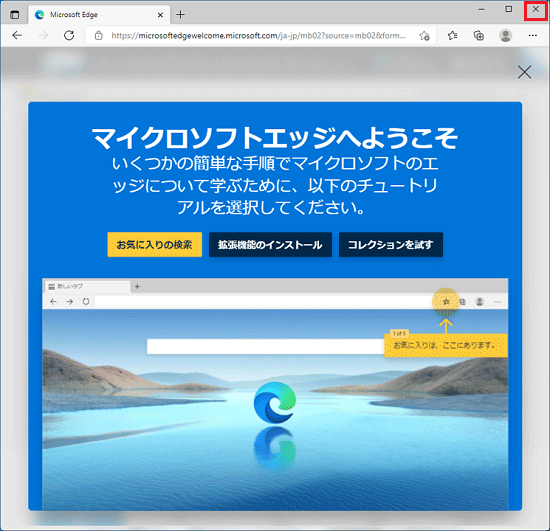
5番目の確認項目アプリの初期設定などを行う
Windowsのセットアップが完了したら、アップデートナビやセキュリティ対策ソフトの設定など、パソコンの初期セットアップを行います。
初期セットアップについては、次のQ&Aの「アップデートナビの初期設定をする 」以降をご覧ください。 パソコンの初期セットアップについて教えてください。(2015年9月・10月・12月発表モデル〜2021年6月・7月発表モデル)
パソコンの初期セットアップについて教えてください。(2015年9月・10月・12月発表モデル〜2021年6月・7月発表モデル)



