「アプリと機能」をクリックした場合は、画面右にある「プログラムと機能」をクリックします。
「プログラムと機能」が画面右にない場合は、画面を一番下までスクロールして表示される、「プログラムと機能」をクリックします。
Q&Aナンバー【4211-2392】更新日:2019年10月13日
このページをブックマークする(ログイン中のみ利用可)
[ポインティングデバイスドライバー] ALPS フラットポイントドライバー (64ビット版) Version 10.100.404.117(プレインストール版)の再インストール方法を教えてください。
これは機種別のドライバー関連情報です。ドライバー名、および対象の機種やOSをご確認ください。
| 対象機種 | 2019年7月発表モデルLIFEBOOK AH50/D2 |
|---|---|
| 対象OS |
|
 質問
質問
次の機種に添付されているALPS フラットポイントドライバー (64ビット版) (プレインストール版 / Version 10.100.404.117)の再インストール方法を教えてください。
- 2019年7月発表モデル
- LIFEBOOK AH50/D2
 回答
回答
次の手順で、ALPS フラットポイントドライバーの再インストールとインストールの確認をします。
次の項目を順番に確認してください。
手順1アンインストール手順
次の手順で、ドライバーをアンインストールします。

お使いの環境によっては、表示される画面が異なります。
- 作業中のアプリケーションをすべて終了します。
作成中のファイルがある場合は、ファイルを保存します。 - 「スタート」ボタンを右クリックし、表示されるメニューから「アプリと機能」または「プログラムと機能」をクリックします。アドバイス
- 「プログラムと機能」が表示されます。
「名前」の一覧から、「ALPS Touch Pad Driver」をダブルクリックします。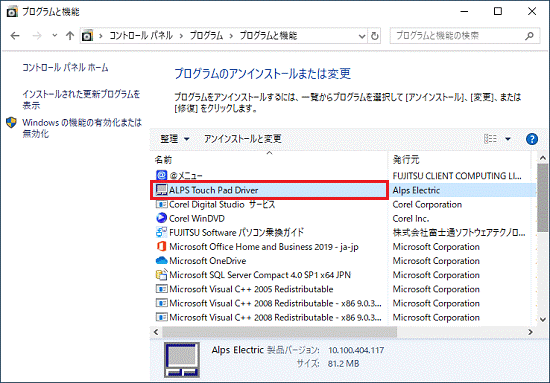 アドバイス
アドバイス- 「名前」の一覧に「ALPS Touch Pad Driver」がないときは、アンインストールは不要です。
そのまま「インストール手順」に進んでください。 - 「ユーザーアカウント制御」が表示された場合は、「はい」ボタンをクリックします。
- 「名前」の一覧に「ALPS Touch Pad Driver」がないときは、アンインストールは不要です。
- 「"Touch Pad Driver"をアンインストールします。」と表示されます。
「OK」ボタンをクリックします。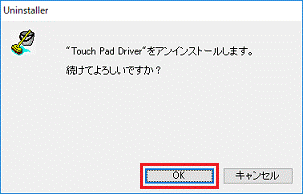
- アンインストールが開始されます。
完了するまで、しばらく待ちます。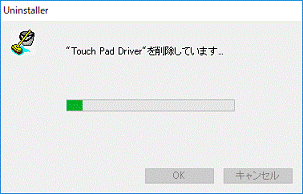
- 「アンインストールが完了しました。」と表示されます。
「閉じる」ボタンをクリックします。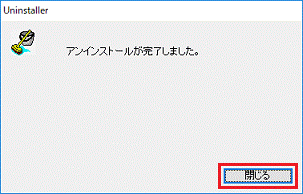
- 「名前」の一覧から、「ALPS Touch Pad Driver」が消えたことを確認します。
- 「×」ボタンをクリックし、「プログラムと機能」を閉じます。
- 「スタート」ボタン→「電源」→「再起動」の順にクリックします。
パソコンが再起動します。
手順2インストール手順
次の手順で、ドライバーをインストールします。

お使いの環境によっては、表示される画面が異なります。
- 作業中のアプリケーションをすべて終了します。
作成中のファイルがある場合は、ファイルを保存します。 -
 「スタート」ボタン→「@メニュー」→「@メニュー」の順にクリックします。
「スタート」ボタン→「@メニュー」→「@メニュー」の順にクリックします。 - @メニューが表示されます。
「パソコン設定」をクリックします。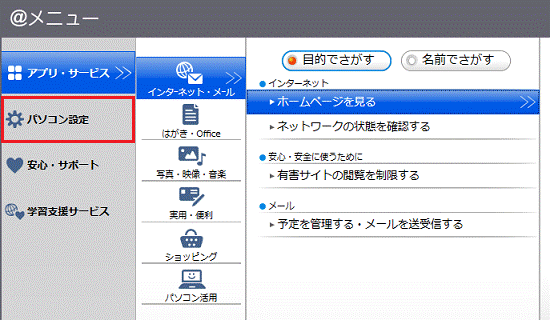
- 「かんたん」→「名前でさがす」の順にクリックします。
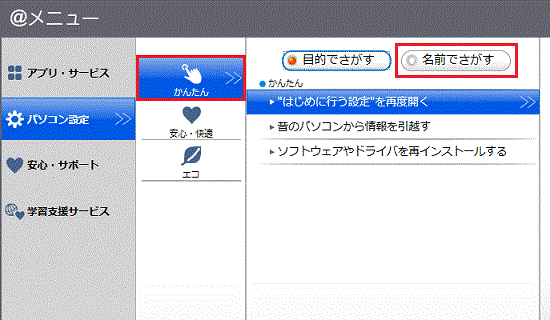
- 「ドライバ・ソフトウェア検索ユーティリティ」をクリックします。
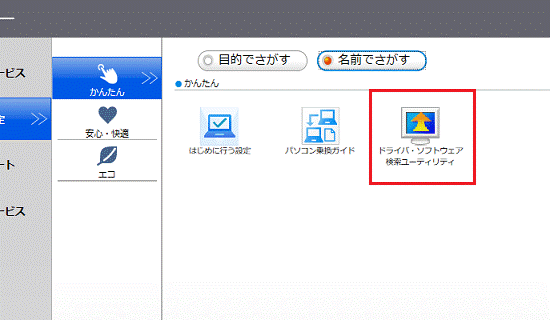
- 「ユーザーアカウント制御」が表示されます。
「はい」ボタンをクリックします。 - 「ドライバ・ソフトウェア検索ユーティリティ」が表示されます。
「機種名」欄に、お使いの機種名が表示されていることを確認します。
異なる機種名が表示されている場合は、「 」ボタンをクリックし、表示されるメニューからお使いの機種をクリックします。
」ボタンをクリックし、表示されるメニューからお使いの機種をクリックします。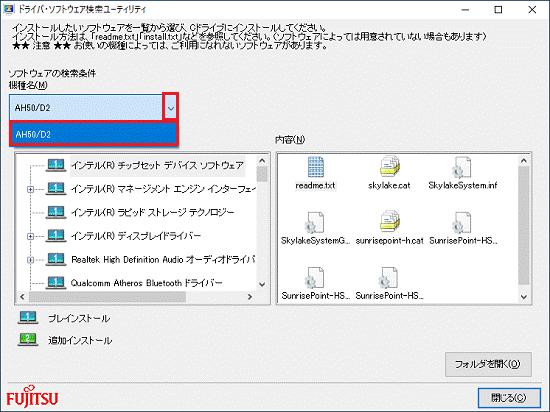
- 「ソフトウェア」欄にある「ALPS フラットポイントドライバー」をクリックします。
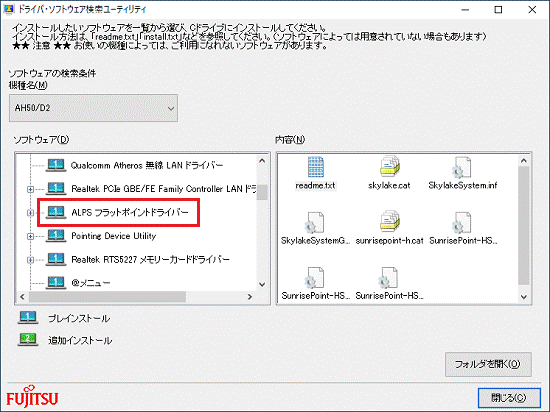
- 右側の「内容」欄にある「DPInst.exe」アイコンをダブルクリックします。
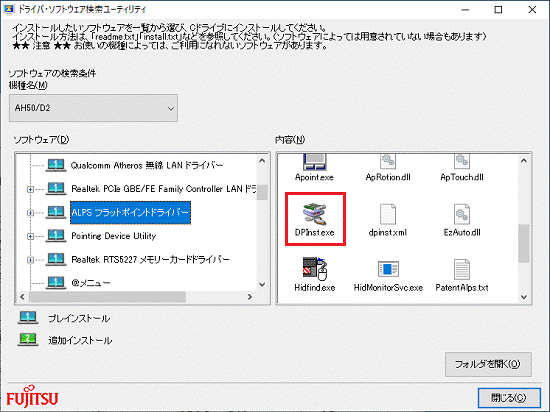 アドバイス
アドバイス「ユーザーアカウント制御」が表示された場合は、「はい」ボタンをクリックします。
- 「デバイスドライバのインストール ウィザードの開始」と表示されます。
「次へ」ボタンをクリックします。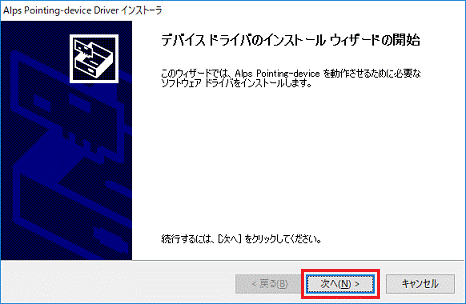
- 「使用許諾契約」と表示されます。
内容をよく読み、同意する場合は、「同意します」をクリックします。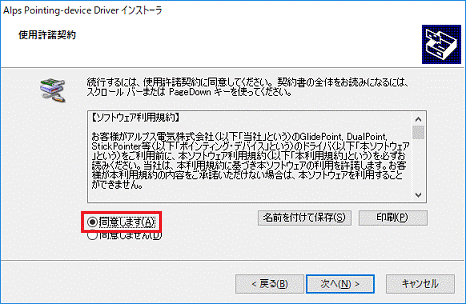
- 「次へ」ボタンをクリックします。
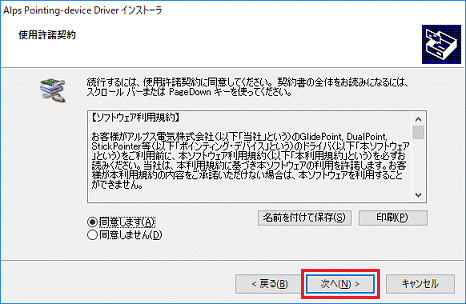
- インストールが始まります。
完了するまで、しばらく待ちます。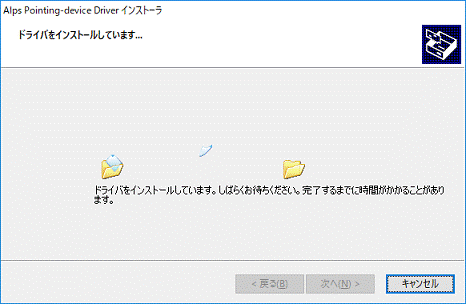 アドバイス
アドバイス「デバイスドライバのインストール」が表示された場合は、「はい」ボタンをクリックします。
- 「デバイスドライバのインストール ウィザードの完了」と表示されます。
「完了」ボタンをクリックします。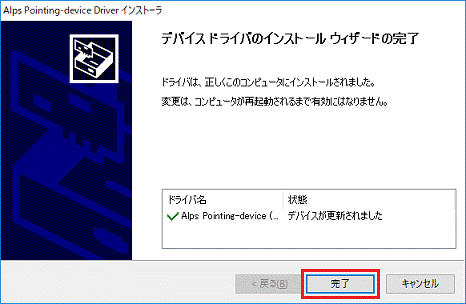
- 「これらの変更を適用するにはコンピューターを再起動する必要があります。」と表示されます。
「今すぐ再起動する」ボタンをクリックします。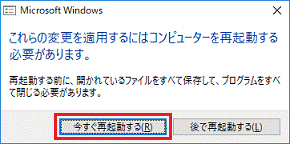
パソコンが再起動します。
手順3インストールの確認手順
次の手順で、ドライバーが正しくインストールされたことを確認します。

お使いの環境によっては、表示される画面が異なります。
 「スタート」ボタンをクリックし、すべてのアプリの一覧から「Windows システムツール」→「コントロールパネル」の順にクリックします。
「スタート」ボタンをクリックし、すべてのアプリの一覧から「Windows システムツール」→「コントロールパネル」の順にクリックします。- 「コントロールパネル」が表示されます。
「ハードウェアとサウンド」をクリックします。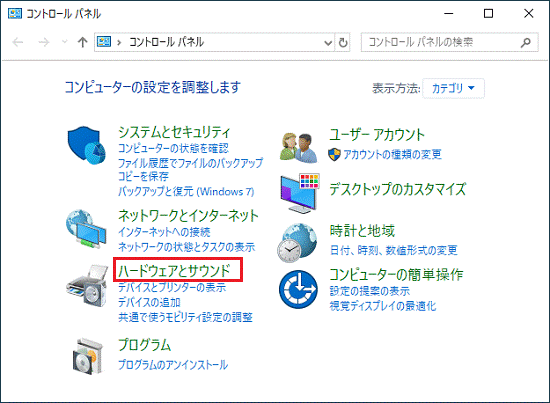 アドバイス
アドバイス表示方法が「大きいアイコン」または「小さいアイコン」の場合は、「マウス」をクリックし、手順4.に進みます。
- 「マウス」をクリックします。
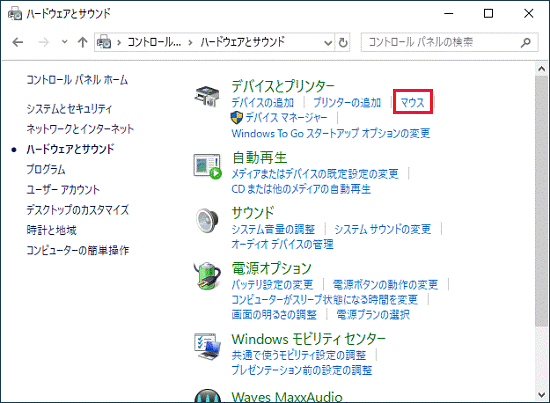
- 「マウスのプロパティ」が表示されます。
「タッチパッド」タブをクリックし、「クリックしてタッチパッドの設定を変更します」をクリックします。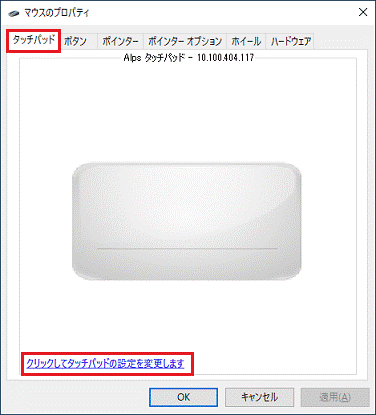
- 「タッチパッド」が表示されます。
正常にインストールされているときは、画面の右上に「v10.100.404.117」と表示されます。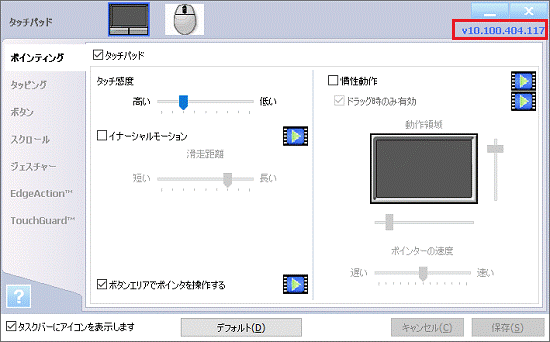
- 「×」ボタンをクリックし、「タッチパッド」を閉じます。
- 「×」ボタンをクリックし、「ハードウェアとサウンド」を閉じます。



