このQ&Aでは、天気アプリ バージョン 4.36.20714.0 の手順を紹介します。
お使いのバージョン・環境によっては、表示される画面が異なります。
Q&Aナンバー【4411-2516】更新日:2020年5月29日
このページをブックマークする(ログイン中のみ利用可)
[Windows 10] 天気アプリの地域を変更する方法を教えてください。
| 対象機種 | すべて |
|---|---|
| 対象OS |
|
 質問
質問
天気アプリの地域を変更する方法を教えてください。
 回答
回答
天気アプリは、スタートメニューにお好みの地域の天気をピン留めできます。
天気アプリを起動したときに表示される地域と、ピン留めされた地域を変更する方法は異なります。
目的に応じた項目をクリックして、ご覧ください。
アドバイス
天気アプリの起動時に表示される地域を変更する方法
手順は、次のとおりです。

- 「スタート」ボタンをクリックし、すべてのアプリの一覧から「天気」アプリをクリックします。
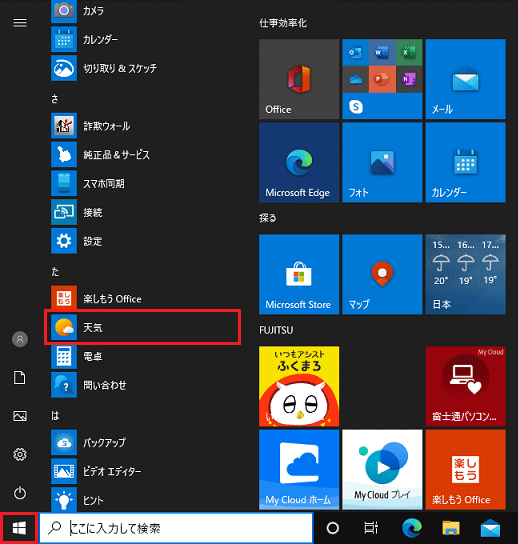
- 「天気」アプリが表示されます。
「設定」(歯車)をクリックします。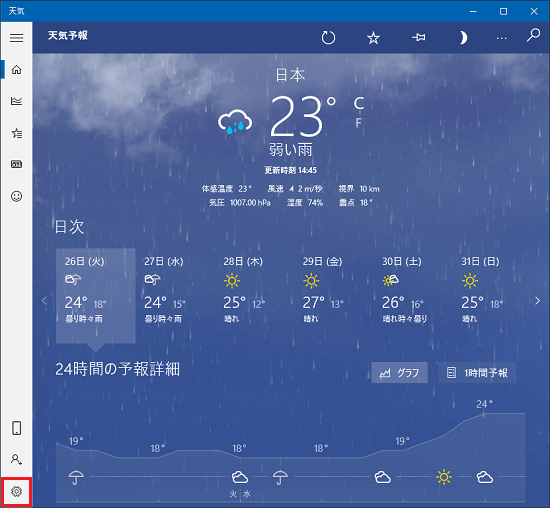
- 「地域設定」から目的に応じた項目をクリックします。
- 現在地の天気を表示したい場合
「常に現在地を検出する」をクリックし、手順5.に進みます。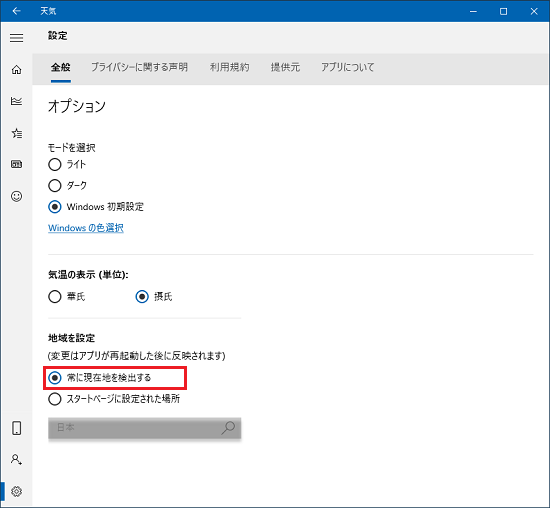 アドバイス
アドバイス「天気の位置情報サービスはオフです」と表示された場合は「設定」ボタンをクリックします。
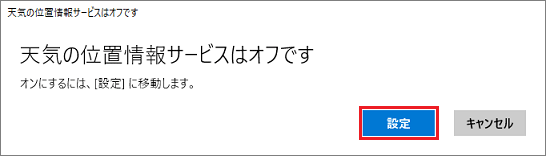
表示される画面で次の項目を「オン」に設定してください。- 「アプリが位置情報にアクセスできるようにする」の下にあるスイッチをクリックし、「オン」にします。
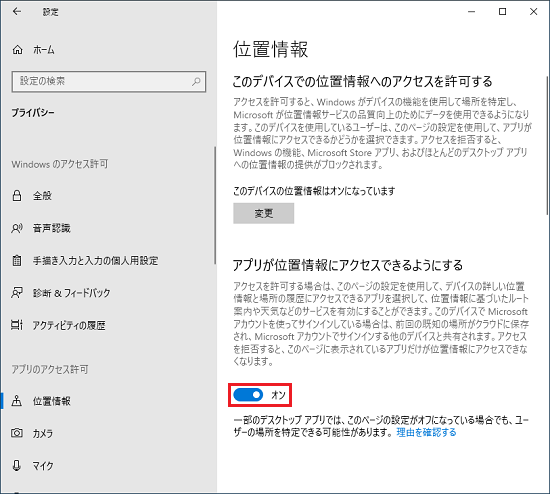
- 「詳しい位置情報にアクセスできるアプリを選ぶ」の下にある「天気」のスイッチをクリックし、「オン」にします。
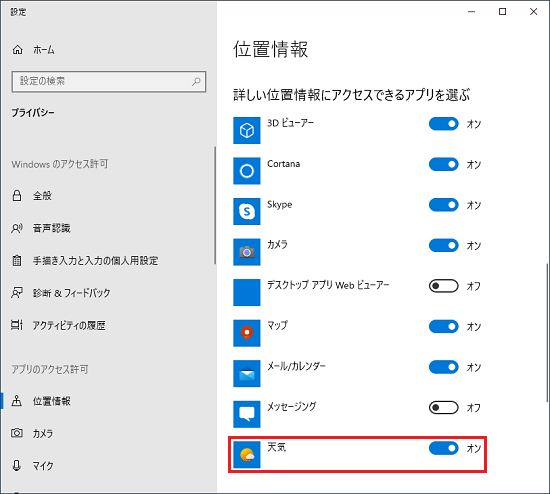
- 「アプリが位置情報にアクセスできるようにする」の下にあるスイッチをクリックし、「オン」にします。
- 特定の地域を設定する場合
「スタートページに設定された場所」をクリックし、次の手順に進みます。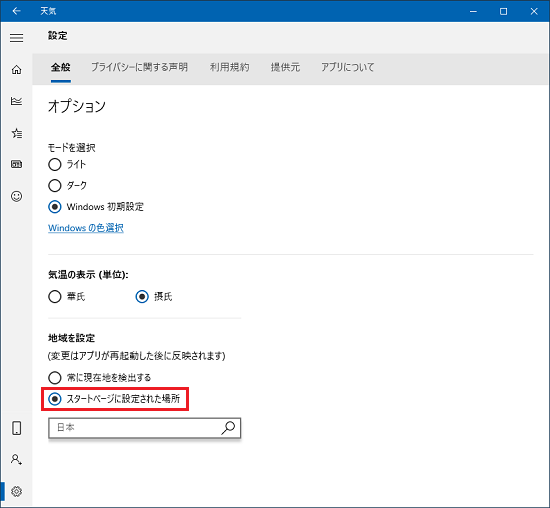
- 現在地の天気を表示したい場合
- 検索欄に、地域のキーワードを入力し、表示される一覧から設定する地域をクリックします。
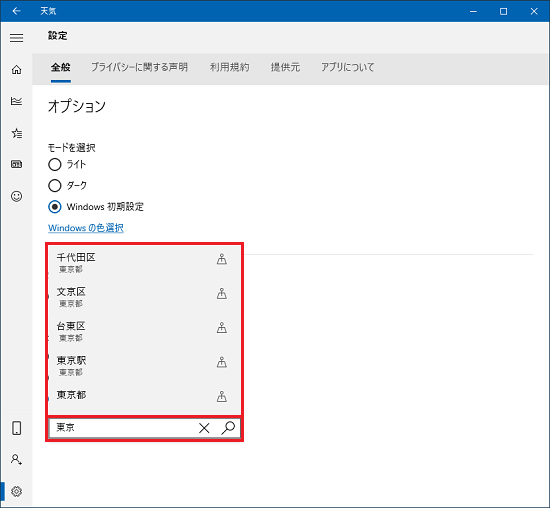 アドバイス
アドバイス検索欄にすでに地域が入力されていても、そのまま入力できます。
- 「×」ボタンをクリックし、天気アプリを終了します。
- もう一度、天気アプリを起動し、地域が変更されたことを確認します。
スタートメニューにピン留めされた天気アプリの地域を変更する
手順は、次のとおりです。

- スタートメニューにピン留めされた天気アプリのタイルの中から、地域を変更するタイルをクリックします。
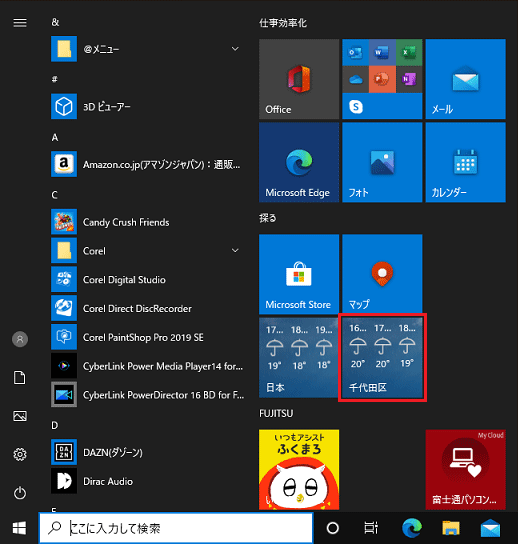
- ピンに禁止のマークが付いたアイコン(固定の解除)をクリックします。
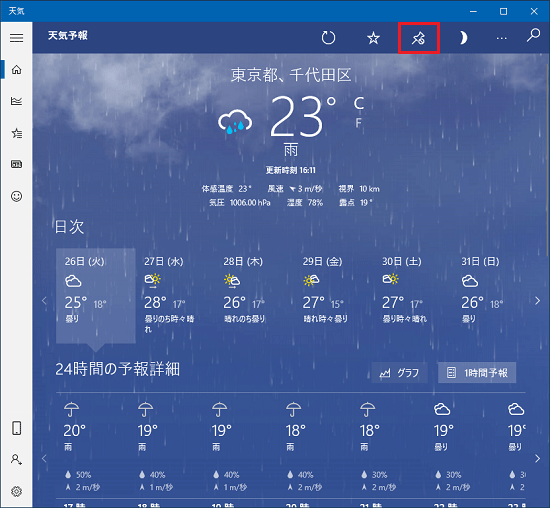 アドバイス
アドバイスピンに禁止のマークが表示されていない場合は、「天気アプリの起動時に表示される地域を変更する方法」の手順で地域を変更してください。
- 検索欄に、地域のキーワードを入力し、表示される一覧から設定する地域をクリックします。
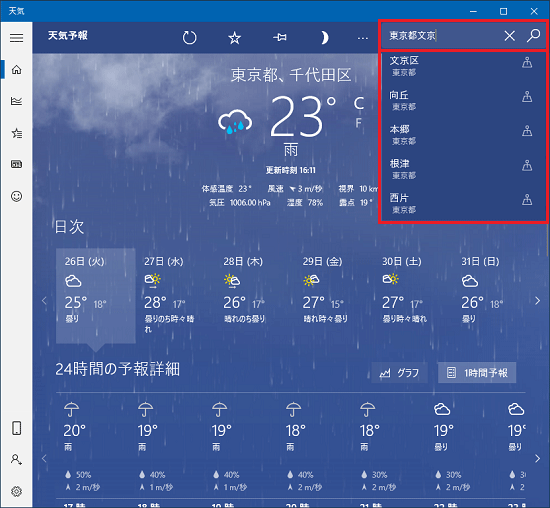 アドバイス
アドバイス検索欄が表示されていない場合は、検索のアイコンをクリックしてください。

- 地域が変更されたら、ピンのアイコン(固定)をクリックします。
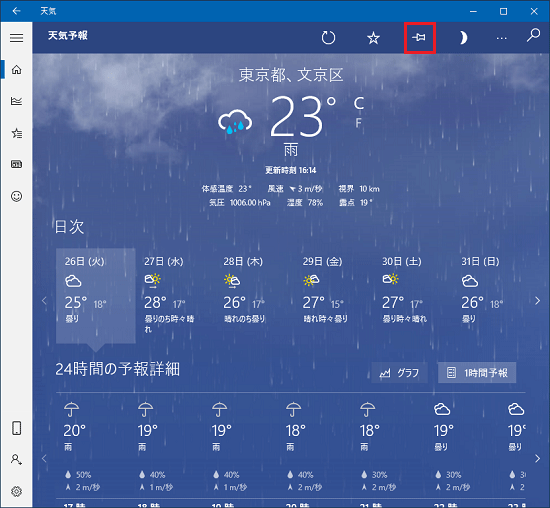
- 「このタイルをスタートにピン留めしますか?」と表示されます。
「はい」ボタンをクリックします。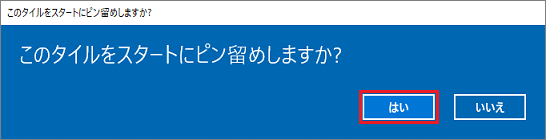
- 「×」ボタンをクリックし、天気アプリを終了します。
- もう一度、天気アプリのタイルをクリックして起動し、地域が変更されたことを確認します。アドバイス
地域が変更された天気アプリのタイルは、一覧の下のほうに表示されます。



