ファイルをダウンロードするときに、セキュリティの警告が表示される場合がありますが、当社が提供するファイルはすべて検査済みです。
メッセージに関わらず、ダウンロードしてご利用いただけます。
メッセージが表示されたときのファイルのダウンロード方法は、表示されたメッセージに応じて、次のQ&Aをご覧ください。  [Microsoft Edge] 画面の右上にメッセージが表示されてファイルをダウンロードできません。
[Microsoft Edge] 画面の右上にメッセージが表示されてファイルをダウンロードできません。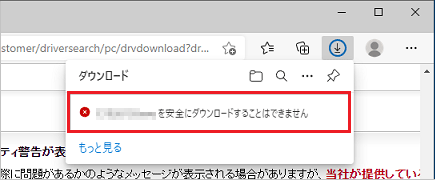
(「安全にダウンロードすることはできません」と表示された場合)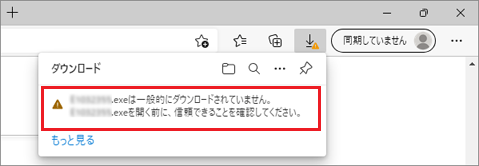
(「一般的にダウンロードされていません」と表示された場合)
Q&Aナンバー【4911-3169】更新日:2022年2月3日
このページをブックマークする(ログイン中のみ利用可)
[Windows10] アップデートナビから無線LANとBluetoothのドライバーをアップデートする方法を教えてください。
| 対象機種 | すべて |
|---|---|
| 対象OS |
|
 質問
質問
アップデートナビから無線LANドライバーとBluetoothドライバーをアップデートする方法を教えてください。
 回答
回答
無線LANドライバーとBluetoothドライバーを、更新する必要があるかどうかを次の操作で確認します。

- 作業中のアプリケーションをすべて終了します。
作成中のファイルがある場合は、ファイルを保存します。 - 通知領域の「
 」ボタンをクリックします。
」ボタンをクリックします。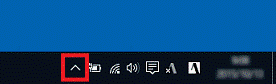
- アイコンの一覧が表示されます。
「アップデートナビ」アイコンを右クリックし、表示されるメニューから「富士通へ最新情報を確認」をクリックします。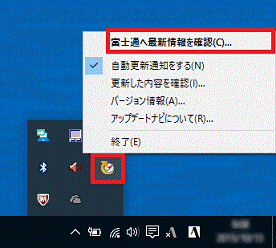
- 「アップデートナビ - 更新項目の確認」が表示されたことを確認します。
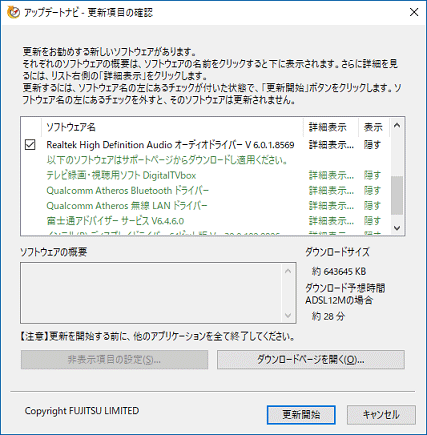
- チェックが付いていない緑の文字の項目がある場合は、緑の文字の項目の中に以下のソフトウェア名があるかどうかを確認します。
- Realtek 無線 LAN ドライバー
- Qualcomm Atheros 無線 LAN ドライバー
- インテル(R) 無線LAN WiFiドライバー など
- Realtek Bluetoothドライバー
- Qualcomm Atheros Bluetoothドライバー
- インテル(R) Bluetooth ドライバー など
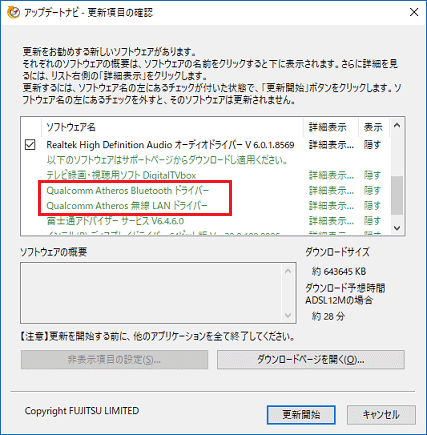
緑の文字の項目がない、または該当するソフトウェア名が表示されていない場合は、更新不要です。
アップデートナビの画面を右上「×」で閉じてください。表示されている場合は、次の手順に進みます。
- ソフトウェア名をクリックし、「ダウンロードページを開く」ボタンをクリックします。
ここでは例として、「Qualcomm Atheros 無線 LAN ドライバー」をダウンロードします。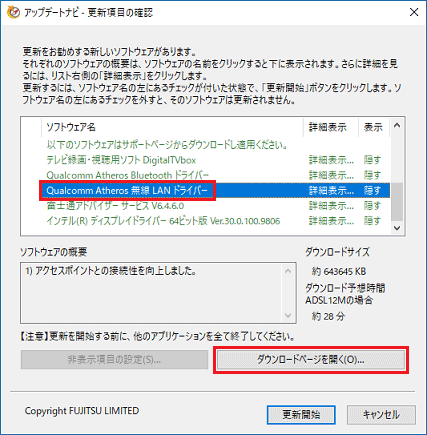
- 「ダウンロード」が表示されます。
ページをスクロールして、「ダウンロードファイル」欄を表示します。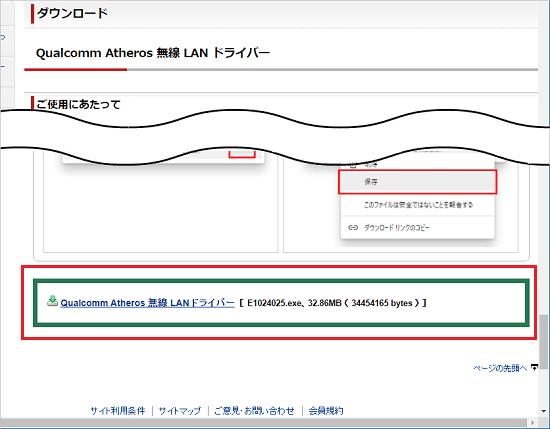
- 「ダウンロードファイル」欄に表示されている、ダウンロードファイル名をクリックします。

- ダウンロードが開始されます。
ダウンロードが完了すると、画面右上に「ファイルを開く」が表示されます。
「ダウンロード フォルダーを開く」ボタンをクリックします。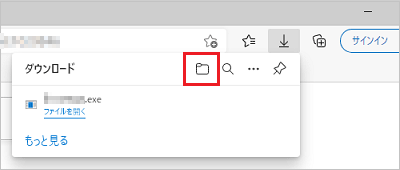 重要
重要 - 「ダウンロード」フォルダーなど、ファイルのダウンロード先が表示されます。
ダウンロードしたファイルをダブルクリックします。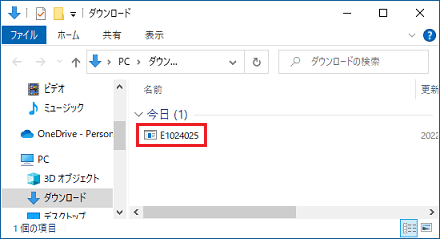 アドバイス
アドバイス- 「WindowsによってPCが保護されました」と表示された場合は、「詳細情報」→「実行」の順にクリックします。
- 「overwrite(Yes/No/All)?」画面が表示された場合は、「all」と入力し【Enter】キーを押します。
画面の表示が消えたら、次の手順に進みます。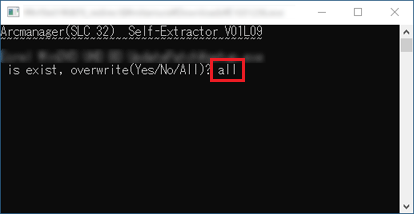
- 「WindowsによってPCが保護されました」と表示された場合は、「詳細情報」→「実行」の順にクリックします。
- ダウンロードしたファイルが展開されます。
作成されたフォルダーをダブルクリックします。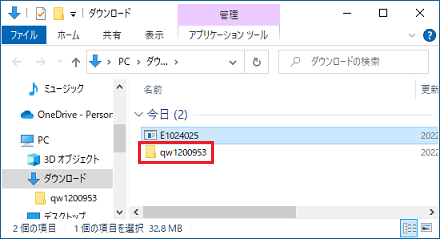 アドバイス
アドバイス展開されるフォルダー名は、ドライバーの種類やバージョンによって異なります。
次のフォルダー名の例以外にも、数字のみなど、異なるフォルダー名が展開される場合があります。- 無線LANドライバーのフォルダー名の例
「qw(数字)」、「rw(数字)」、「WIFII_V(数字)」、「(数字)Win10」など - Bluetoothドライバーのフォルダー名の例
「qb(数字)」、「rb(数字)」、「ib(数字)」、「(数字)Win10」など
ファイルだけが作成されて、フォルダーが作成されなかったときは、次の手順に進みます。
- 無線LANドライバーのフォルダー名の例
- 「install」(または「install.txt」)や、「readme」(または「readme.txt」)で始まるファイルをダブルクリックして開きます。
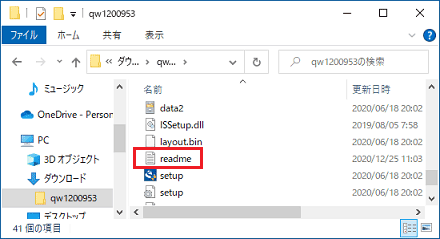
- インストール手順が記載されているファイルが開きます。
「インストール手順」の番号を確認し、該当する部分までスクロールします。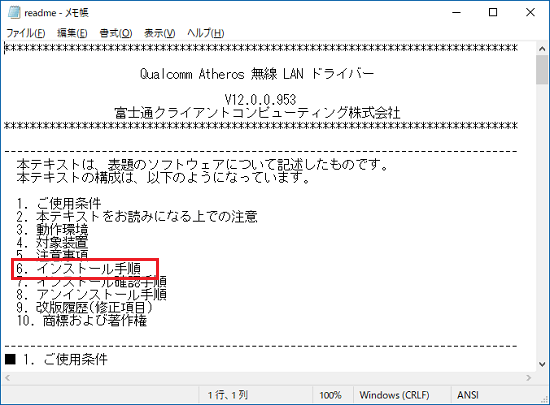
- インストール手順を確認し、手順に沿ってプログラムをインストールします。
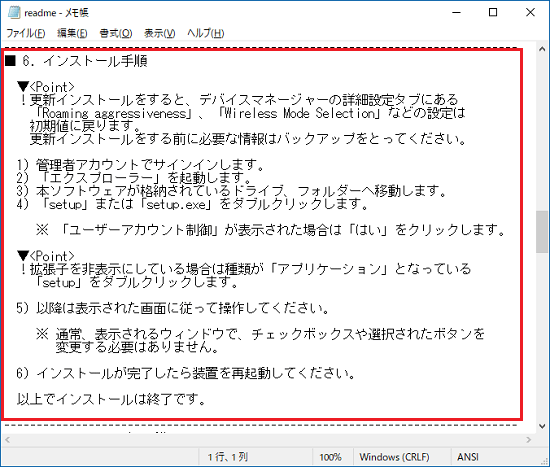 アドバイス
アドバイス- ドライバー類によっては、インストールの手順をQ&Aでわかりやすく紹介しています。
「install」や「readme」に記載されている、ドライバー類の名称とバージョンをFMVサポートのQ&Aページで検索し、確認してください。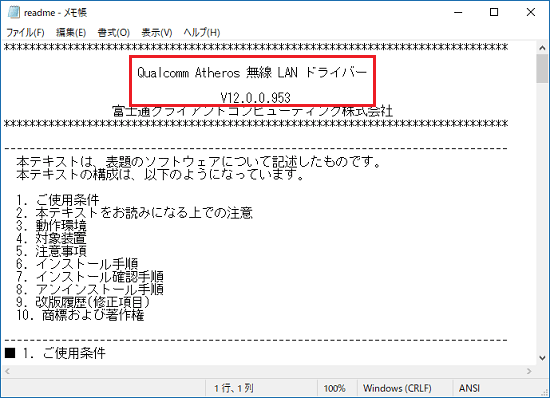
(ドライバーの名称とバージョンの表記例)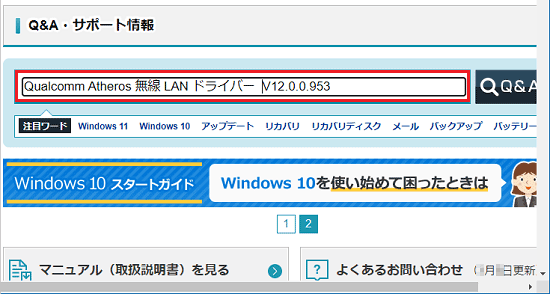
(FMVサポートの検索欄にドライバー名とバージョンを入力した例) - インストールが完了したら、ダウンロードしたファイルは削除してかまいません。
- ドライバー類によっては、インストールの手順をQ&Aでわかりやすく紹介しています。



