デスクトップの場合は、画面の右下にマウスポインターを移動し、チャームが表示されたら「スタート」をクリックします。
Q&Aナンバー【5111-1884】更新日:2018年6月23日
このページをブックマークする(ログイン中のみ利用可)
[Outlook 2013] メールの送信形式をテキスト形式 / HTML形式に切り替える方法を教えてください。
| 対象機種 | すべて |
|---|---|
| 対象OS |
|
 質問
質問
Outlook 2013で、メールの送信形式をテキスト形式 / HTML形式に切り替える方法を教えてください。
 回答
回答
Outlook のオプションから、すべてのメール送信形式をHTML形式 / テキスト形式に切り替えることができます。
手順は、次のとおりです。

お使いの環境によっては、表示される画面が異なります。
- お使いのOSによっては、操作が異なります。
- Windows 10
 「スタート」ボタンをクリックし、すべてのアプリの一覧から「Outlook 2013」をクリックし、手順3.に進みます。
「スタート」ボタンをクリックし、すべてのアプリの一覧から「Outlook 2013」をクリックし、手順3.に進みます。 - Windows 8.1
スタート画面でマウスポインターを動かし、「↓」ボタンが表示されたら、「↓」ボタンをクリックします。
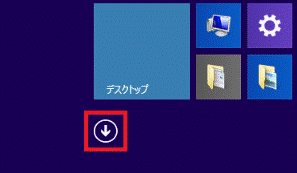 アドバイス
アドバイス
- Windows 10
- アプリの一覧が表示されます。
「Microsoft Office 2013」にある「Outlook 2013」をクリックします。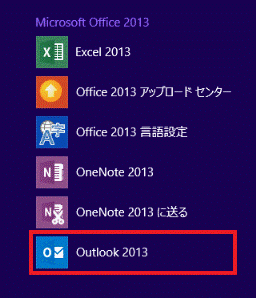
- Outlook 2013 が起動します。
「ファイル」タブをクリックします。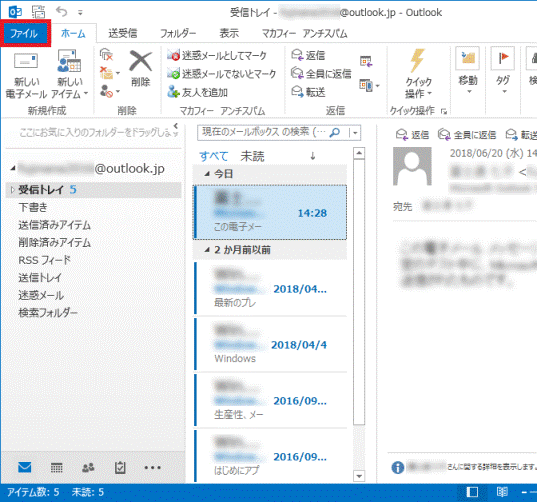
- 「オプション」をクリックします。
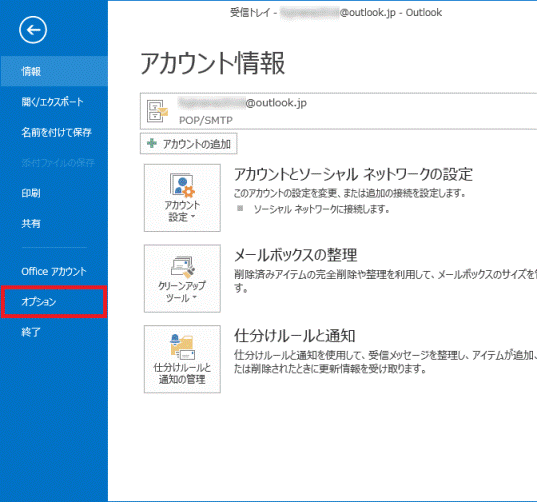
- 「Outlook のオプション」が表示されます。
「メール」をクリックします。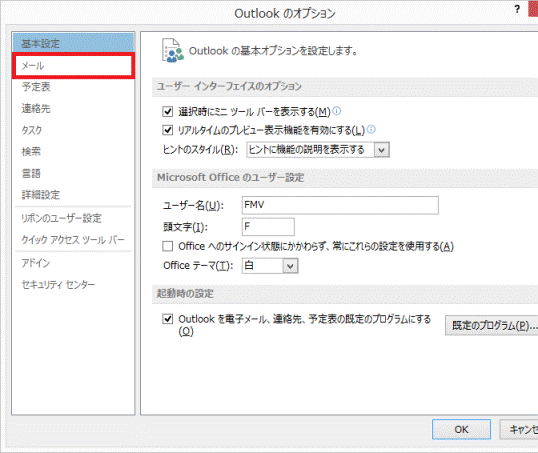
- 「次の形式でメッセージを作成する」の「▼」ボタンをクリックし、表示されるメニューからお好みの送信形式をクリックします。
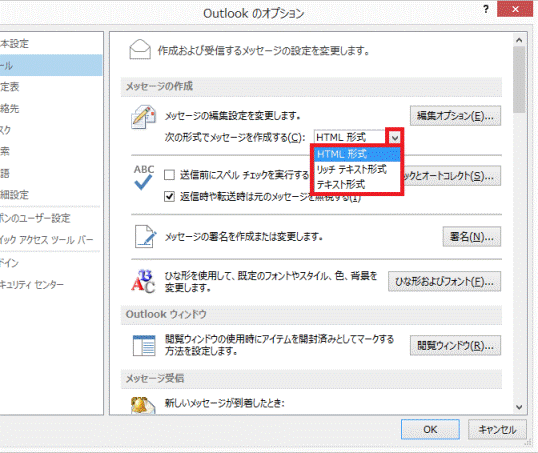 アドバイス
アドバイス選択できる形式は、次のとおりです。
- HTML形式
文字のサイズ、色、フォントなどを指定してメールを送信できます。
また、文中に図や画像を貼り付けたり、背景に模様や色を付けたりできます。
受信側のメールソフトがHTML形式に対応していない場合、内容が正しく表示できないことがあります。 - リッチテキスト形式
Outlookなど、特定のメールソフトでのみサポートされる形式です。
HTML形式と同様にメールを装飾できます。
ただし、受信側のメールソフトがリッチテキスト形式に対応していない場合、内容が正しく表示されなかったり、本文に文字だけが表示され、添付ファイル付きのメールとして届いたりします。 - テキスト形式
すべてのメールソフトで使用できる形式です。
文字だけで構成されており、HTMLやリッチテキストのように、文字のサイズやフォントの変更や文中に、図や画像を貼り付けることはできません。
- HTML形式
- 「OK」ボタンをクリックします。
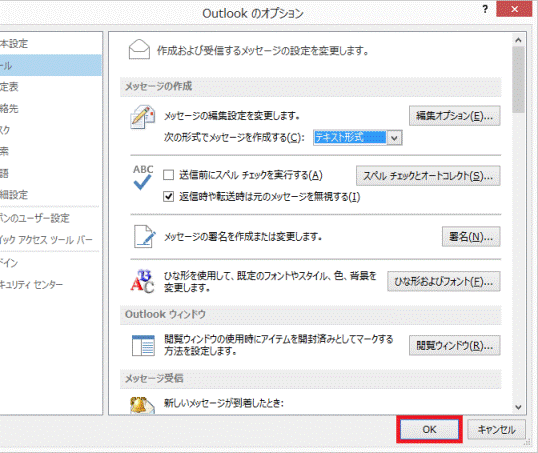
アドバイス
作成中のメールの送信形式だけを変更したい場合は、作成中のメールにある「書式設定」タブの「形式」から変更します。



