「クイック アシスト」が見つからない場合は、次のQ&Aをご覧になりインストールしてください。 [クイック アシスト] 再インストール方法を教えてください。
[クイック アシスト] 再インストール方法を教えてください。
Q&Aナンバー【5511-2708】更新日:2023年5月18日
このページをブックマークする(ログイン中のみ利用可)
クイックアシストについて教えてください。
| 対象機種 | すべて |
|---|---|
| 対象OS |
|
 質問
質問
 回答
回答
クイック アシストは、リモート接続で別のパソコンの操作を支援したり、支援を受けたりする機能です。
インターネット環境があれば、離れた場所にあるパソコンを遠隔操作で支援できます。
クイック アシストで別のパソコンの操作を支援したり、支援を受けたりする方法は、次のとおりです。
次の項目を順番に確認してください。
手順1事前準備
クイック アシストを実行する前に、次の準備を行ってください。
- 支援を提供する側と支援を受ける側のどちらのパソコンも、インターネットに接続してください。
- 支援を提供する側は、Microsoft アカウントが必要です。
支援を受ける側は、Microsoft アカウントは必要ありません。 - 接続手順の中で、支援を提供する側から支援を受ける側に、6桁のコード(英数字)を10分以内に伝える必要があります。
メールや電話など、伝達手段を準備してください。 - お使いの環境によっては、画面構成が異なる、古いバージョンのクイック アシストがインストールされている可能性があります。
手順どおりに進めても異なる画面が表示される場合は、次のQ&Aをご覧になり、Microsoft Storeから最新のクイック アシストをインストールしてください。 [クイック アシスト] 再インストール方法を教えてください。
[クイック アシスト] 再インストール方法を教えてください。
手順2リモート接続する
事前準備が終わったら、クイック アシストを使って、支援を提供する側のパソコンから支援を受ける側のパソコンに、リモート接続します。

操作手順は、クイック アシストのバージョン2.0.19.0のものです。
お使いの環境によっては、表示される画面が異なる場合があります。
- 支援を提供する側と支援を受ける側の両方のパソコンで、お使いのOSに応じた次の手順でクイック アシストを起動します。
- Windows 11の場合
 「スタート」ボタン→右上の「すべてのアプリ」→「クイック アシスト」の順にクリックします。
「スタート」ボタン→右上の「すべてのアプリ」→「クイック アシスト」の順にクリックします。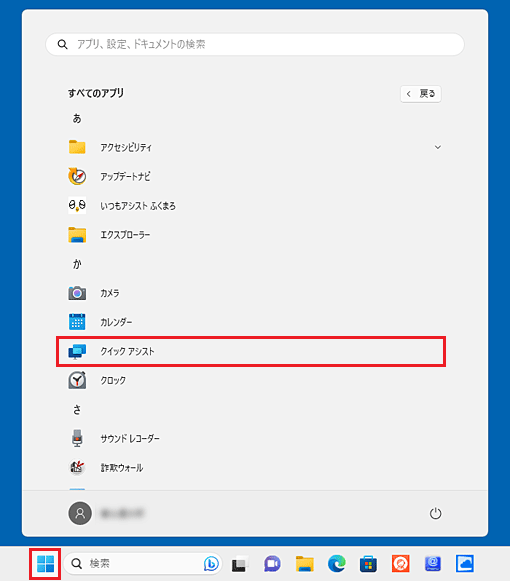
- Windows 10の場合
「スタート」ボタン→すべてのアプリの一覧から、「クイック アシスト」または「Windows アクセサリ」→「クイック アシスト」の順にクリックします。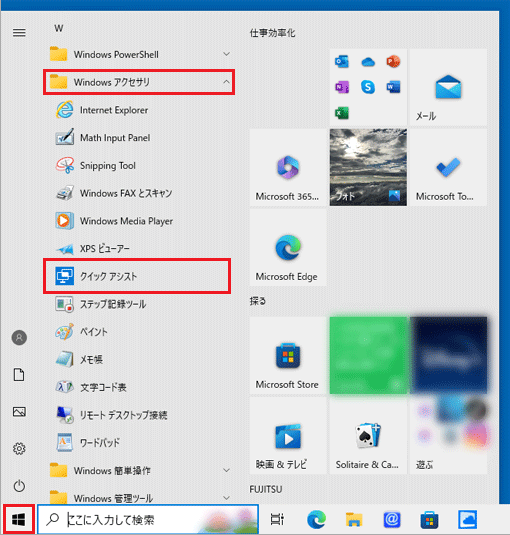
アドバイス - Windows 11の場合
- ここから、支援を提供する側のパソコンを操作します。
「クイック アシスト」の「ユーザーをサポートする」ボタンをクリックします。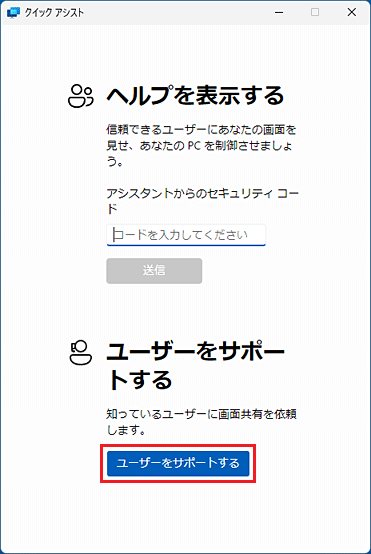
- 「サインイン」と表示されます。
Microsoft アカウントを入力し、「次へ」ボタンをクリックします。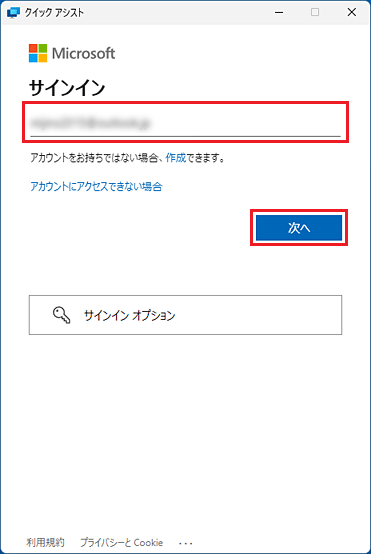
- 「パスワード」と表示された場合は、Microsoft アカウントのパスワードを入力し、「サインイン」ボタンをクリックします。
表示されない場合は、次の手順に進みます。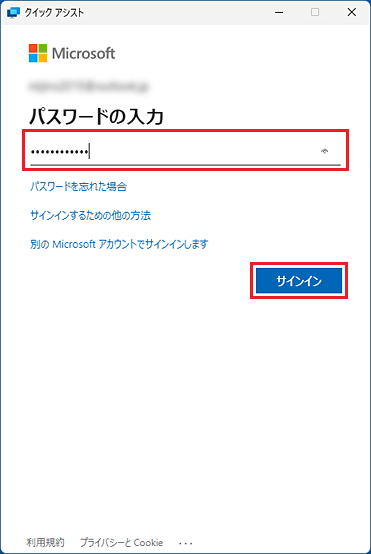
- 「サインインの状態を維持しますか?」と表示された場合は、お好みで「はい」ボタン、または「いいえ」ボタンをクリックします。
表示されない場合は、次の手順に進みます。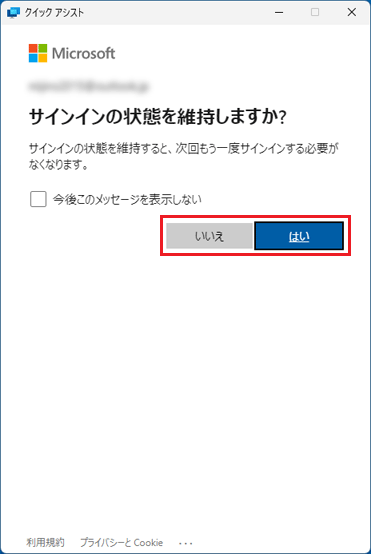
- セキュリティコード(6桁の英数字)が表示されます。
10分以内に、支援を受ける側にセキュリティコードを伝えます。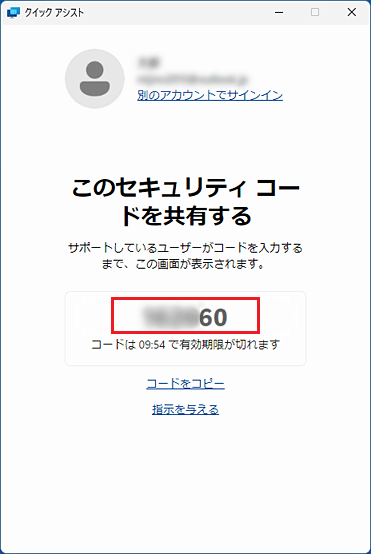
(セキュリティコード例) - 支援を受ける側のパソコンを操作します。
セキュリティコードを「アシスタントからのセキュリティ コード」に入力し、「送信」ボタンをクリックします。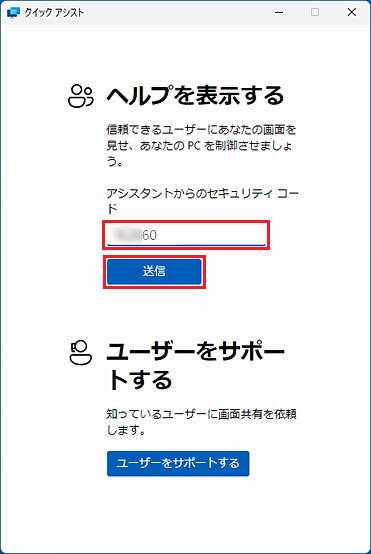
- 「画面共有を許可しますか?」と表示されます。
画面共有を許可する場合は「許可」ボタンをクリックします。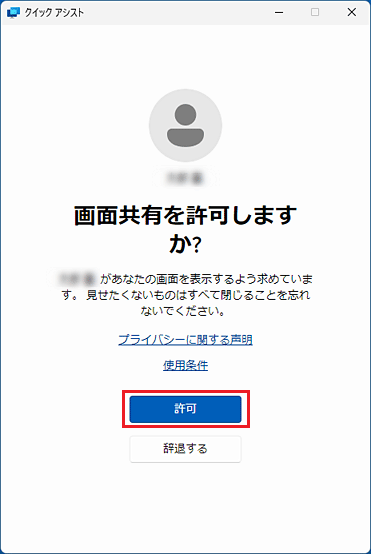 アドバイス
アドバイス「辞退する」ボタンをクリックすると「要求が拒否されました」と表示され支援を受けることができません。
- 次のとおり、画面に表示されたことを確認します。
支援を提供する側の「クイック アシスト」の画面に、支援を受ける側のパソコン画面を表示します。
支援を受ける側から支援を受ける側のパソコンの操作できません。
支援を提供する側から支援を受ける側のパソコンを操作する場合は、次の手順に進みます。- 支援を受ける側のパソコン

(支援を受ける側の表示例) - 支援を提供する側のパソコン
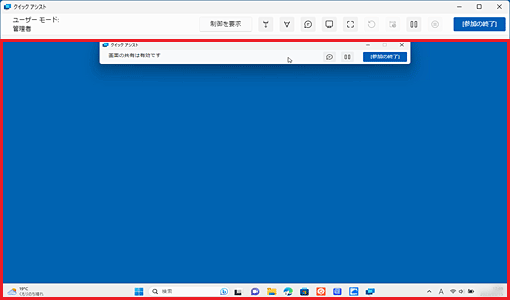
(クイック アシスト内で表示された支援を受ける側の画面表示例)
- 支援を受ける側のパソコン
- 支援を提供する側のパソコンを操作します。
「制御を要求」ボタンをクリックし、支援を提供する側から、支援を受ける側のパソコンを完全に制御できるように要求します。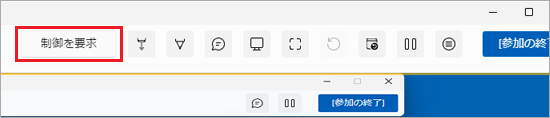
- 支援を受ける側のパソコンを操作します。
「(支援を提供するユーザー名)がコントロールを要求しています」と表示されます。
「許可」ボタンをクリックします。
(制御を要求された場合の表示例)アドバイス支援の完全な制御を中止をする場合は、支援を提供する側または支援を受ける側から中止できます。
- 支援を提供する側のパソコン
制御を中止する場合は、「制御を停止」ボタンをクリックします。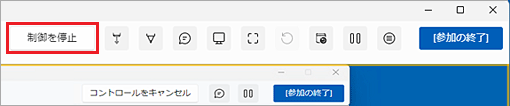
- 支援を受ける側のパソコン
制御を中止する場合は、「コントロールをキャンセル」ボタンををクリックします。
- 支援を提供する側のパソコン
手順3リモート接続時の操作
リモート接続時の操作は、次のとおりです。
支援を提供する側
支援を提供する側の操作は、次のとおりです。
クイック アシストの画面上側にある、各ボタンにマウスポインターを合わせてしばらく静止させると、そのボタンの名称が表示されます。
- 制御を要求(支援を受ける側のパソコンを制御する場合)
支援を受ける側のパソコンを完全に制御できるように要求する場合にクリックします。
要求に「許可」を選択された場合のみ、支援を提供する側のパソコンから完全な制御ができます。 - レーザー ポインター
「レーザー ポインター」をクリックすると、支援を受ける側のパソコンに示したい位置などを書き示すことができます。
レーザー ポインターの色を変更できます。
「レーザー ポインターの終了」をクリックすると終了します。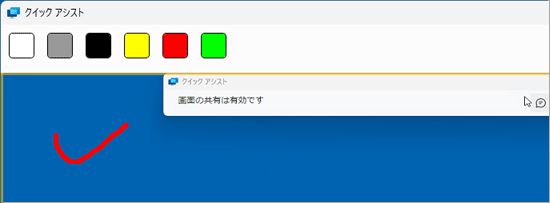
- Annotation(注釈)
「Annotation」(注釈)ボタンをクリックすると、支援を受ける側のパソコンに図や文字を書き込んで表示できます。
「ペン」ボタンをクリックすると、ペンの色を変更できます。
「消しゴム」ボタンをクリックすると、書き込んだ内容をすべて削除できます。
「注釈の終了」をクリックすると、書き込んだ内容をすべて削除して終了します。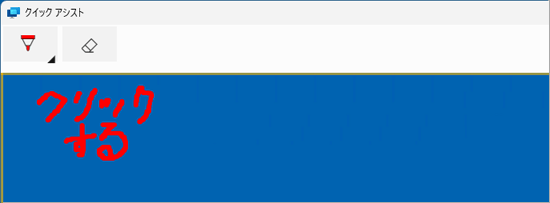
- チャット
支援を受ける側とメッセージの送受信をする場合は、「チャット」ボタンをクリックします。
テキストを入力して「 」(メッセージを送信)ボタンをクリックすると、支援を受ける側のパソコンへ入力した内容を送ります。
」(メッセージを送信)ボタンをクリックすると、支援を受ける側のパソコンへ入力した内容を送ります。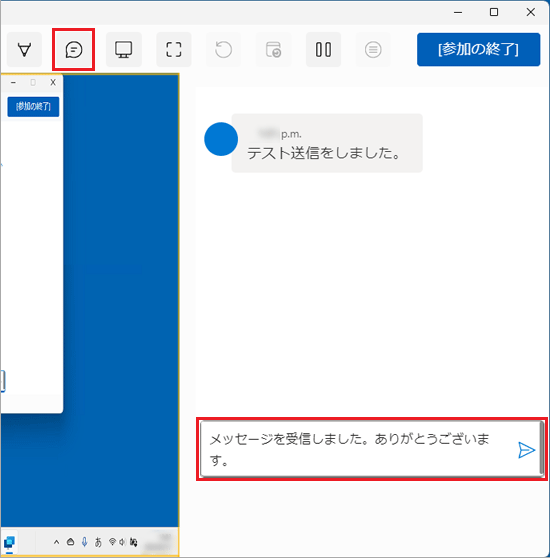 アドバイス
アドバイス送信・受信したテキストは「チャット」ボタンをクリックすると、非表示にできます。
- 画面の選択
支援を受ける側のパソコンがマルチディスプレイの場合、「画面の選択」ボタンをクリックすると、表示するディスプレイを選択できます。 - 実際のサイズまたは画面に合わせる
「実際のサイズ」ボタンをクリックすると、支援を受ける側のパソコンの画面を実際のサイズで表示します。
「画面に合わせる」ボタンをクリックすると、「クイック アシスト」のウィンドウサイズに合わせたサイズで表示します。 - 再接続(リモート接続が終了した場合のみ)
「参加の終了」ボタンをクリックし、リモート接続を終了後に再接続ができます。
もう一度接続したいときに、「再接続」ボタンをクリックします。アドバイス支援を提供する側と支援を受ける側の「クイック アシスト」の画面を閉じない場合のみ再接続をすることができます。
- 再起動と再接続(支援を受ける側を制御している場合のみ)
「再起動と再接続」ボタンをクリックすると、支援を受ける側のパソコンを再起動します。
「リモートデバイスを再起動しますか」と表示されたら、「再起動」ボタンをクリックします。
パソコンが再起動すると、自動的にリモート接続が再開されます。
リモートデバイスを再起動共有先が再起動された場合。再起動後にクイック アシストを起動し。同じセッションに接続されるまで待機するように指示をする。 - 一時停止または再開
画面の共有を一時停止する場合は、「一時停止」ボタンをクリックします。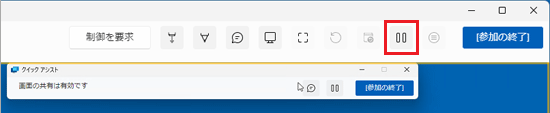
画面の共有を再開する場合は、「再開」ボタンをクリックします。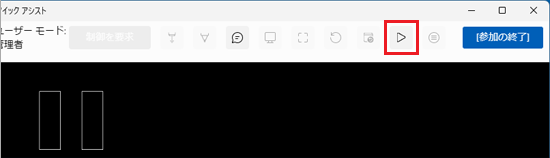 アドバイス
アドバイス画面の共有を一時停止すると、支援を受ける側のパソコンには「画面の共有が一時停止されました」と表示されます。

- タスクマネージャー(支援を受ける側を制御している場合のみ)
「タスクマネージャー」ボタンをクリックすると、支援を受ける側のパソコンにタスクマネージャーを表示します。 - 参加の終了
「参加の終了」ボタンをクリックすると、リモート接続を終了します。
終了後、もう一度接続したいときは、「再接続」ボタンをクリックします。アドバイス終了後、再接続しないときは、支援を提供する側と支援を受ける側の「クイック アシスト」の画面の「×」ボタンをクリックして閉じます。
支援を受ける側
支援を受ける側の操作は、次のとおりです。
- チャット
支援を提供する側とメッセージの送受信をする場合は、「チャット」ボタンをクリックします。
テキストを入力して「 」(メッセージを送信)ボタンをクリックすると、支援を提供する側のパソコンへ入力した内容を送ります。
」(メッセージを送信)ボタンをクリックすると、支援を提供する側のパソコンへ入力した内容を送ります。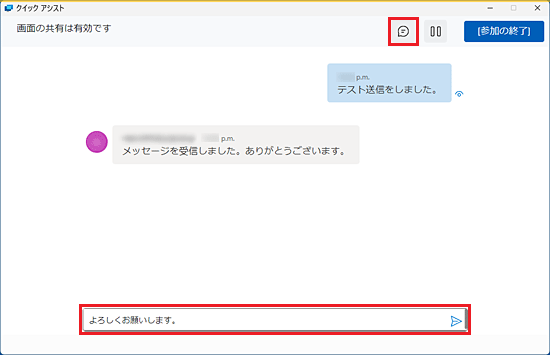 アドバイス
アドバイス送信・受信したテキストは「チャット」ボタンをクリックすると、非表示にできます。
- 一時停止または再開
画面の共有を一時停止する場合は、「一時停止」ボタンをクリックします。
画面の共有を再開する場合は、「再開」ボタンをクリックします。 アドバイス
アドバイス画面の共有を一時停止すると、支援を提供する側のパソコンには一時停止のアイコンが表示されます。
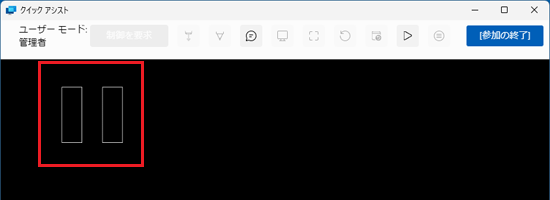
- 参加の終了
「参加の終了」ボタンをクリックすると、リモート接続を終了します。



