- 「あとで設定する」ボタンをクリックした場合、「画面保護映像システム」の設定画面は、「スタート」ボタンをクリックし、すべてのアプリの一覧から「画面保護映像システム」をクリックすると、表示されます。
- 「画面保護映像システム」の設定画面は、画面保護映像システム以外のスクリーンセーバーに設定した後、パソコンを起動するたびに表示されます。
設定画面を表示したくないときは、「次回からこの画面を表示しない」にチェックを付けてください。
Q&Aナンバー【6211-2549】更新日:2020年7月10日
このページをブックマークする(ログイン中のみ利用可)
画面保護映像システムについて教えてください。
| 対象機種 | 2020年2月・5月発表モデルLIFEBOOK UH90NERV |
|---|---|
| 対象OS |
|
 質問
質問
画面保護映像システムの使い方を教えてください。
 回答
回答
画面保護映像システムは、FMVU90NERV専用のアプリです。
オリジナルスクリーンセーバーの設定を行うことができます。
目的に応じた項目をクリックして、ご覧ください。
お使いになるうえでの注意事項
画面保護映像システムは、ディスプレイ解像度 1920x1080、横画面を既定の画面サイズとしております。
縦画面やその他の画面解像度での動作は保証しておりません。
初回設定方法
パソコンのご購入時やリカバリ後などに、画面保護映像システムの設定画面が表示されます。
設定方法は、次のとおりです。

- 「画面保護映像システム」の「設定する」ボタンをクリックします。
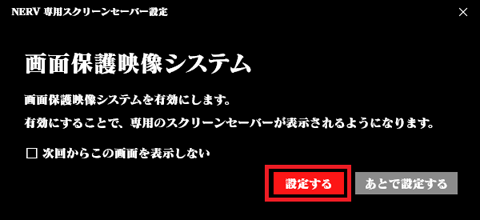 アドバイス
アドバイス - 表示する画面保護映像(スクリーンセーバー)をお好みでクリックして選択し、「OK」ボタンをクリックします。
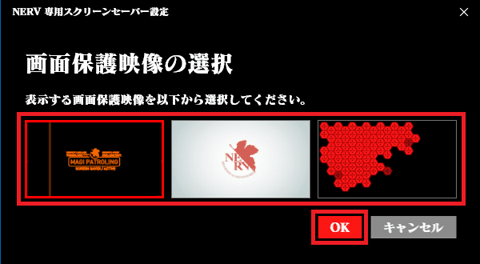
- 「設定が完了しました。」と表示されます。
「OK」ボタンをクリックします。
スクリーンセーバーの変更方法
スクリーンセーバーの設定を変更する方法は、次のとおりです。

- 「スタート」ボタンをクリックし、すべてのアプリの一覧から「画面保護映像システム」をクリックします。
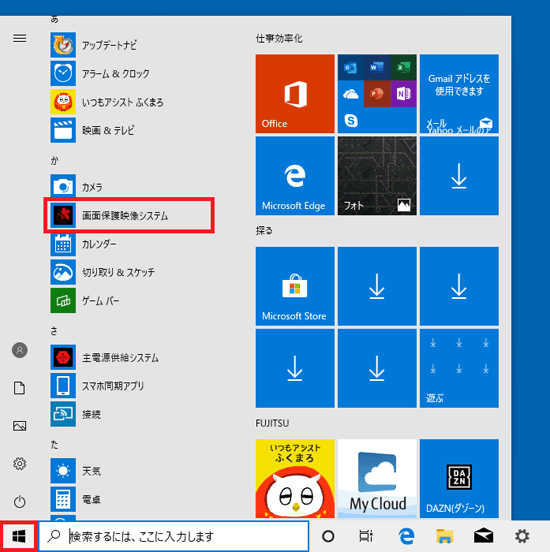
- 「スクリーンセーバーの設定」が表示されます。
「 」ボタンをクリックし、表示される一覧からお好みのスクリーンセーバーをクリックします。
」ボタンをクリックし、表示される一覧からお好みのスクリーンセーバーをクリックします。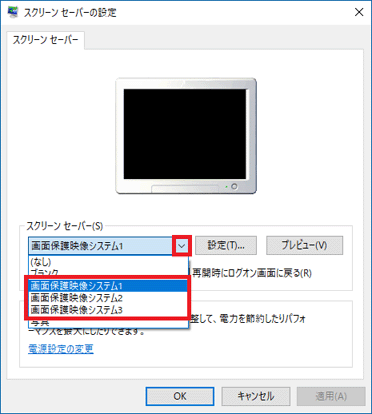 アドバイス
アドバイス- 「画面保護映像システム」の設定画面が表示された場合は、「初回設定方法」をご覧になり、設定を行ってください。
- 「画面保護映像システム1」、「画面保護映像システム2」、「画面保護映像システム3」が、画面保護映像システム専用のスクリーンセーバーです。
- 「画面保護映像システム」の設定画面が表示された場合は、「初回設定方法」をご覧になり、設定を行ってください。
- 「待ち時間」などをお好みの設定にします。
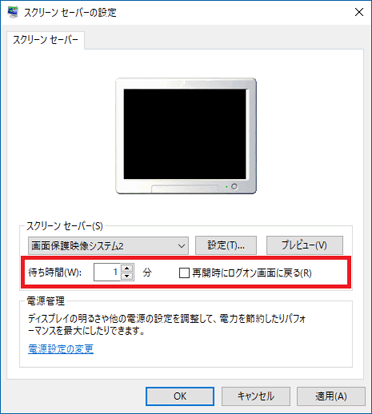
- 「OK」ボタンをクリックします。
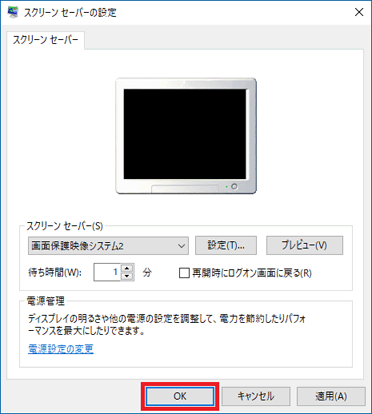
ご参考
スクリーンセーバーの設定について、詳しくは次のQ&Aをご覧ください。 [Windows 10] スクリーンセーバーの設定を変更する方法を教えてください。
[Windows 10] スクリーンセーバーの設定を変更する方法を教えてください。
再インストール方法
再インストールの手順は、次のとおりです。
次の項目を順番に確認してください。
アンインストール方法
手順は、次のとおりです。

- 「スタート」ボタンを右クリックし、「アプリと機能」をクリックします。
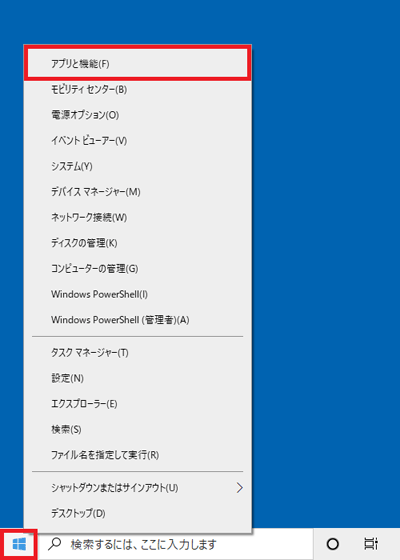
- 「アプリと機能」が表示されます。
アプリの一覧から「画面保護映像システム」をクリックします。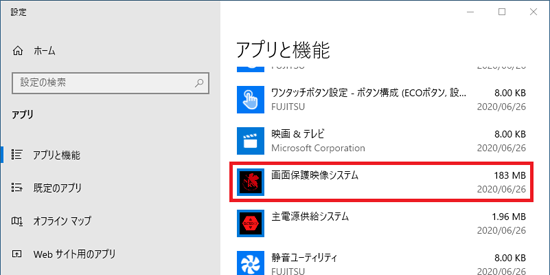 アドバイス
アドバイス一覧に「画面保護映像システム」がないときは、「×」ボタンをクリックし「アプリと機能」を閉じてから、「インストール方法」に進みます。
- 「アンインストール」ボタンをクリックします。
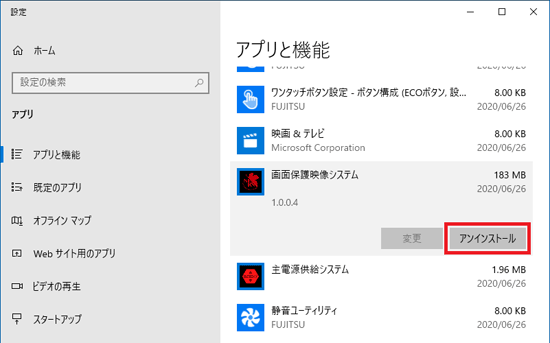
- 「アンインストール」ボタンをクリックします。
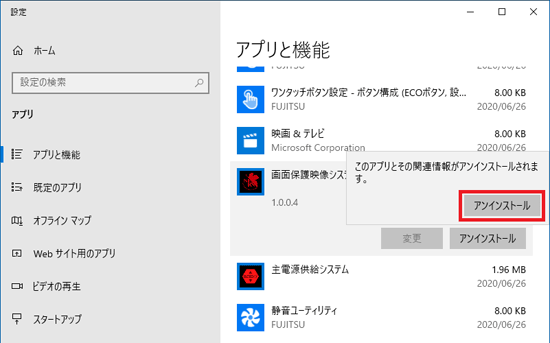
- 「ユーザーアカウント制御」が表示されます。
「はい」ボタンをクリックします。
表示されない場合は、次の手順に進みます。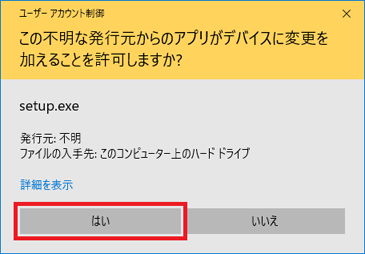
- 「選択したアプリケーション、およびすべての機能を完全に削除しますか?」と表示されます。
「はい」ボタンをクリックします。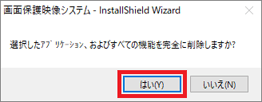
- アンインストールが開始されます。
完了するまで、しばらく待ちます。 - 「アンインストール完了」と表示されます。
「完了」ボタンをクリックします。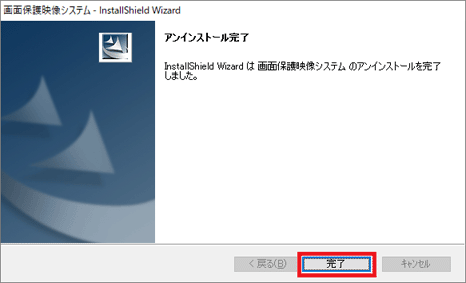
- アプリの一覧から「画面保護映像システム」が消えたら、アンインストール完了です。
「×」ボタンをクリックし、「アプリと機能」を閉じます。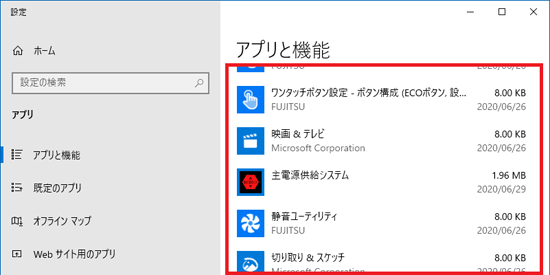
インストール方法
手順は、次のとおりです。

- 「スタート」ボタンをクリックし、「@メニュー」→「@メニュー」の順にクリックします。
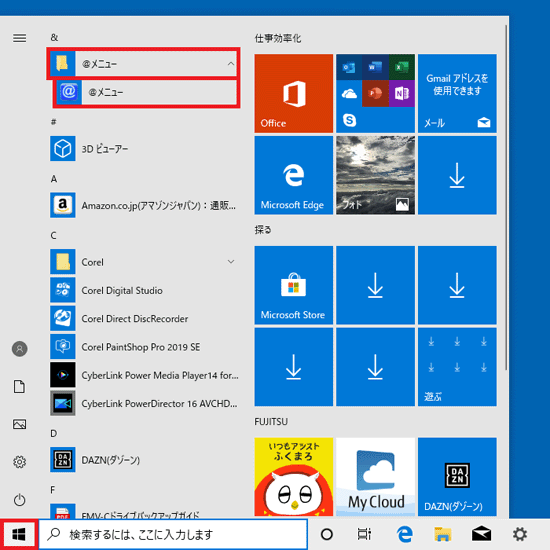
- 「@メニュー」が表示されます。
「パソコン設定」をクリックします。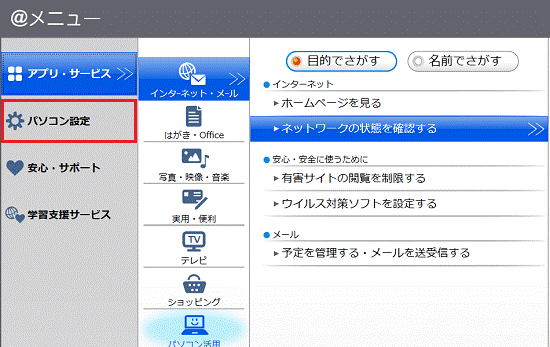
- 「かんたん」をクリックします。
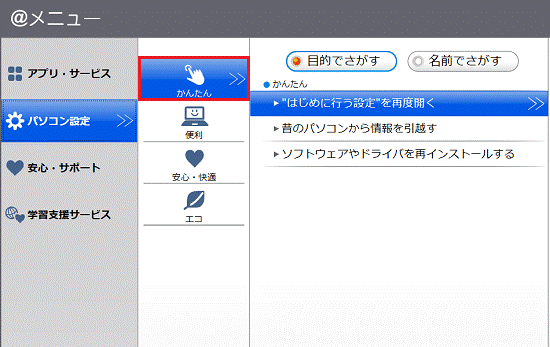
- 「名前でさがす」をクリックします。
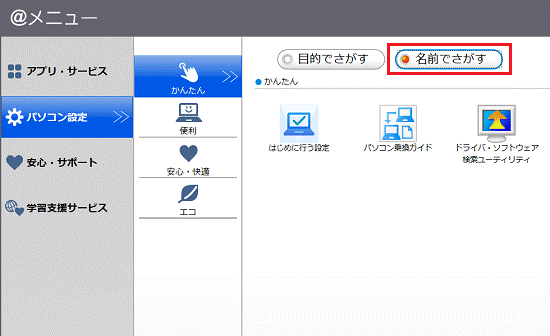
- 「ドライバ・ソフトウェア検索ユーティリティ」をクリックします。
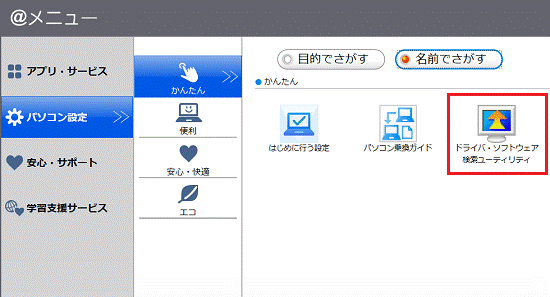
- 「ユーザー アカウント制御」が表示されます。
「はい」ボタンをクリックします。
表示されない場合は、次の手順に進みます。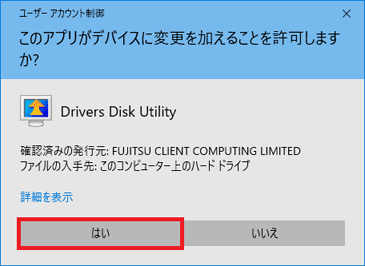
- 「ドライバ・ソフトウェア検索ユーティリティ」が表示されます。
「機種名」に、お使いの機種名が表示されていることを確認します。
異なる機種名が表示されている場合は、「 」ボタンをクリックし、表示されるメニューからお使いの機種をクリックします。
」ボタンをクリックし、表示されるメニューからお使いの機種をクリックします。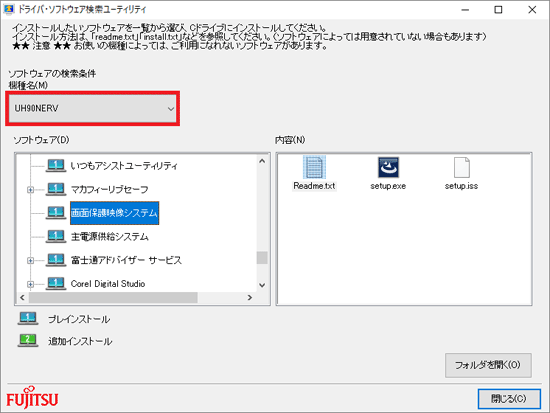
- 「ソフトウェア」の一覧から、「画面保護映像システム」をクリックします。
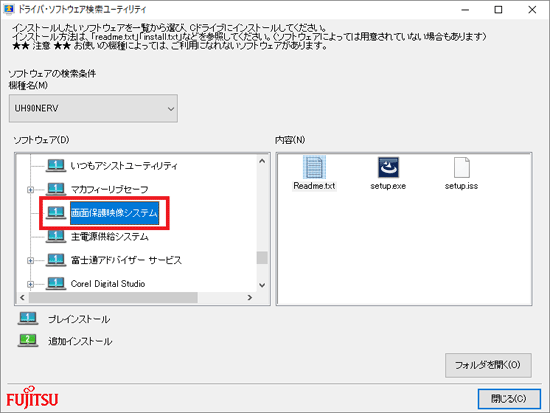
- 「内容」の一覧から、「setup.exe」アイコンをダブルクリックします。
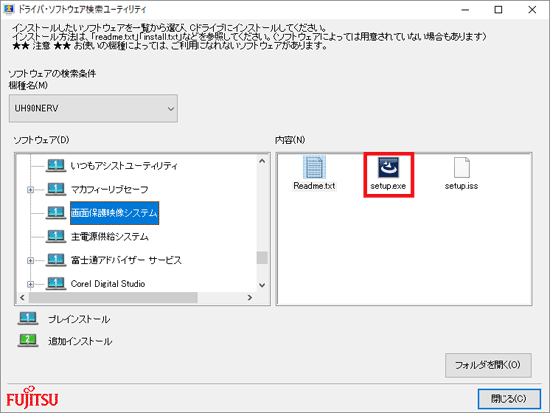
- 「画面保護映像システム の InstallShield Wizard へようこそ」と表示されます。
「次へ」ボタンをクリックします。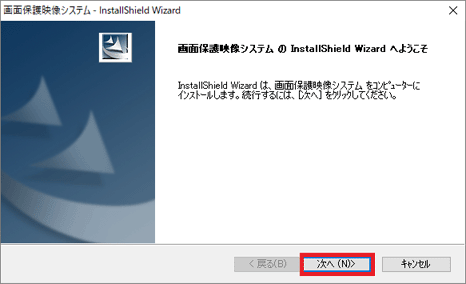
- 「インストール」ボタンをクリックします。

- インストールが開始されます。
完了するまで、しばらく待ちます。 - 「InstallShield Wizard の完了」と表示されます。
「完了」ボタンをクリックします。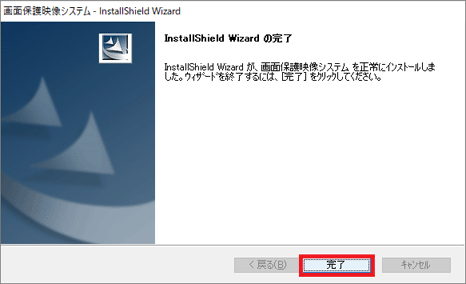
- 「閉じる」ボタンをクリックします。
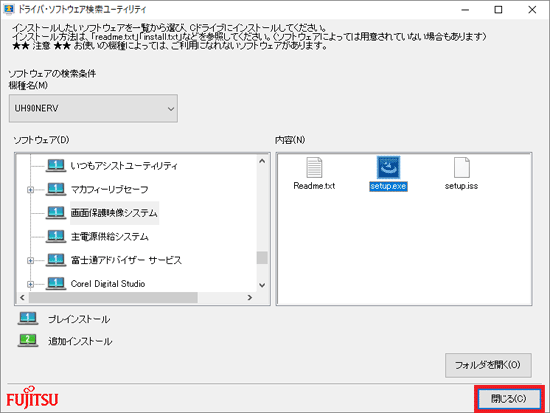
 「スタート」ボタン→「電源」→「再起動」の順にクリックします。
「スタート」ボタン→「電源」→「再起動」の順にクリックします。
パソコンが再起動します。- 「スタート」ボタンをクリックし、すべてのアプリの一覧から「画面保護映像システム」をクリックします。
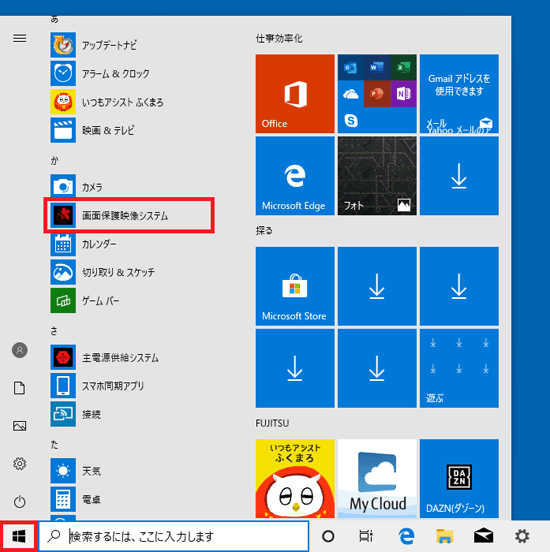
- 「画面保護映像システム」の設定画面が表示されます。
「初回設定方法」をご覧になり、設定を行います。



