【Windows】キーを押しながら、【+】キーを押しても、拡大鏡を起動できます。
Q&Aナンバー【6211-3588】更新日:2023年6月2日
このページをブックマークする(ログイン中のみ利用可)
[Windows 11] 画面の一部を拡大して表示する方法を教えてください。
| 対象機種 | すべて |
|---|---|
| 対象OS |
|
 質問
質問
デスクトップや画面の一部を拡大表示して、読みやすくする方法を教えてください。
 回答
回答
拡大鏡を使用すると、画面の一部を拡大して表示できます。
ご案内
このQ&Aは、Windows 11 向けのものです。
他のOSをお使いの場合は、次のQ&Aをご覧ください。 画面の一部を拡大して表示する方法を教えてください。
画面の一部を拡大して表示する方法を教えてください。
目的に応じた項目を確認してください。
一時的に拡大鏡を使用したい場合

操作手順の画像は、Windows 11 2022 Update(Windows 11, version 22H2)のものです。
お使いの環境によっては、表示される画面が異なります。
 「スタート」ボタン→右上の「すべてのアプリ」→「アクセシビリティ」→「拡大鏡」の順にクリックします。
「スタート」ボタン→右上の「すべてのアプリ」→「アクセシビリティ」→「拡大鏡」の順にクリックします。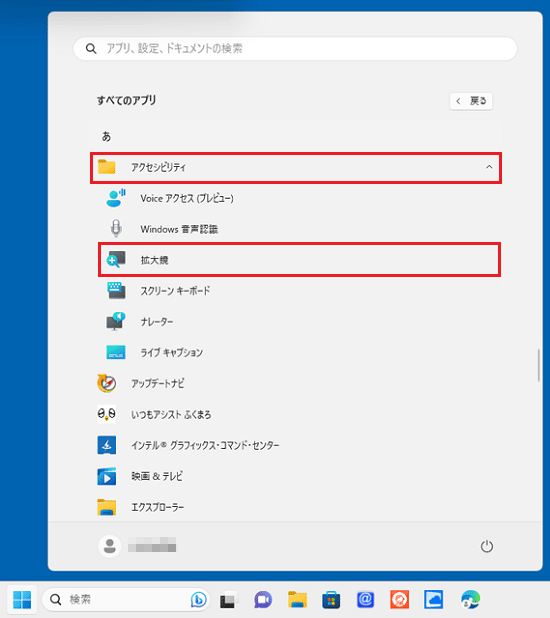 アドバイス
アドバイス- 拡大鏡が起動し、マウスポインターをあわせた周囲の画面が、拡大表示されます。
- 拡大鏡を終了するときは、拡大鏡の「×」ボタンをクリックします。
 アドバイス
アドバイス【Windows】キーを押しながら、【ESC】キーを押しても、拡大鏡を終了できます。
ご参考
拡大鏡には読み上げ機能があります。
再生ボタンをクリックすると、選択している箇所が読み上げられます。
拡大鏡をより詳しく設定したいときは、「歯車」ボタン →「設定を開く」の順にクリックしてください。
常に拡大鏡を使用したい場合
パソコンを再起動しても、自動的に拡大鏡が起動するように設定します。
手順は、次のとおりです。

操作手順の画像は、Windows 11 2022 Update(Windows 11, version 22H2)のものです。
お使いの環境によっては、表示される画面が異なります。
 「スタート」ボタン→「設定」の順にクリックします。
「スタート」ボタン→「設定」の順にクリックします。
スタートメニューに「設定」がない場合は、「スタート」ボタン→右上の「すべてのアプリ」→「設定」の順にクリックします。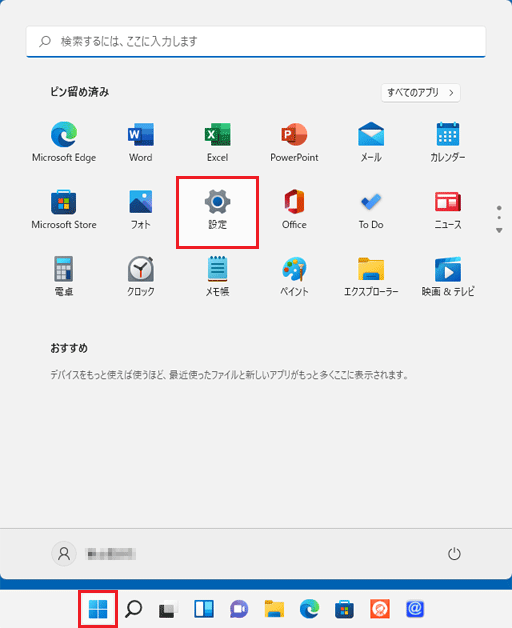
- 「設定」が表示されます。
「アクセシビリティ」をクリックします。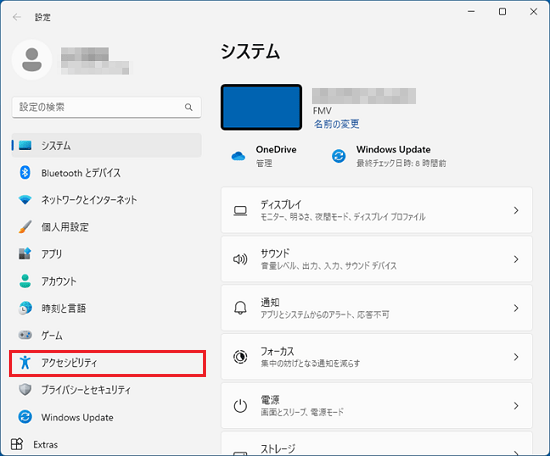
- 「アクセシビリティ」が表示されます。
「拡大鏡」をクリックします。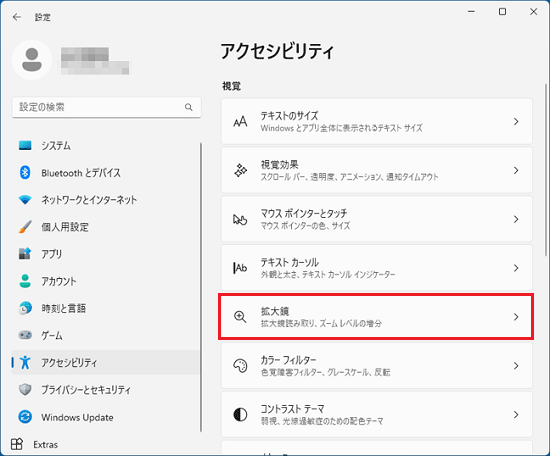
- 「拡大鏡」の右にある「
 」ボタンをクリックします。
」ボタンをクリックします。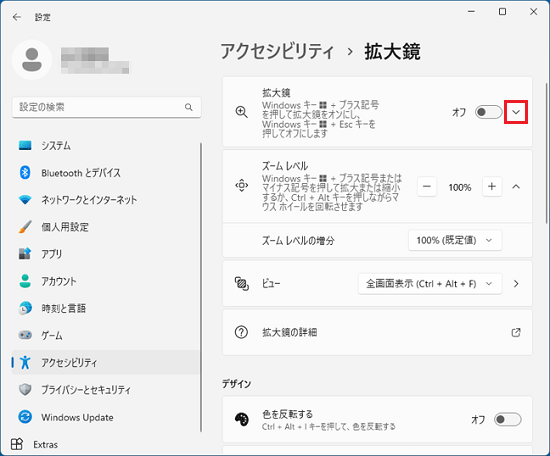
- 「サインイン後に拡大鏡を開始する」をクリックし、チェックを付けます。
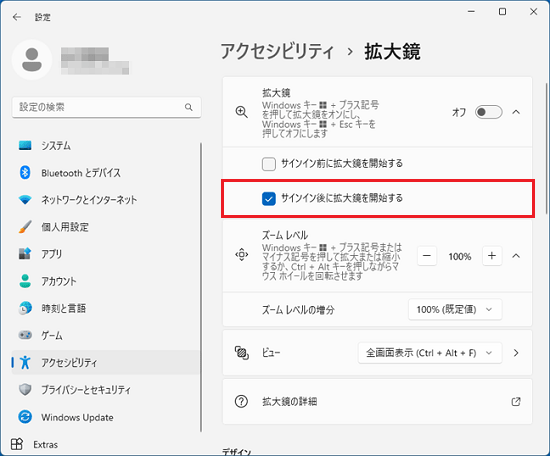
- 「×」ボタンをクリックし、「アクセシビリティ」を閉じます。アドバイス
- 拡大鏡を終了するときは、拡大鏡の「×」ボタンをクリックします。

また、【Windows】キーを押しながら、【ESC】キーを押しても、拡大鏡を終了できます。 - 拡大鏡が自動起動しないように設定したいときは、「サインイン後に拡大鏡を開始する」のチェックを外してください。
- 拡大鏡を終了するときは、拡大鏡の「×」ボタンをクリックします。
ご参考
拡大鏡の詳しい使い方は、マイクロソフト社のホームページをご覧ください。
マイクロソフト社
画面上の項目を見やすくするために、拡大鏡を使用する - Microsoft サポート



