2010年夏モデル以降は、「ソフトウェアディスク検索」を使用して再インストールします。
Q&Aナンバー【6406-8972】更新日:2019年12月7日
このページをブックマークする(ログイン中のみ利用可)
[DigitalTVbox] 再インストールする方法を教えてください。
| 対象機種 | すべて |
|---|---|
| 対象OS |
|
 質問
質問
 回答
回答
DigitalTVbox を再インストールする方法は、お使いの機種によって異なります。
このQ&Aでは、機種の発表時期に応じた操作手順、または個別のQ&Aをご案内します。
お使いの機種の発表時期に応じた項目を、クリックして確認してください。
2016年1月発表モデル以降
次のQ&Aをご覧ください。 [DigitalTVbox] 再インストールする方法を教えてください。(2016年1月発表モデル以降)
[DigitalTVbox] 再インストールする方法を教えてください。(2016年1月発表モデル以降)
2012年10月発表モデル〜2015年5月発表モデル
2007年夏モデル〜2012年夏モデル
次の項目を順番に確認してください。
手順1事前準備をする
DigitalTVboxを正しく再インストールするには、次の準備が必要です。
次の項目を順番に確認してください。
再インストールに必要なアプリが起動できることを確認する(2010年夏モデル〜2012年夏モデル)
DigitalTVboxを再インストールするために、ソフトウェアディスク検索またはドライバ・ソフトウェア検索ユーティリティを使用します。
DigitalTVboxをアンインストールする前に次のQ&Aをご覧になり、再インストールに必要なアプリが起動できることを確認してください。
次のQ&Aの「「ソフトウェアディスク検索 (ハードディスク)」を使用する場合」の手順をご覧ください。  添付のアプリケーションを削除した後に、もう一度インストールする方法を教えてください。(2009年冬モデル〜2012年夏モデル)
添付のアプリケーションを削除した後に、もう一度インストールする方法を教えてください。(2009年冬モデル〜2012年夏モデル)
必要なディスクを用意する(2007年夏モデル〜2010年春モデルのみ)
2007年夏モデル〜2010年春モデルは、DigitalTVboxを再インストールするために添付のディスクが必要です。
アンインストールを行なう前に必要なディスクがあるかどうかを確認してください。
インストールに必要なディスクは、次のとおりです。
- 2009年冬モデル〜2010年春モデル
トラブル解決ナビ&ソフトウェアディスク1 - 2009年春モデル〜2009年夏モデル
アプリケーションディスク&ユーティリティディスク - 2008年夏モデル〜2008年秋冬モデル
アプリケーションディスク2&ユーティリティディスク - 2007年夏モデル〜2008年春モデル
アプリケーションディスク2
録画番組を保護する(2007年夏モデル〜2008年夏モデルのみ)
DigitalTVboxを旧バージョン(ダビング10非対応)に戻すと、ダビング10対応のDigitalTVboxで録画した後にディスクを作成した番組は、ハードディスクから削除されます。
このため、ハードディスクから録画番組が削除されないように、再インストールの前に録画番組を保護する必要があります。
現象の詳細と対処方法は、次のQ&Aをご覧ください。
 [DigitalTVbox] ダビング10対応にアップデートしたあとに、リカバリやDigitalTVboxの再インストールをするときの注意事項を教えてください。
[DigitalTVbox] ダビング10対応にアップデートしたあとに、リカバリやDigitalTVboxの再インストールをするときの注意事項を教えてください。
DigitalTVboxを終了する
DigitalTVboxが待機モード(通知領域にアイコンが表示されている)の場合、正しくアンインストールできないことがあります。
次のQ&Aをご覧になり、DigitalTVboxを終了してください。
 [DigitalTVbox] 起動する / 終了する方法を教えてください。
[DigitalTVbox] 起動する / 終了する方法を教えてください。
手順2アンインストールする
次の手順で、DigitalTVbox をアンインストールします。
- 操作手順の画像は、Windows 7です。
Windows Vistaも同じ手順で操作できます。 - 2010年春モデル以前の機種では、インストール時に添付のディスクが必要です。

お使いの環境によっては、表示される画面が異なります。
- 「スタート」ボタン→「コントロールパネル」の順にクリックします。
- 「プログラム」欄の「プログラムのアンインストール」をクリックします。
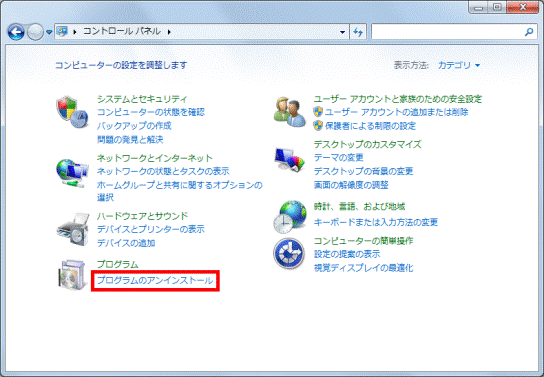 アドバイス
アドバイス表示方法が「大きいアイコン」や「小さいアイコン」、または「クラシック表示」の場合は、「プログラムと機能」アイコンをクリックします。
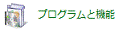
- 「プログラムと機能」が表示されます。
「名前」の一覧から「DigitalTVbox」をクリックします。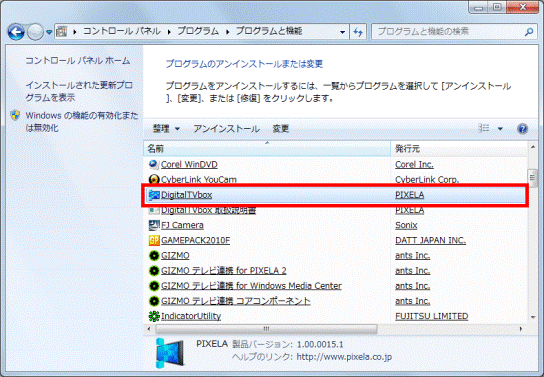 アドバイス
アドバイス「ユーザーアカウント制御」が表示された場合は、「続行」ボタンをクリックします。
- 「選択したアプリケーション、およびすべての機能を完全に削除しますか?」と表示されます。
「はい」ボタンをクリックします。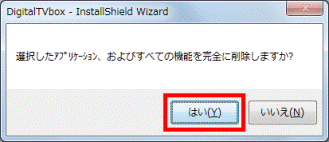
- 「セットアップステータス」と表示されます。
アンインストールが完了するまで、しばらく待ちます。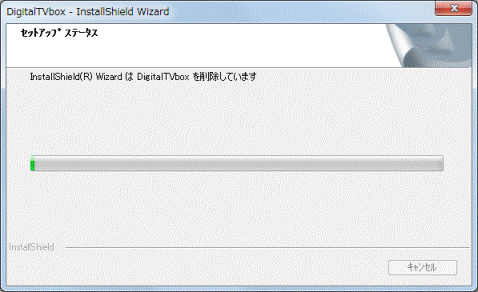
- 「アンインストール完了」と表示されます。
「はい、今すぐコンピュータを再起動します。」が表示されるかどうかによって操作が異なります。- 表示された場合
「はい、今すぐコンピュータを再起動します。」をクリックし、「完了」ボタンをクリックします。
パソコンが再起動します。 - 表示されなかった場合
「完了」ボタンをクリックします。
「×」ボタンをクリックし、「プログラムと機能」を閉じます。
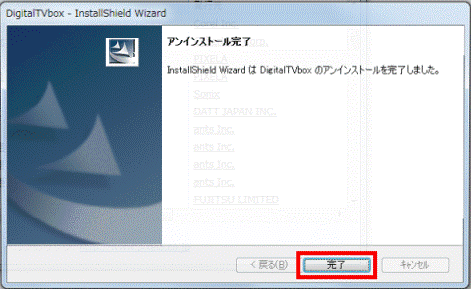
(「はい、今すぐコンピュータを再起動します。」と表示されなかった場合) - 表示された場合
手順3インストールする
DigitalTVboxをインストールする方法は、お使いの機種によって異なります。
お使いの機種の発表時期に応じた項目を、クリックして確認してください。
2010年夏モデル〜2012年夏モデル
次の手順で、DigitalTVboxをインストールします。
お使いの環境によっては、表示される画面が異なります。
- 「スタート」ボタン→「すべてのプログラム」→「ソフトウェアディスク検索」→「ソフトウェアディスク検索(ハードディスク)」の順にクリックします。
- 「ユーザーアカウント制御」が表示されます。
「はい」ボタンをクリックします。 - 「リカバリ領域に保存されているソフトウェア一覧を表示します。」と表示されます。
「OK」ボタンをクリックします。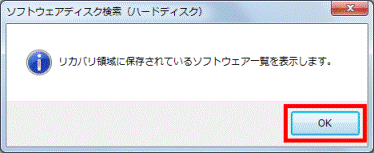
- ソフトウェアディスク検索が起動します。
「機種名」欄に、お使いの機種名が表示されていることを確認します。
異なる機種名が表示されている場合は、「▼」ボタンをクリックし、表示されるメニューから、お使いの機種をクリックします。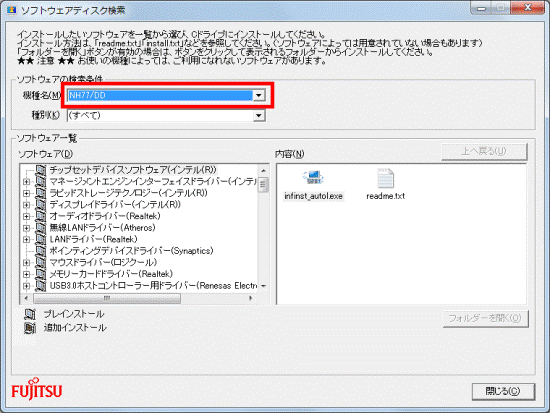
- 「OS」欄の「▼」ボタンをクリックし、表示される一覧からお使いのOSをクリックします。
「OS」欄が表示されない場合は、次の手順に進みます。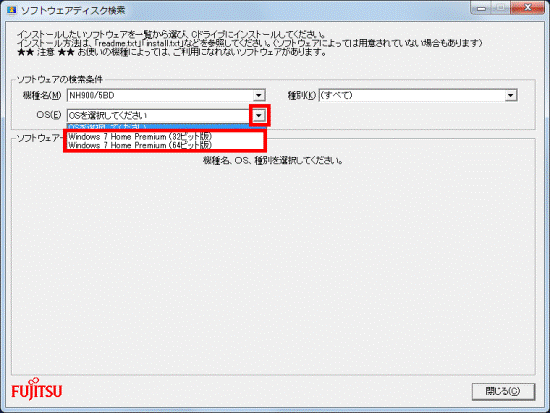 アドバイス
アドバイスお使いのOSが不明の場合は、次のQ&Aをご覧ください。
 [Windows 7] 32ビットと64ビットのどちらのシステムがインストールされているのかを確認する方法を教えてください。
[Windows 7] 32ビットと64ビットのどちらのシステムがインストールされているのかを確認する方法を教えてください。 - 「ソフトウェア」欄の「テレビ録画・視聴用ソフト DigitalTVbox」をクリックします。
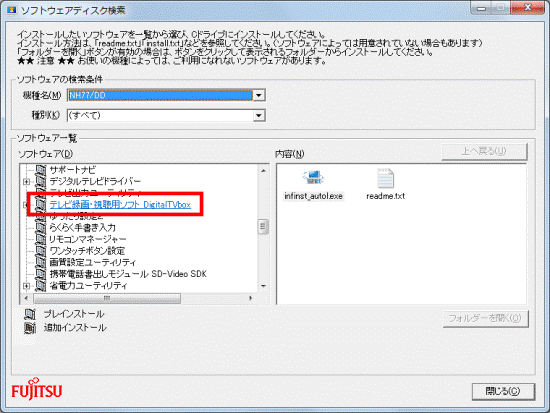
- 画面右側の「内容」欄に表示された「setup.exe」アイコンをダブルクリックします。
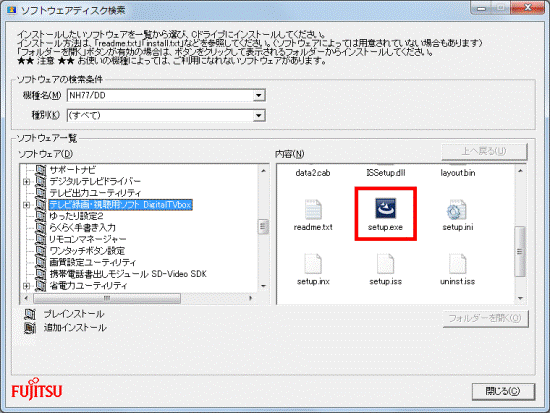
- 「DigitalTVbox セットアップへようこそ」と表示されます。
「次へ」ボタンをクリックします。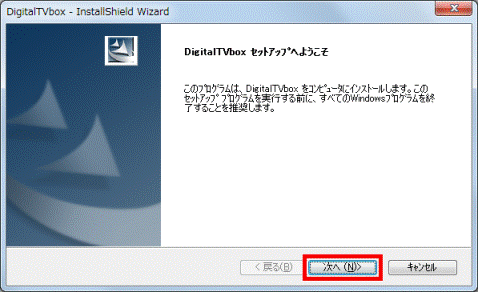
- 「インストール準備の完了」と表示されます。
「インストール」ボタンをクリックします。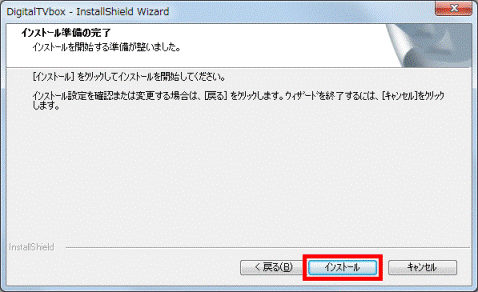
- 「セットアップステータス」が表示されます。
インストールが完了するまで、しばらく待ちます。 - 「InstallShield Wizard の完了」と表示されます。
「完了」ボタンをクリックします。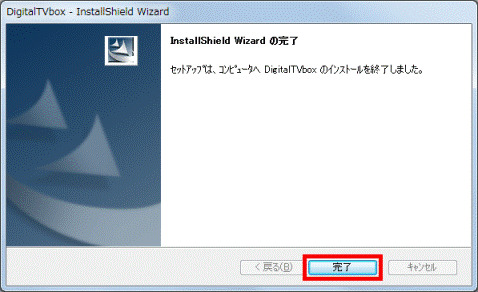
- 「ソフトウェアディスク検索」の、「閉じる」ボタンをクリックします。
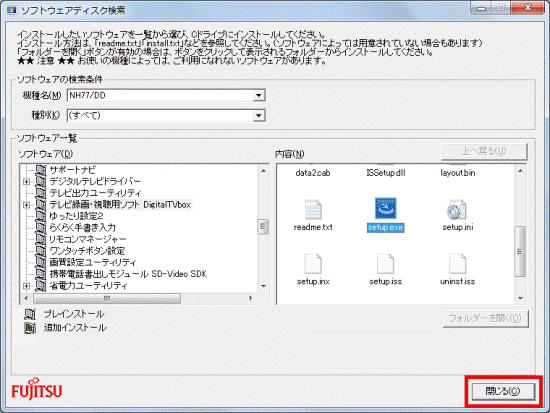
- 「スタート」ボタン→「
 」ボタン→「再起動」の順にクリックします。
」ボタン→「再起動」の順にクリックします。
パソコンが再起動します。
2009年冬モデル〜2010年春モデル
次の手順で、DigitalTVboxをインストールします。
お使いの環境によっては、表示される画面が異なります。
- 添付の「トラブル解決ナビ&ソフトウェアディスク1」をセットします。アドバイス
「自動再生」が表示された場合は、「×」ボタンをクリックして閉じます。
- 「スタート」ボタン→「すべてのプログラム」→「ソフトウェアディスク検索」→「ソフトウェアディスク検索(DVD)」の順にクリックします。
- 「ユーザーアカウント制御」が表示されます。
「はい」ボタンをクリックします。 - 「DVDに保存されているソフトウェア一覧を表示します。」と表示されます。
「OK」ボタンをクリックします。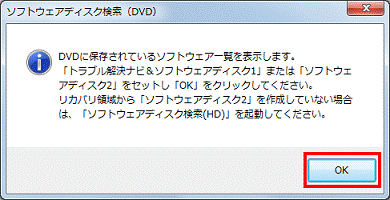
- ソフトウェアディスク検索が起動します。
「ソフトウェア」欄の「テレビ録画・視聴用ソフト DigitalTVbox」をクリックします。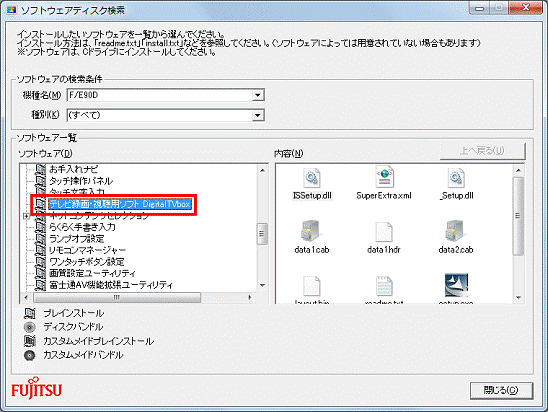
- 画面右側の「内容」欄に表示された「setup.exe」アイコンをダブルクリックします。
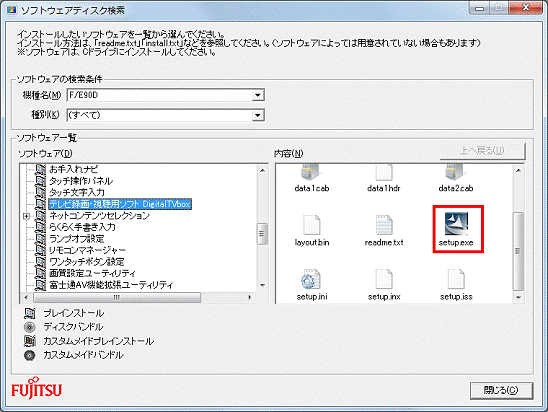
- 「DigitalTVbox セットアップへようこそ」と表示されます。
「次へ」ボタンをクリックします。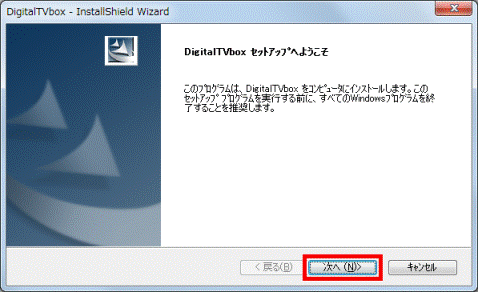
- 「インストール準備の完了」と表示されます。
「インストール」ボタンをクリックします。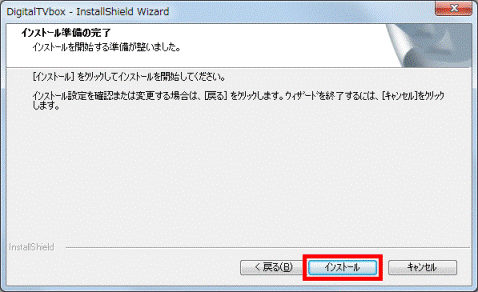
- 「インストールステータス」と表示されます。
インストールが完了するまで、しばらく待ちます。 - 「InstallShield Wizard の完了」と表示されます。
「完了」ボタンをクリックします。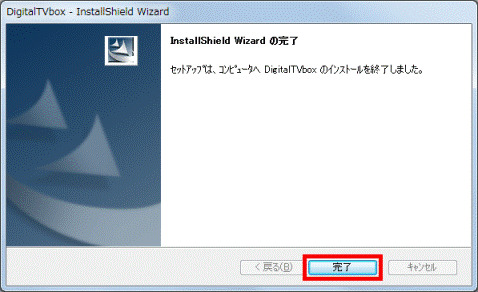
- 「×」ボタンをクリックし、「ソフトウェアディスク検索」を閉じます。
- 「スタート」ボタン→「
 」ボタン→「再起動」の順にクリックします。
」ボタン→「再起動」の順にクリックします。
パソコンが再起動します。 - パソコンが再起動したら、セットした「トラブル解決ナビ&ソフトウェアディスク1」を取り出します。
2009年春モデル〜2009年夏モデル
次の手順で、DigitalTVboxをインストールします。
お使いの環境によっては、表示される画面が異なります。
- 「アプリケーションディスク&ユーティリティディスク」をセットします。アドバイス
「自動再生」が表示された場合は、「×」ボタンをクリックして閉じます。
- 「コンピュータ」をクリックします。

- CD/DVDドライブをクリックします。
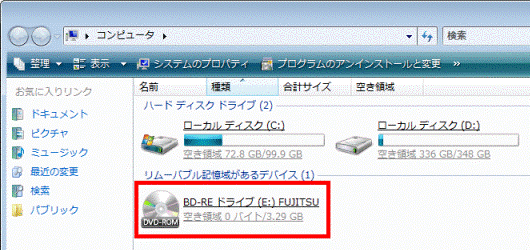
- 青いパソコンの形をした、「EzInst」(または「EzInst.exe」)アイコンをクリックします。
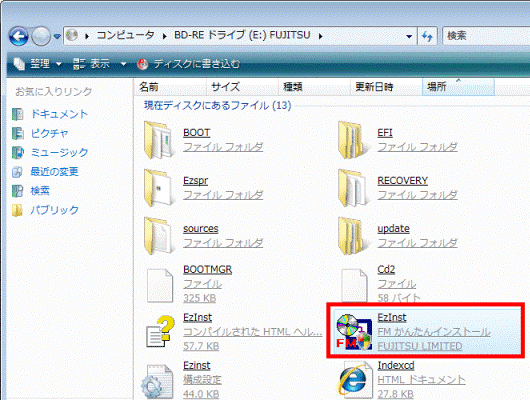
- 「ユーザーアカウント制御」が表示されます。
「続行」ボタンをクリックします。 - 「FMかんたんインストール」が起動します。
「ソフトウェア名」の一覧から、「DigitalTVbox」をクリックし、赤いチェックを付けます。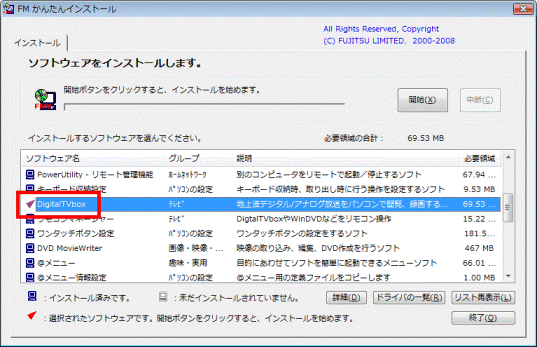
- 「開始」ボタンをクリックします。
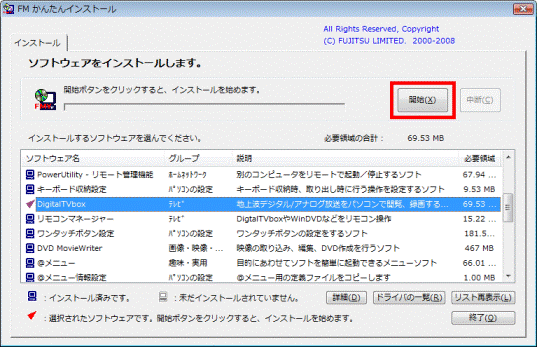
- 「インストールを開始します。」と表示されます。
「OK」ボタンをクリックします。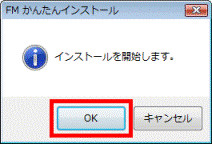
- インストールが開始されます。
完了するまで、しばらく待ちます。アドバイスインストール中に黒い画面が何度か表示されますが、何も操作をしないで、お待ちください。
- 「インストールを終了しました。再起動してください。」と表示されます。
「再起動」ボタンをクリックします。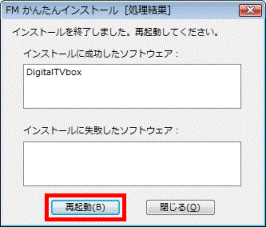
パソコンが再起動します。 - 再起動が完了したら、セットした「アプリケーションディスク&ユーティリティディスク」を取り出します。
2008年夏モデル〜2008年秋冬モデル
次の手順で、DigitalTVboxをインストールします。
お使いの環境によっては、表示される画面が異なります。
- 「アプリケーションディスク2&ユーティリティディスク」をセットします。アドバイス
「自動再生」が表示された場合は、「×」ボタンをクリックして閉じます。
- 「コンピュータ」をクリックします。

- CD/DVDドライブをクリックします。
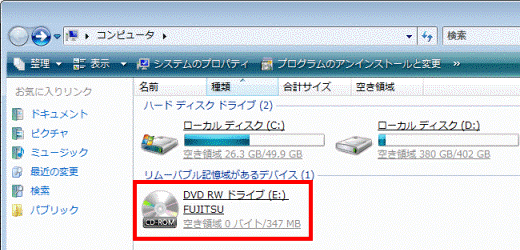
- 「Ezspr」フォルダをクリックします。
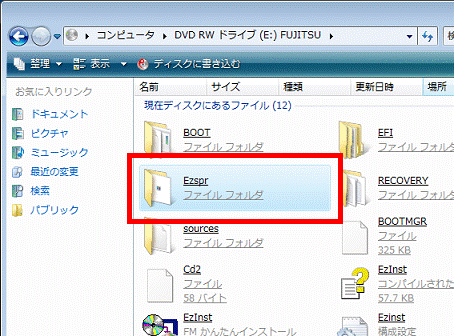
- 「Tvtuner」フォルダをクリックします。
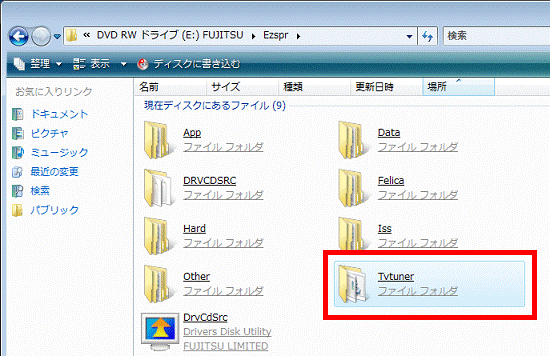
- 「DigitalTVbox」フォルダを右クリックし、表示されるメニューから「コピー」をクリックします。
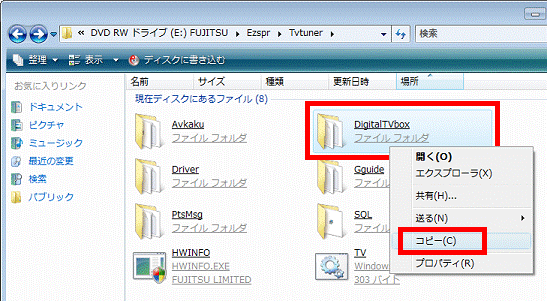
- 「×」ボタンをクリックし、表示されている画面を閉じます。
- デスクトップの何も表示されてないところを右クリックし、表示されるメニューから「貼り付け」をクリックします。
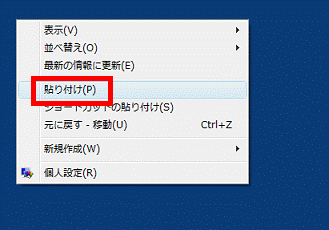
- コピーが開始されます。
コピーが完了するまでしばらく待ちます。
- デスクトップに「DigitalTVbox」フォルダがコピーされたことを確認し、「アプリケーションディスク2&ユーティリティディスク」を取り出します。
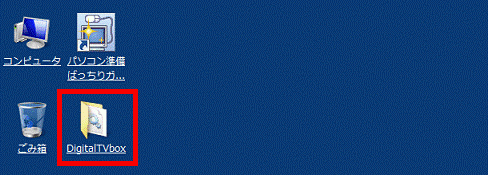
- デスクトップにある「DigitalTVbox」フォルダをクリックします。
- 三角矢印と4色の盾が描かれた「setup」(または「setup.exe」)をクリックします。
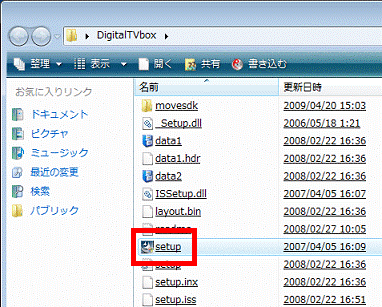
- 「ユーザーアカウント制御」が表示されます。
「続行」ボタンをクリックします。 - 「DigitalTVbox セットアップへようこそ」と表示されます。
「次へ」ボタンをクリックします。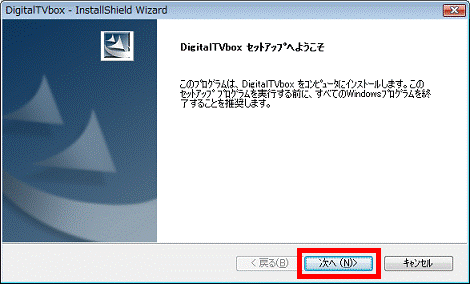
- 「インストール準備の完了」と表示されます。
「インストール」ボタンをクリックします。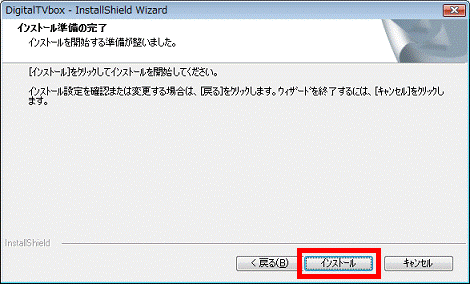
- インストールが開始されます。
完了するまで、しばらく待ちます。アドバイスインストール中に黒い画面が何度か表示されますが、何も操作をしないで、お待ちください。
- 「InstallShield Wizard の完了」と表示されます。
「完了」ボタンをクリックします。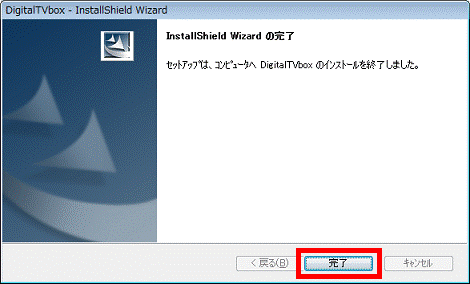
- パソコンを再起動します。
「スタート」ボタン→「 」ボタン→「再起動」の順にクリックします。
」ボタン→「再起動」の順にクリックします。
2007年秋冬モデル〜2008年春モデル(2007年秋冬モデル FMV-TEOを除く)
次の手順で、DigitalTVboxをインストールします。
お使いの環境によっては、表示される画面が異なります。
- 「アプリケーションディスク2」をセットします。アドバイス
「自動再生」が表示された場合は、「×」ボタンをクリックして閉じます。
- 「コンピュータ」をクリックします。

- CD/DVDドライブをクリックします。
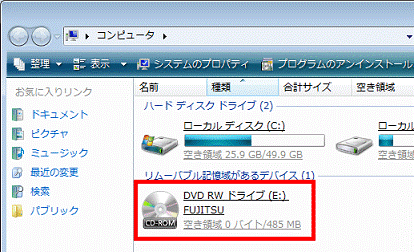
- 青いパソコンの形をした、「EzInst」(または「EzInst.exe」)アイコンをクリックします。
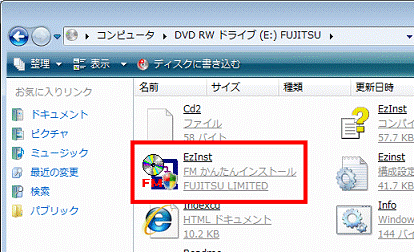
- 「ユーザーアカウント制御」が表示されます。
「続行」ボタンをクリックします。 - 「FMかんたんインストール」が起動します。
「インストール」タブをクリックします。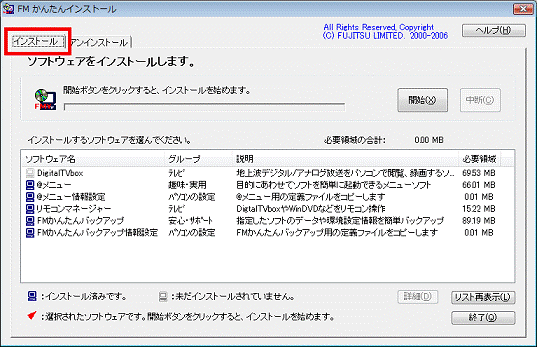
- 「ソフトウェア名」の一覧から、「DigitalTVbox」をクリックし、赤いチェックを付けます。
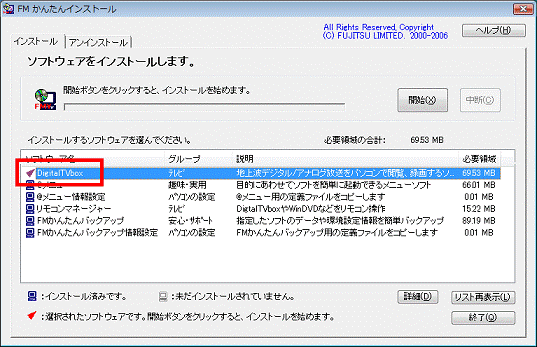
- 「開始」ボタンをクリックします。
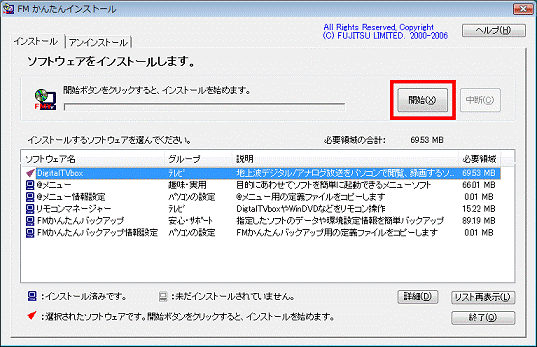
- 「インストールを開始します。」と表示されます。
「OK」ボタンをクリックします。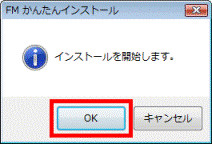
- インストールが開始されます。
完了するまで、しばらく待ちます。アドバイスインストール中に黒い画面が何度か表示されますが、何も操作をしないで、お待ちください。
- 「インストールを終了しました。再起動してください。」と表示されます。
「再起動」ボタンをクリックします。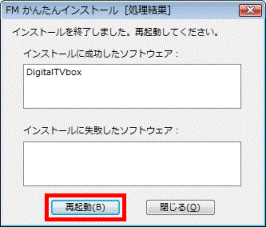
パソコンが再起動します。 - 再起動が完了したら、セットした「アプリケーションディスク2」を取り出します。
2007年秋冬モデル FMV-TEO
次の手順で、DigitalTVboxをインストールします。
- 「アプリケーションディスク2」をセットします。アドバイス
「自動再生」が表示された場合は、「×」ボタンをクリックして閉じます。
- 「コンピュータ」をクリックします。

- CD/DVDドライブをクリックします。
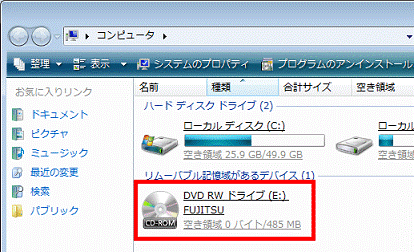
- 「Tvtuner」フォルダをクリックします。
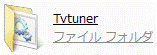
- 「DigitalTVboxDT」フォルダをクリックします。
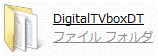
- 三角矢印と4色の盾が描かれた「setup」(または「setup.exe」)アイコンをクリックします。
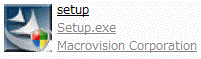
- 「ユーザーアカウント制御」が表示されます。
「続行」ボタンをクリックします。 - 「DigitalTVbox セットアップへようこそ」と表示されます。
「次へ」ボタンをクリックします。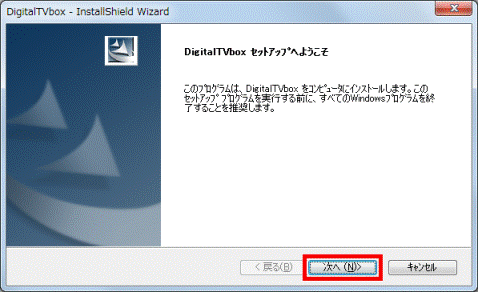
- 「データベースサーバー」と表示されます。
「次へ」ボタンをクリックします。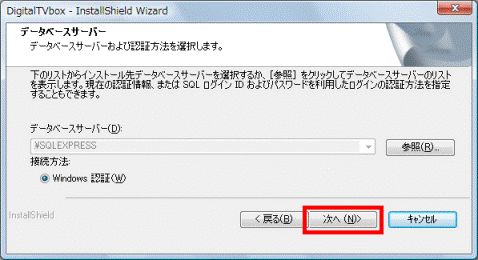
- 「インストール準備の完了」と表示されます。
「インストール」ボタンをクリックします。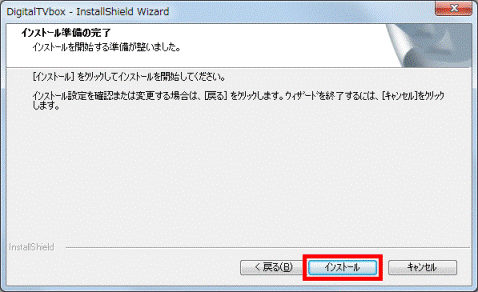
- 「セットアップステータス」が表示されます。
インストールが完了するまで、しばらく待ちます。 - 「InstallShield Wizard の完了」と表示されます。
「完了」ボタンをクリックします。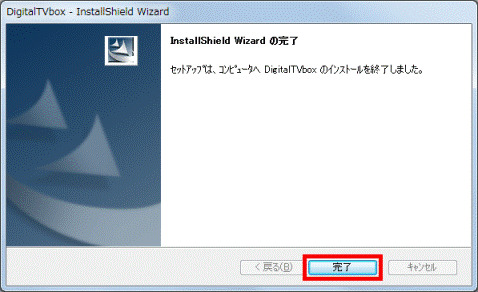
- 「×」ボタンをクリックし、すべての画面を閉じます。
- セットした「アプリケーションディスク2」を取り出します。
2007年夏モデル
次の手順で、DigitalTVboxをインストールします。
お使いの環境によっては、表示される画面が異なります。
- 「アプリケーションディスク2」をセットします。アドバイス
「自動再生」が表示された場合は、「×」ボタンをクリックして閉じます。
- 「コンピュータ」をクリックします。

- CD/DVDドライブをクリックします。
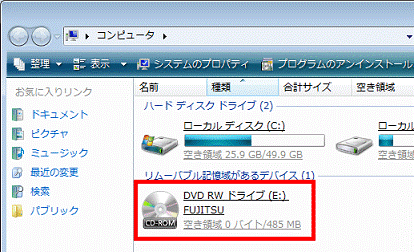
- 青いパソコンの形をした、「EzInst」(または「EzInst.exe」)アイコンをクリックします。
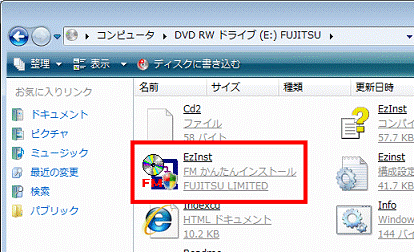
- 「ユーザーアカウント制御」が表示されます。
「続行」ボタンをクリックします。 - 「FMかんたんインストール」が起動します。
「インストール」タブをクリックします。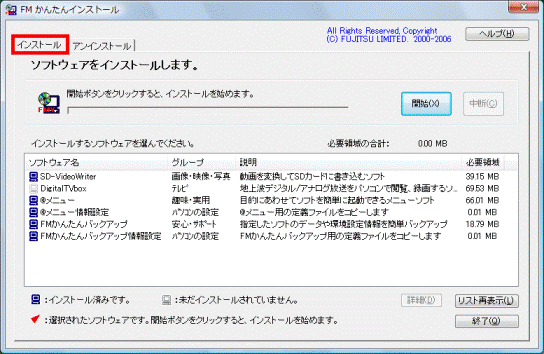
- 「ソフトウェア名」の一覧から、「DigitalTVbox」をクリックし、赤いチェックを付けます。
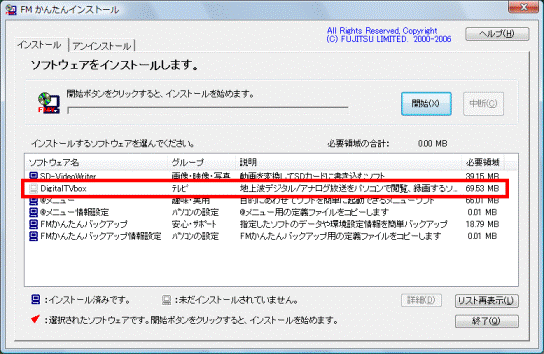
- 「開始」ボタンをクリックします。
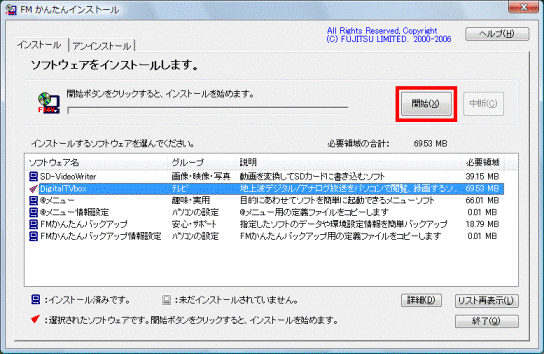
- 「インストールを開始します。」と表示されます。
「OK」ボタンをクリックします。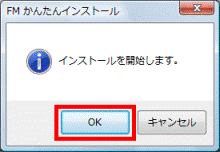
- 「ソフトウェアのインストール方法を選んでください。」と表示されます。
「手動」ボタンをクリックします。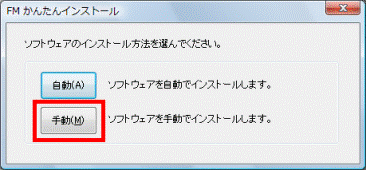
- 「手動でインストールします。」と表示されます。
「OK」ボタンをクリックします。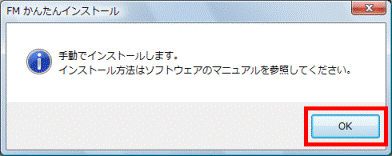
- 「DigitalTVbox セットアップへようこそ」と表示されます。
「次へ」ボタンをクリックします。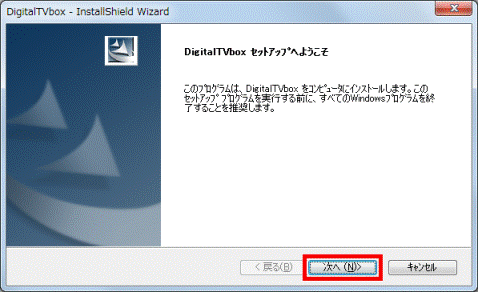
- 「データベースサーバー」と表示されます。
「次へ」ボタンをクリックします。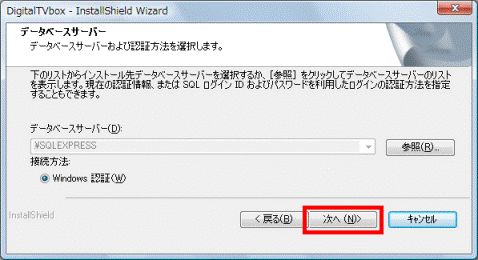
- 「インストール準備の完了」と表示されます。
「インストール」ボタンをクリックします。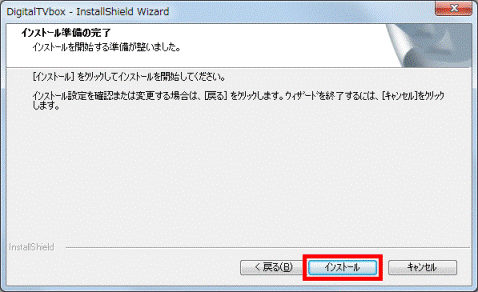
- 「セットアップステータス」が表示されます。
インストールが完了するまで、しばらく待ちます。 - 「InstallShield Wizard の完了」と表示されます。
「完了」ボタンをクリックします。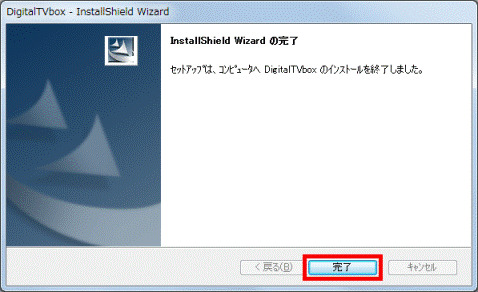
- 「×」ボタンをクリックし、すべての画面を閉じます。
- セットした「アプリケーションディスク2」を取り出します。



