Q&Aナンバー【6410-4003】更新日:2015年12月17日
このページをブックマークする(ログイン中のみ利用可)
「Qualcomm Atheros Bluetooth ドライバー」(32・64ビット共用)の修正項目とインストール方法について(2015年1月発表モデル:LIFEBOOK AH30/S ほか)
これは機種別のドライバー関連情報です。ドライバー名、および対象の機種やOSをご確認ください。
| 対象機種 | 2015年1月発表モデルLIFEBOOK AH30/S、他・・・ |
|---|---|
| 対象OS |
|
 質問
質問
以下のドライバーが公開されています。
【ドライバー名・バージョン】
Qualcomm Atheros Bluetooth ドライバー V8.0.1.336
【修正項目】
◇V8.0.1.336
1)「対話型ログオン: Ctrl + Alt + Del を必要としない」ポリシーを
変更しないように対応しました。
◇V8.0.1.330
1)Officeアドインをインストールしないように変更しました。
◇V8.0.1.326
1)Officeアドインのインストール不具合を修正しました。
◇V8.0.1.314
1)Bluetoothデバイスを接続した状態のまま放置すると稀にBluetoothデバイスが使用
できなくなる不具合を修正しました。
◇V8.0.1.305
1)新規リリース
【ドライバー名・バージョン】
Qualcomm Atheros Bluetooth ドライバー V8.0.1.336
【修正項目】
◇V8.0.1.336
1)「対話型ログオン: Ctrl + Alt + Del を必要としない」ポリシーを
変更しないように対応しました。
◇V8.0.1.330
1)Officeアドインをインストールしないように変更しました。
◇V8.0.1.326
1)Officeアドインのインストール不具合を修正しました。
◇V8.0.1.314
1)Bluetoothデバイスを接続した状態のまま放置すると稀にBluetoothデバイスが使用
できなくなる不具合を修正しました。
◇V8.0.1.305
1)新規リリース
 回答
回答
次の順序で、Qualcomm Atheros Bluetooth ドライバーをインストールします。
次の項目を順番に確認してください。
手順1入手手順
次の手順で、Qualcomm Atheros Bluetooth ドライバーをダウンロードします。
 Qualcomm Atheros Bluetooth ドライバー V8.0.1.336
Qualcomm Atheros Bluetooth ドライバー V8.0.1.336

お使いの環境によっては、表示される画面が異なります。
- 上の「ダウンロード」のリンクをクリックし、「ダウンロード」画面を表示させます。

デスクトップアプリ版 Internet Explorer で「ダウンロード」画面を表示してください。
Windows ストア アプリ版 Internet Explorer は、ファイルをダウンロードする場所を変更できません。 - ページをスクロールし、「ダウンロードファイル」の「Qualcomm Atheros Bluetooth ドライバー [ E1017501.exe、189.65MB ( 198863452 bytes ) ]」をクリックします。

- 「fmworld.net から E1017501.exe(189 MB)を実行または保存しますか?」と表示されます。
「保存」ボタンの右にある「▼」ボタンをクリックし、表示されるメニューから、「名前を付けて保存」をクリックします。

「この種類のファイルはコンピューターに問題を起こす可能性があります。」と表示されても、ダウンロードするファイルに問題はありません。 - 「名前を付けて保存」が表示されます。
左側の一覧から「デスクトップ」をクリックします。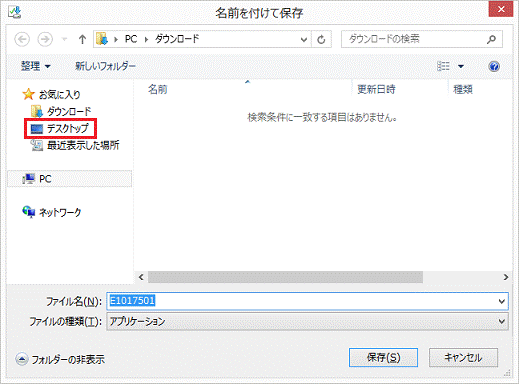

左側に一覧が表示されない場合は、「フォルダーの参照」をクリックします。 - 「保存」ボタンをクリックします。
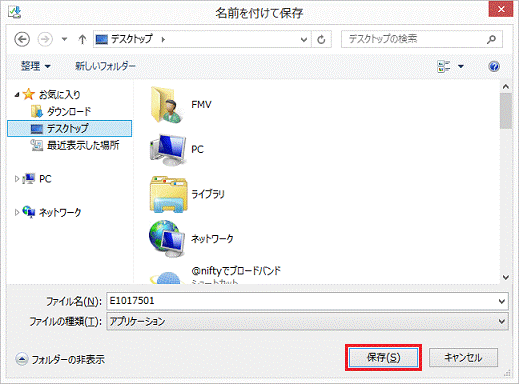
- ダウンロードが開始されます。
完了するまで、そのまましばらく待ちます。 - 「E1017501.exe のダウンロードが完了しました。」と表示されます。
「×」ボタンをクリックし、メッセージを閉じます。

「E1017501 の発行元を確認できませんでした。」と表示されても、ダウンロードしたファイルに問題はありません。 - 「×」ボタンをクリックし、Internet Explorer を閉じます。
- デスクトップに「E1017501」(または「E1017501.exe」)アイコンが作成されたことを確認します。
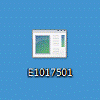
手順2アンインストール手順
次の手順で、Qualcomm Atheros Bluetooth ドライバーをアンインストールします。
お使いの環境によっては、表示される画面が異なります。
- 作業中のアプリケーションをすべて終了します。
作成中のファイルがある場合は、ファイルを保存します。 - 画面の右下の角に、マウスポインターを移動します。
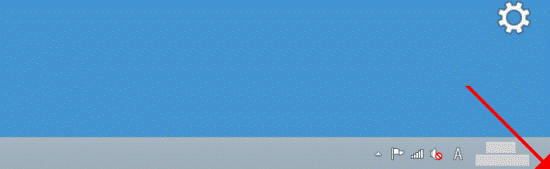
- チャームが表示されます。
「設定」をクリックします。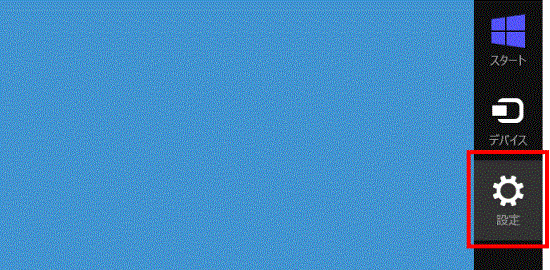
- 「コントロールパネル」をクリックします。
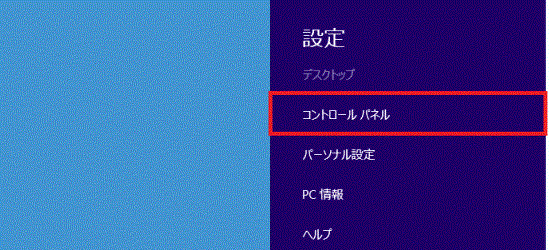
- 「コントロール パネル」が表示されます。
「プログラムのアンインストール」をクリックします。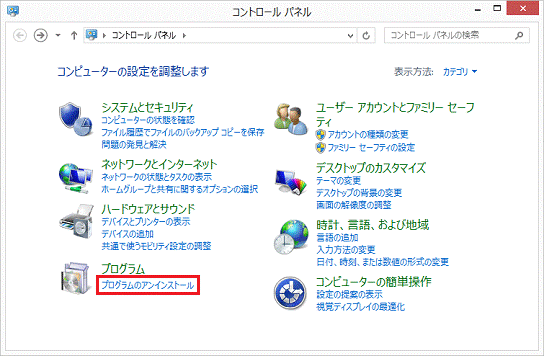

表示方法が「大きいアイコン」または「小さいアイコン」の場合は、「プログラムと機能」アイコンをクリックします。 - 「プログラムと機能」が表示されます。
「名前」の一覧から、「Qualcomm Atheros Bluetooth Suite (64)」、または「Qualcomm Atheros Bluetooth Suite」をダブルクリックします。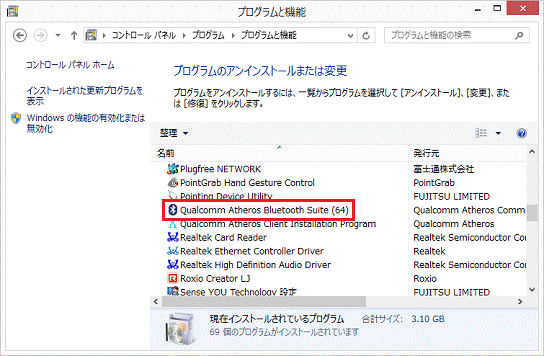

「名前」の一覧に「Qualcomm Atheros Bluetooth Suite (64)」、または「Qualcomm Atheros Bluetooth Suite」がない場合、アンインストールは不要です。
「×」ボタンをクリックし「プログラムと機能」を閉じてから、「インストール手順」に進んでください。 - 「アンインストールしますか?」と表示されます。
「はい」ボタンをクリックします。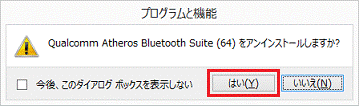
- 「ユーザーアカウント制御」が表示されます。
「はい」ボタンをクリックします。 - アンインストールが開始されます。
完了するまで、しばらく待ちます。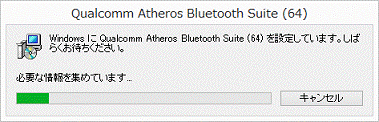

- ドライバーのアンインストールには時間がかかる場合があります。
その間にアンインストールを中断したり、別のアプリケーションを起動したり、パソコンの電源を切ったりしないでください。 - 「設定変更を有効にするには、システムを再起動する必要があります。」と表示された場合は、「はい」ボタンをクリックし、パソコンを再起動してください。
再起動が完了したら、「インストール手順」に進みます。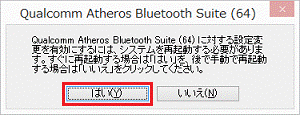
- ドライバーのアンインストール後に、Windows 8.1 標準添付のドライバーが自動でインストールされる場合があります。
- ドライバーのアンインストールには時間がかかる場合があります。
- 「×」ボタンをクリックし、「プログラムと機能」を閉じます。
- 画面の右下の角に、マウスポインターを移動します。
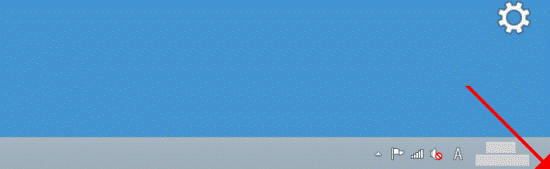
- チャームが表示されます。
「設定」をクリックします。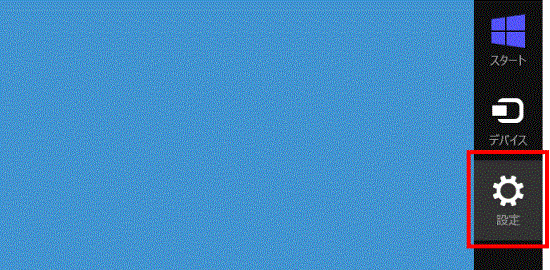
- 「電源」→「再起動」の順にクリックします。
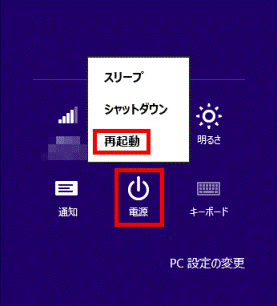
手順3インストール手順
次の手順で、Qualcomm Atheros Bluetooth ドライバーをインストールします。
お使いの環境によっては、表示される画面が異なります。
- 「デスクトップ」タイルをクリックします。
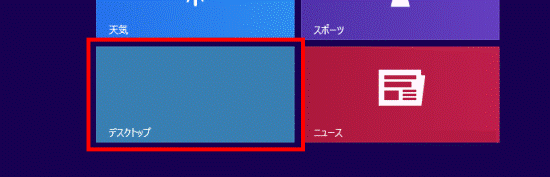

デスクトップが表示されている場合は、次の手順に進みます。 - ダウンロードして保存した、「E1017501」(または「E1017501.exe」)アイコンをダブルクリックします。
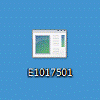
- 黒い画面がしばらく表示され、デスクトップに「a801336bWin81」フォルダーが作成されます。
作成された「a801336bWin81」フォルダーをダブルクリックします。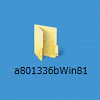
- 「Bluetooth_Suite」(または「Bluetooth_Suite.EXE」)アイコンをダブルクリックします。
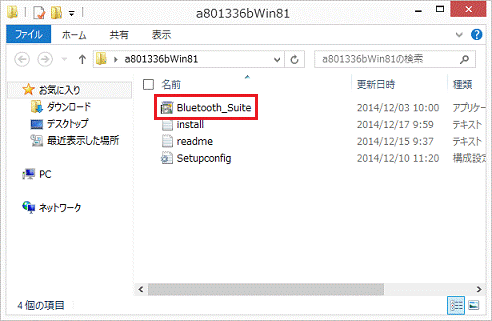
- 「ユーザーアカウント制御」が表示されます。
「はい」ボタンをクリックします。 - 「Qualcomm Atheros Bluetooth Suite (64)用のInstallShield ウィザードへようこそ」、または「Qualcomm Atheros Bluetooth Suite のInstallShield ウィザードへようこそ」と表示されます。
「次へ」ボタンをクリックします。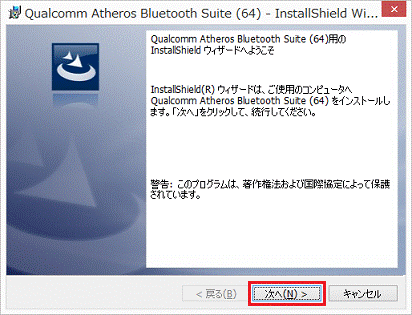
- 「インストール先のフォルダ」と表示されます。
「次へ」ボタンをクリックします。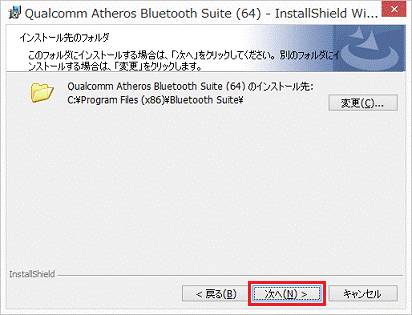
- 「プログラムをインストールする準備ができました」と表示されます。
「インストール」ボタンをクリックします。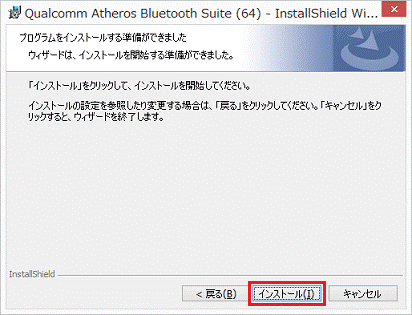
- インストールが開始されます。
完了するまで、しばらく待ちます。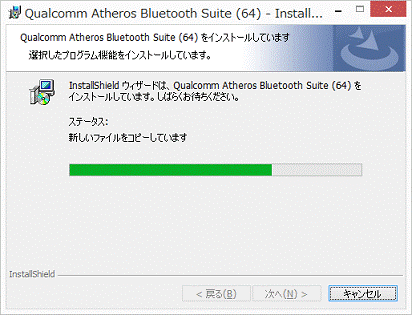
- 「InstallShield ウィザードを完了しました」と表示されます。
「完了」ボタンをクリックします。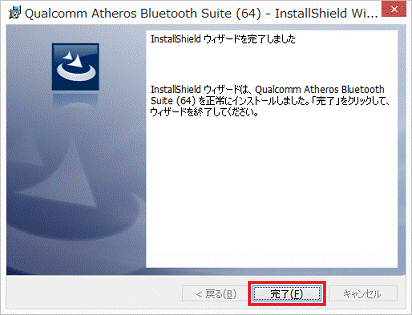

「設定変更を有効にするには、システムを再起動する必要があります。」と表示された場合は、「はい」ボタンをクリックし、パソコンを再起動してください。
再起動が完了したら、「インストールの確認手順」に進みます。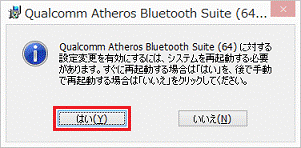
- 「×」ボタンをクリックし、「a801336bWin81」フォルダーを閉じます。
- 画面の右下の角に、マウスポインターを移動します。
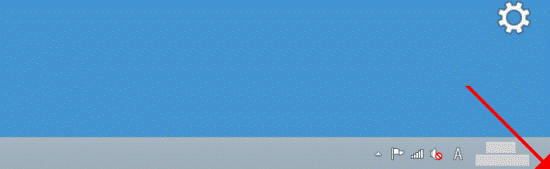
- チャームが表示されます。
「設定」をクリックします。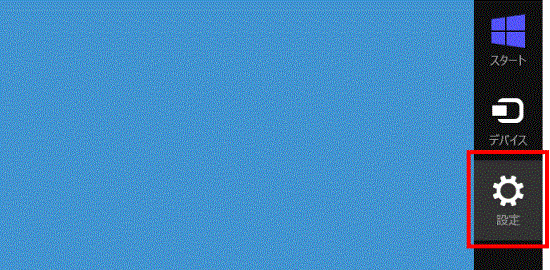
- 「電源」→「再起動」の順にクリックします。
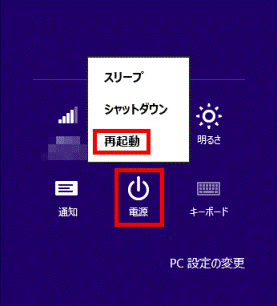
手順4インストールの確認手順
次の手順で、Qualcomm Atheros Bluetooth ドライバーが正常にインストールされていることを確認します。
お使いの環境によっては、表示される画面が異なります。
- 「デスクトップ」タイルをクリックします。
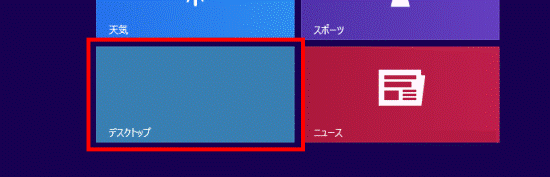

デスクトップが表示されている場合は、次の手順に進みます。 - 画面の右下の角に、マウスポインターを移動します。
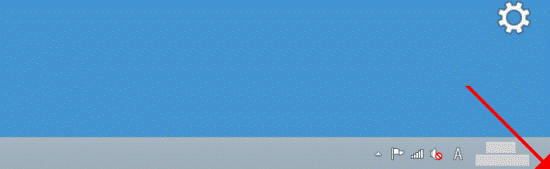
- チャームが表示されます。
「設定」をクリックします。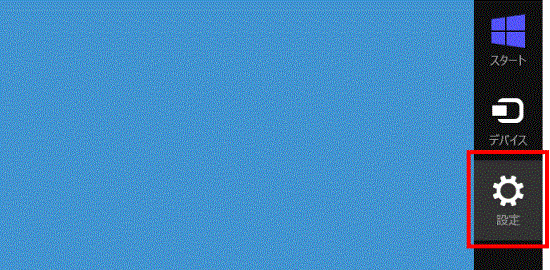
- 「コントロールパネル」をクリックします。
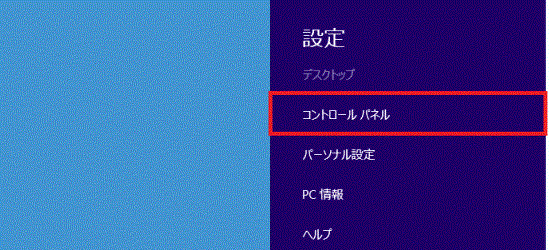
- 「コントロール パネル」が表示されます。
「プログラムのアンインストール」をクリックします。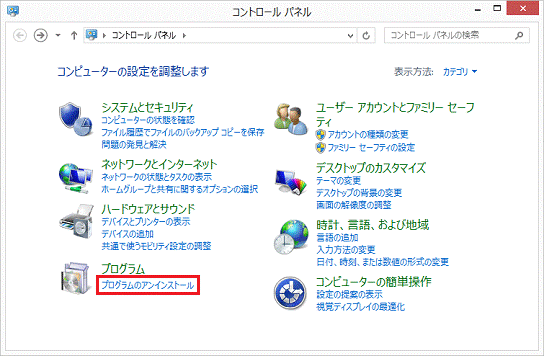

表示方法が「大きいアイコン」または「小さいアイコン」の場合は、「プログラムと機能」アイコンをクリックします。 - 「プログラムと機能」が表示されます。
「名前」の一覧から、、「Qualcomm Atheros Bluetooth Suite (64)」、または「Qualcomm Atheros Bluetooth Suite」をクリックします。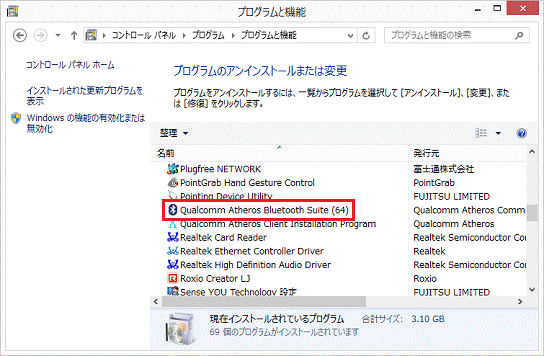
- バージョンを確認します。
正常にインストールされている場合は、「製品バージョン」の右側に「8.0.1.336」と表示されます。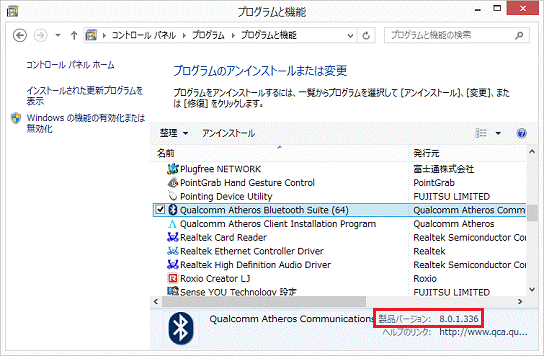
- 「×」ボタンをクリックし、「プログラムと機能」を閉じます。
手順5ダウンロードしたファイルの削除手順
Qualcomm Atheros Bluetooth ドライバーが正常にインストールされたことを確認したら、FMVサポートのホームページからダウンロードしたファイルは、削除して結構です。
次の手順で、ダウンロードしたファイルと、「インストール手順」で作成したフォルダーを削除します。
- デスクトップの「E1017501」(または「E1017501.exe」)アイコンを右クリックし、表示されるメニューから「削除」をクリックします。
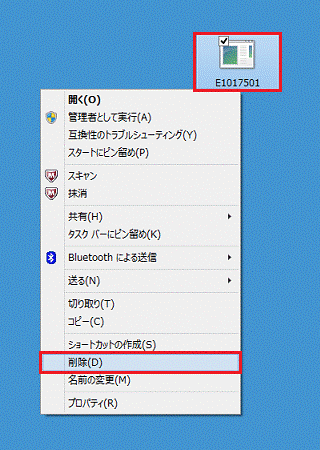
- 「a801336bWin81」フォルダーを右クリックし、表示されるメニューから「削除」をクリックします。
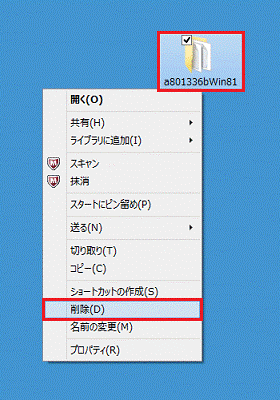
- デスクトップ上から、アイコンやフォルダーが消えたことを確認します。



