このQ&Aは、2019年7月発表モデル以降で、@メニューが付属している機種向けのものです。
付属している機種は、次のQ&Aで確認できます。 @メニューについて教えてください。
@メニューについて教えてください。
Q&Aナンバー【6511-2333】更新日:2024年2月16日
このページをブックマークする(ログイン中のみ利用可)
[@メニュー] アンインストールする / インストールする方法を教えてください。(2019年7月発表モデル以降)
| 対象機種 | すべて |
|---|---|
| 対象OS |
|
 質問
質問
@メニューを再インストールする方法を教えてください。
 回答
回答
アプリと機能からアンインストールし、ドライバ・ソフトウェア検索ユーティリティを使用して、インストールします。
ご案内
次の場合に応じた項目を確認してください。
アンインストール手順
お使いのOSに応じた項目をクリックして、アンインストール方法を確認してください。
Windows 11
次の手順で、@メニューをアンインストールします。

お使いの環境によっては、表示される画面が異なります。
- 作業中のアプリケーションをすべて終了します。
作成中のファイルがある場合は、ファイルを保存します。 - 「スタート」ボタンを右クリックし、表示されるメニューから「インストールされているアプリ」または「アプリと機能」をクリックします。
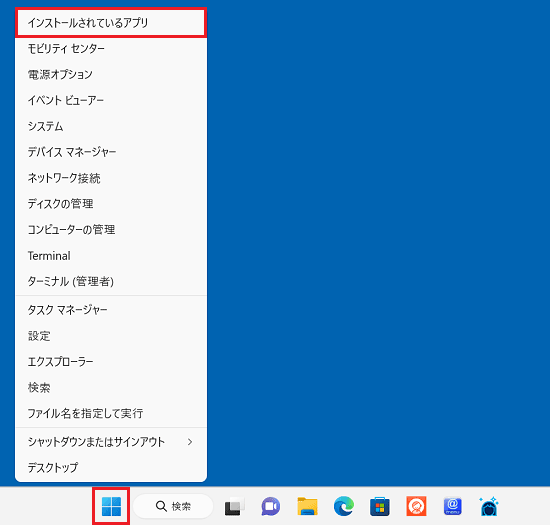
- 「インストールされているアプリ」または「アプリと機能」が表示されます。
一覧から「@メニュー」の「…」または「 」→「アンインストール」の順にクリックします。
」→「アンインストール」の順にクリックします。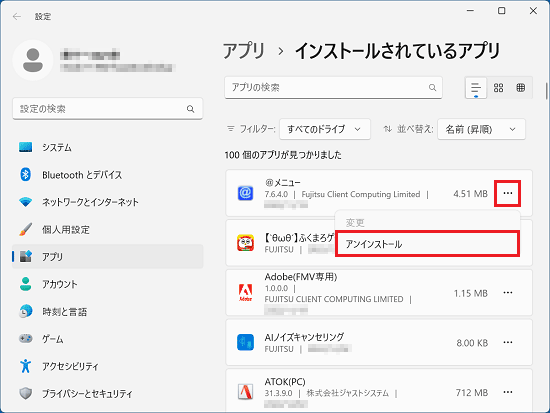 アドバイス
アドバイス一覧に「@メニュー」が表示されていない場合は、「×」ボタンをクリックして「インストールされているアプリ」または「アプリと機能」を閉じ、「インストール手順」に進みます。
- 「このアプリとその関連情報がアンインストールされます。」と表示されます。
「アンインストール」ボタンをクリックします。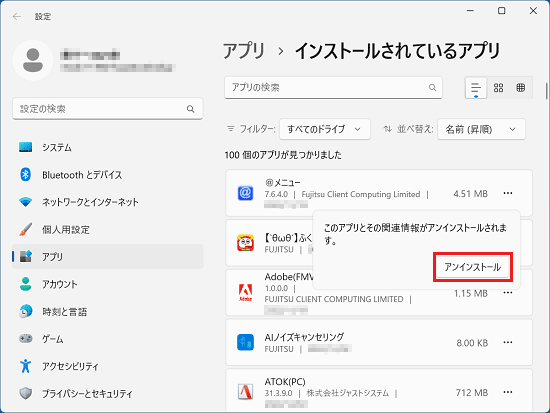
- 「ユーザーアカウント制御」が表示されます。
「はい」ボタンをクリックします。 - 表示される画面によって、手順が異なります。
- 「@メニュー削除の確認」と表示された場合
「次へ」ボタンをクリックし、次の手順に進みます。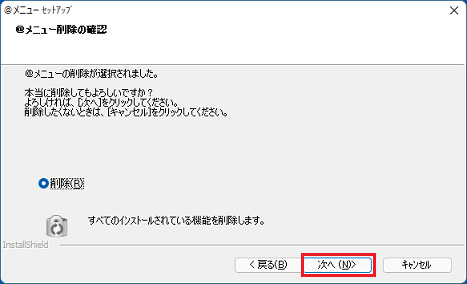
- 「Windows に @メニュー を設定しています」と一瞬表示され、すぐ消えた場合
手順9.に進みます。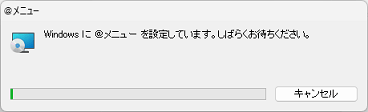
- 「@メニュー削除の確認」と表示された場合
- アンインストールが開始されます。
完了するまで、しばらく待ちます。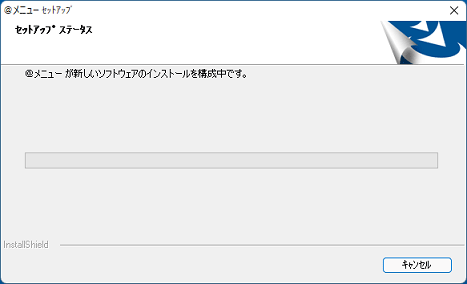 アドバイス
アドバイス「使用中のファイル」が表示された場合は、「自動的に閉じて、アプリケーションの再起動を試みる。」をクリックして、「OK」ボタンをクリックします。
- 完了すると、「@メニューの削除」と表示されます。
「完了」ボタンをクリックします。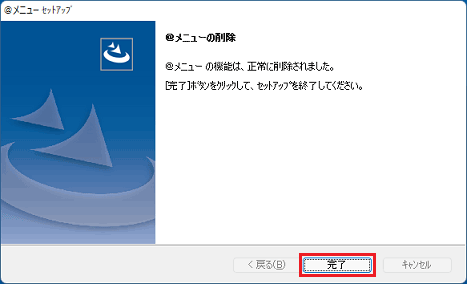
- 「インストールされているアプリ」または「アプリと機能」から、「@メニュー」の表示が消えます。
「×」ボタンをクリックし、「インストールされているアプリ」または「アプリと機能」を閉じます。
Windows 10
次の手順で、@メニューをアンインストールします。

- 作業中のアプリケーションをすべて終了します。
作成中のファイルがある場合は、ファイルを保存します。 - 「スタート」ボタンを右クリックし、表示されるメニューから「アプリと機能」をクリックします。
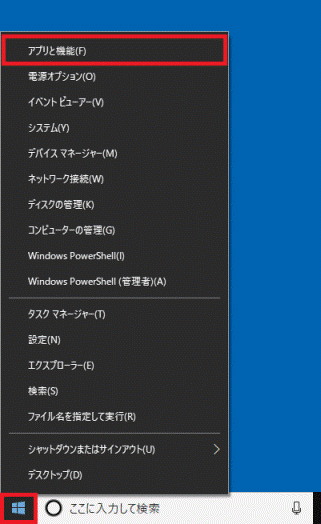
- 「アプリと機能」が表示されます。
一覧から「@メニュー」をクリックします。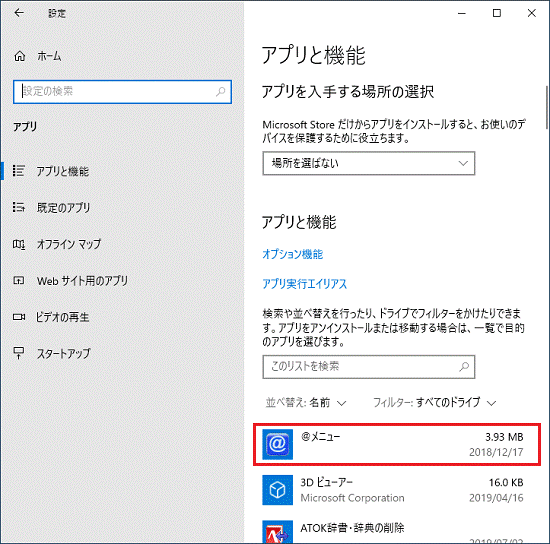 アドバイス
アドバイス一覧に「@メニュー」が表示されていない場合は、「×」ボタンをクリックして「アプリと機能」を閉じ、「インストール手順」に進みます。
- 「アンインストール」ボタン→「アンインストール」ボタンの順にクリックします。
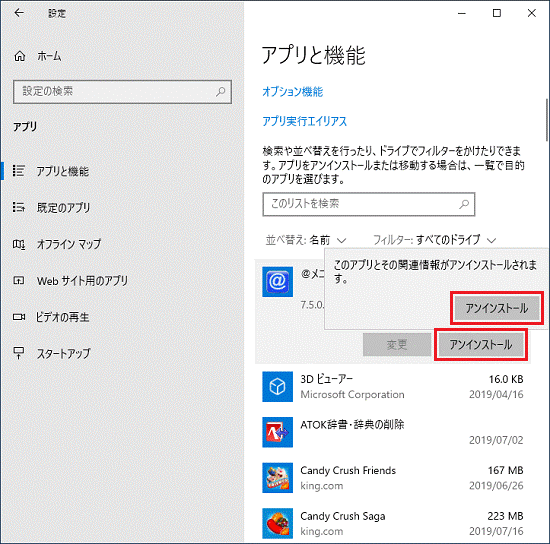
- 「ユーザーアカウント制御」が表示されます。
「はい」ボタンをクリックします。 - 「@メニュー削除の確認」と表示されます。
「次へ」ボタンをクリックします。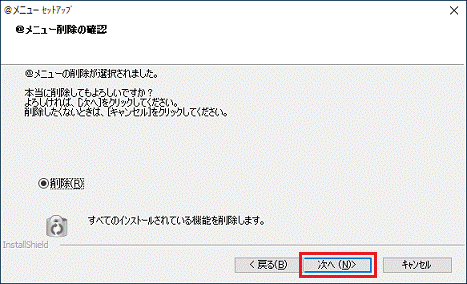
- アンインストールが開始されます。
完了するまで、しばらく待ちます。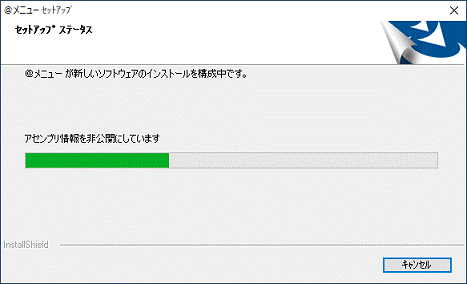 アドバイス
アドバイス「使用中のファイル」が表示された場合は、「自動的に閉じて、アプリケーションの再起動を試みる。」をクリックして、「OK」ボタンをクリックします。
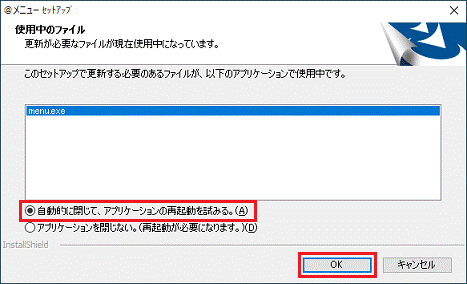
- 完了すると、「@メニューの削除」と表示されます。
「完了」ボタンをクリックします。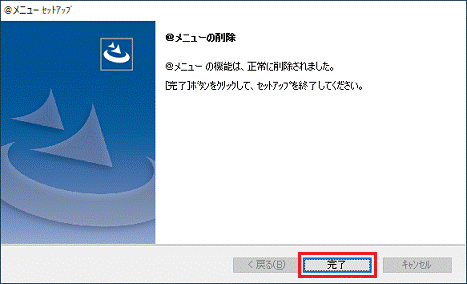
- 「×」ボタンをクリックし、「アプリと機能」を閉じます。
インストール手順
手順は、次のとおりです。

- タスクバーにある「エクスプローラー」をクリックします。

(Windows 11の例)
(Windows 10の例)アドバイスタスクバーに「エクスプローラー」がない場合は、「スタート」ボタンを右クリックし、表示されるメニューから「エクスプローラー」をクリックします。
- 「エクスプローラー」が表示されます。
左側にある「PC」をクリックします。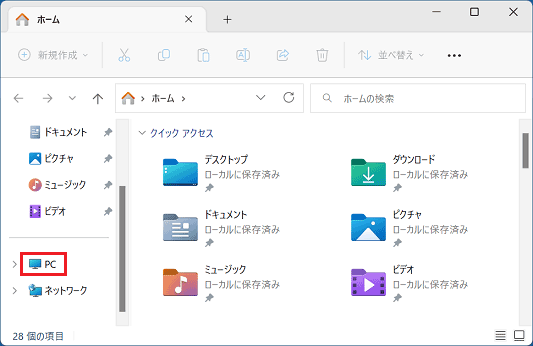
- 「ローカルディスク(C:)」をダブルクリックします。
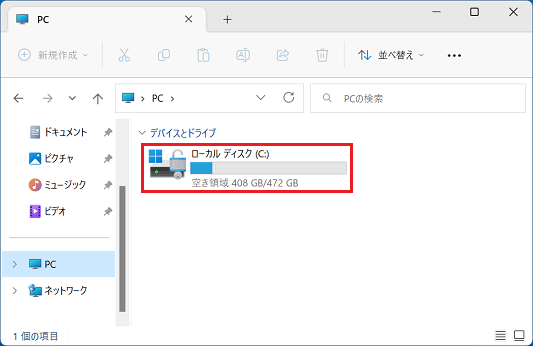
- 「Fujitsu」フォルダーをダブルクリックします。
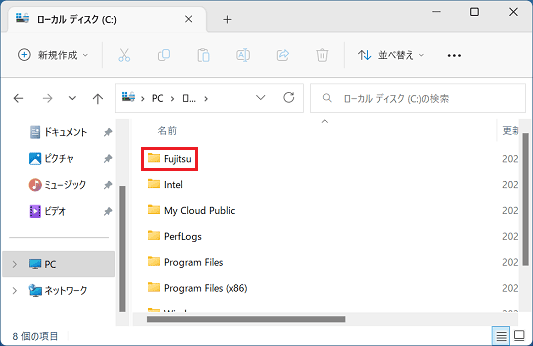
- 「SoftwareDisc」フォルダーをダブルクリックします。
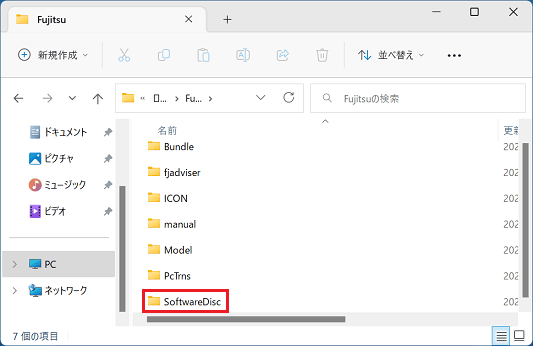
- 「DrvCdSrc(または、DrvCdSrc.exe)」をダブルクリックします。
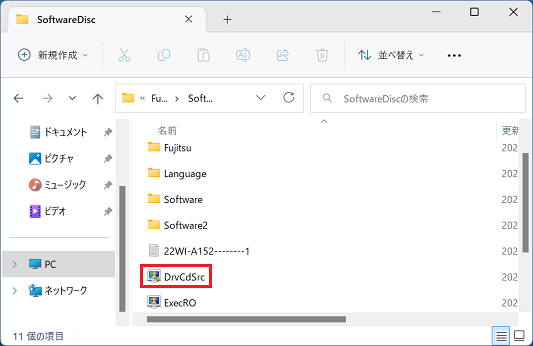
- 「ユーザーアカウント制御」が表示されます。
「はい」ボタンをクリックします。 - 「ドライバ・ソフトウェア検索ユーティリティ」が表示されます。
画面左上に「機種名」欄があるかどうかで、手順が異なります。- 「機種名」欄がある場合
「機種名」にお使いの機種が表示されていることを確認します。
異なる機種が表示されている場合は「 」ボタンをクリックし、表示されるメニューからお使いの機種をクリックします。
」ボタンをクリックし、表示されるメニューからお使いの機種をクリックします。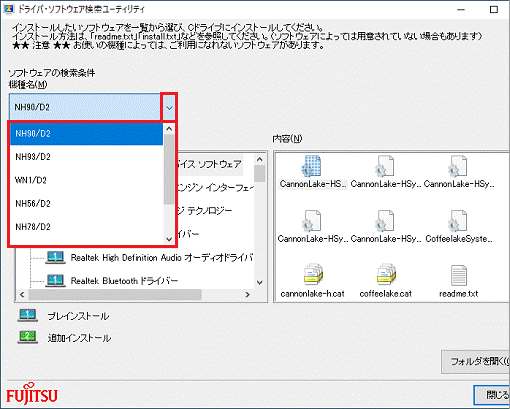
- 「機種名」欄がない場合
次の手順に進みます。
- 「機種名」欄がある場合
- 「ソフトウェア」の一覧から「@メニュー」をクリックします。
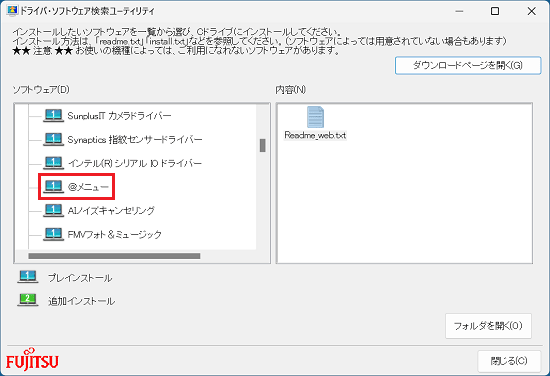
- 「内容」の一覧から「setup.exe」をダブルクリックします。
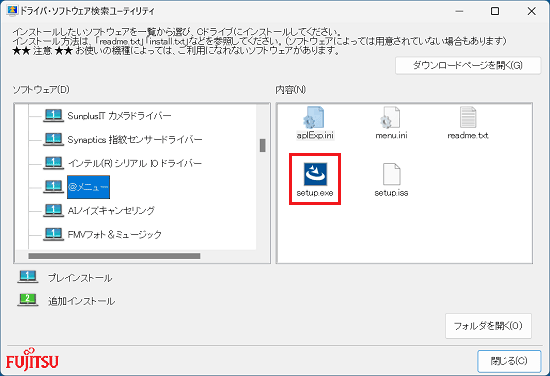
- 「@メニューセットアップへようこそ」、または「@メニュー用のInstallShield ウィザードへようこそ」と表示されます。
「次へ」ボタンをクリックします。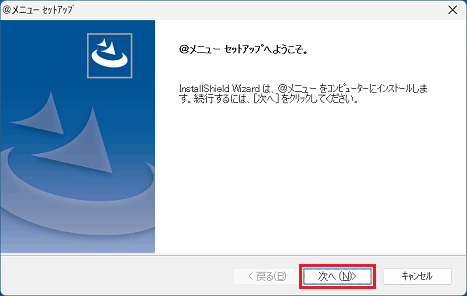
- 表示される画面によって、手順が異なります。
- 「プログラムフォルダーの選択」と表示された場合
「次へ」ボタンをクリックします。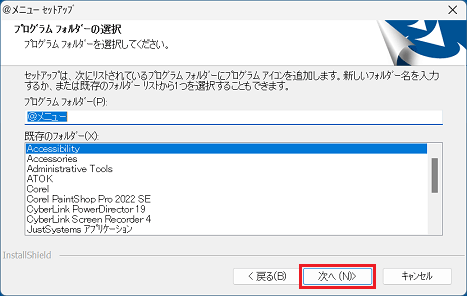
- 「プログラムをインストールする準備ができました」と表示された場合
「インストール」ボタンをクリックします。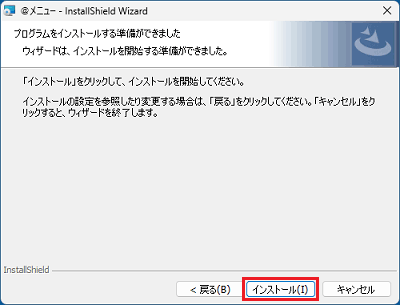
- 「プログラムフォルダーの選択」と表示された場合
- インストールが開始されます。
完了するまで、しばらく待ちます。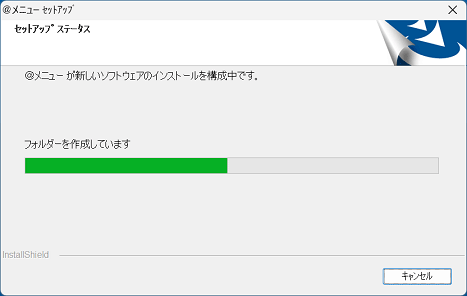
- 完了すると、「@メニューのインストールが完了しました」、または「InstallShield ウィザードを完了しました」と表示されます。
「完了」ボタンをクリックします。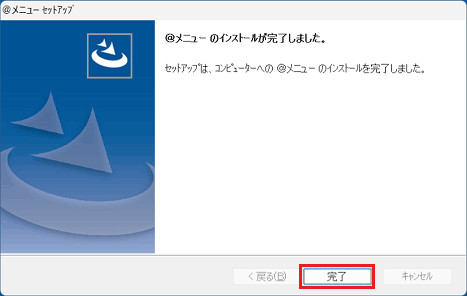
- ドライバ・ソフトウェア検索ユーティリティに戻ります。
「閉じる」ボタンをクリックし、ウィンドウを閉じます。



