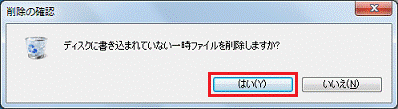書き込みの手順は、次のQ&Aでもご案内しています。
ディスクにファイルを追加する方法などは、次のQ&Aをご覧ください。  [Windows 11] ディスクにデータを書き込む方法を教えてください。
[Windows 11] ディスクにデータを書き込む方法を教えてください。  [Windows 10] ディスクにデータを書き込む方法を教えてください。
[Windows 10] ディスクにデータを書き込む方法を教えてください。  [Windows 8.1/8] ディスクにデータを書き込む方法を教えてください。
[Windows 8.1/8] ディスクにデータを書き込む方法を教えてください。  [Windows 7] CDやDVDにデータを書き込む方法を教えてください。
[Windows 7] CDやDVDにデータを書き込む方法を教えてください。
Q&Aナンバー【6707-9892】更新日:2023年9月22日
このページをブックマークする(ログイン中のみ利用可)
「ディスクへの書き込みの準備ができたファイルがあります」とメッセージが表示されます。
| 対象機種 | すべて |
|---|---|
| 対象OS |
|
 質問
質問
 回答
回答
必要に応じて、CD/DVD/BD へのファイルの書き込みを完了させるか、書き込み用の一時ファイルを削除します。
CD/DVD/BD ライティングの機能は、データをディスクへ書き込むときに、書き込むための一時ファイルを作成します。この一時ファイルは、書き込みを実行するまで削除されません。
書き込みの準備ができた一時ファイルが残っていると、「ディスクへの書き込みの準備ができたファイルがあります」と表示されます。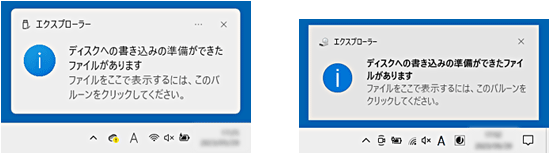
(Windows 11 の場合と、Windows 10 の場合の例)
表示されているメッセージをクリックし、一時ファイルをCD/DVD/BD へ書き込む必要があるかどうかを、確認してください。
目的に応じた項目をクリックしてください。
書き込みが必要な場合
エクスプローラーを開いて、書き込みを実施します。
書き込みが完了すると一時ファイルが削除され、メッセージは表示されなくなります。
ここでは、例としてWindows 11 / Windows 10の手順をご案内します。

お使いの環境によっては、表示される画面が異なります。
- 空のディスクをセットします。
- タスクバーの「エクスプローラー」アイコンをクリックします。
エクスプローラーが表示されているときは、次の手順へ進みます。 アドバイス
アドバイス- タスクバーに「エクスプローラー」アイコンがない場合は、スタート」ボタンを右クリックし、表示されるメニューから「エクスプローラー」をクリックします。
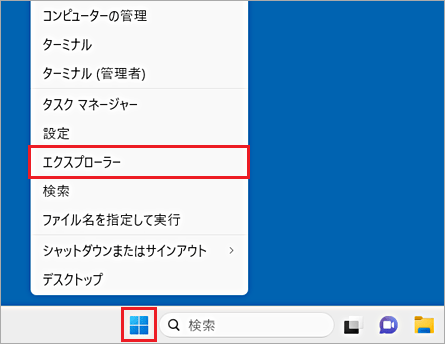
- タスクバーに「エクスプローラー」アイコンがない場合は、スタート」ボタンを右クリックし、表示されるメニューから「エクスプローラー」をクリックします。
- 「エクスプローラー」が表示されます。
「PC」をクリックします。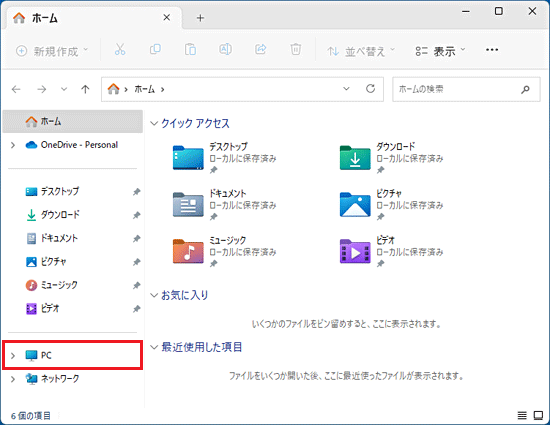
- CD/DVD/BD ドライブのアイコンをダブルクリックします。
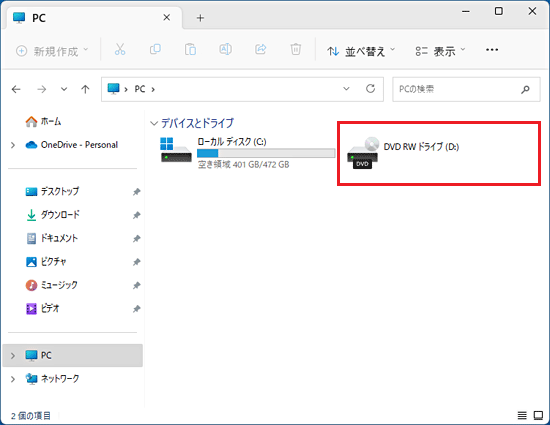 アドバイス
アドバイス「このディスクをどの方法で使用しますか」と表示された場合は、「CD/DVD プレーヤーで使用する」をクリックして選択し「次へ」ボタンをクリックします。
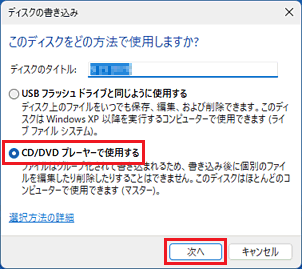
- CD/DVD/BD ドライブの画面が表示されます。
お使いのOSに応じた操作をします。- Windows 11
「…」(もっと見る)→「書き込みを完了する」の順にクリックします。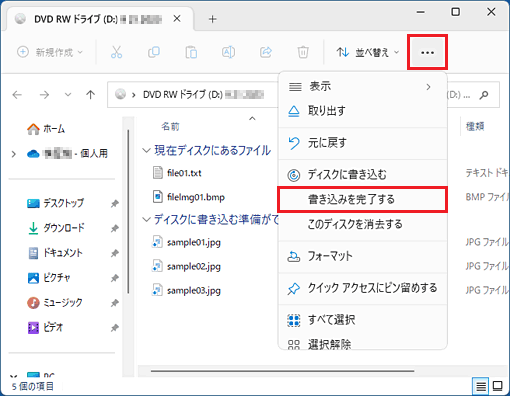
- Windows 10
「ドライブツール」または「管理」タブ→「書き込みを完了する」の順にクリックします。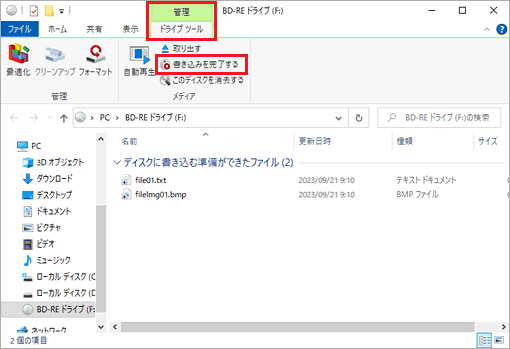
- Windows 11
- 「このディスクを準備します」と表示されます。
「次へ」ボタンをクリックします。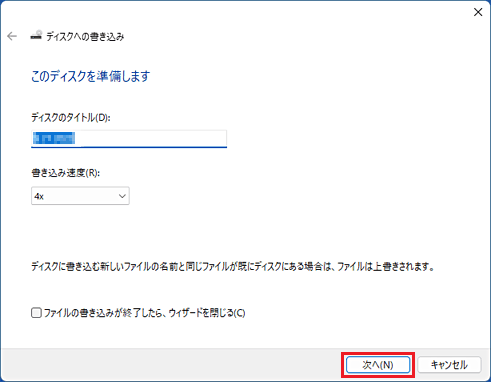
- 書き込みが開始されます。
完了するまで、しばらく待ちます。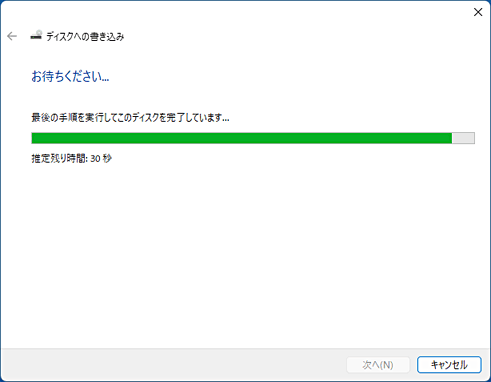 アドバイス
アドバイス書き込みには時間がかかることがあります。
- 書き込みが完了すると、「ファイルはディスクへ正しく書き込まれました」と表示され、ディスクが排出されます。
「完了」ボタンをクリックします。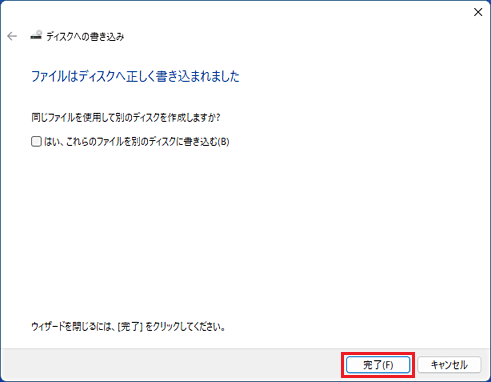
- ディスクを取り出します。
書き込みが不要な場合
書き込みが不要な場合は、一時ファイルを削除してください。
お使いのOSに応じた項目をクリックして確認してください。
Windows 11
手順は、次のとおりです。

お使いの環境によっては、表示される画面が異なります。
- タスクバーの「エクスプローラー」アイコンをクリックします。
 アドバイス
アドバイス- タスクバーに「エクスプローラー」アイコンがない場合は、スタート」ボタンを右クリックし、表示されるメニューから「エクスプローラー」をクリックします。
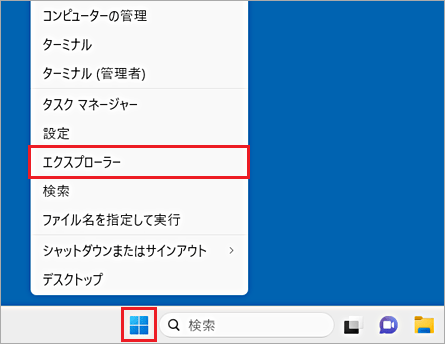
- すでに一時ファイルが表示されているときは、手順4.へ進みます。
- タスクバーに「エクスプローラー」アイコンがない場合は、スタート」ボタンを右クリックし、表示されるメニューから「エクスプローラー」をクリックします。
- 「エクスプローラー」が表示されます。
「PC」をクリックします。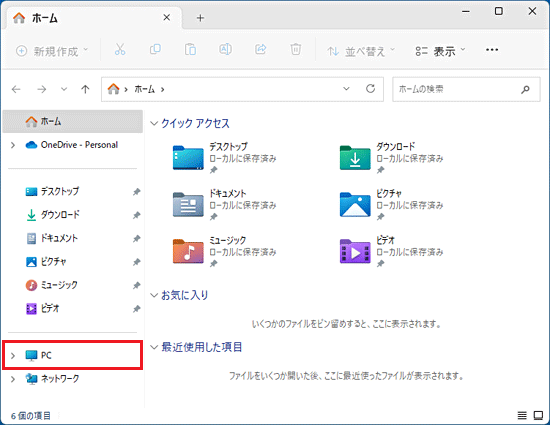
- CD/DVD/BD ドライブのアイコンをダブルクリックします。
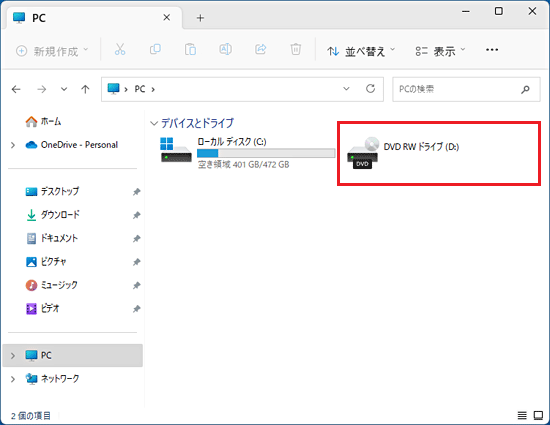
- CD/DVD/BD ドライブの画面が表示されます。
何もないところを右クリックし、表示されるメニューから「その他のオプションを表示」をクリックします。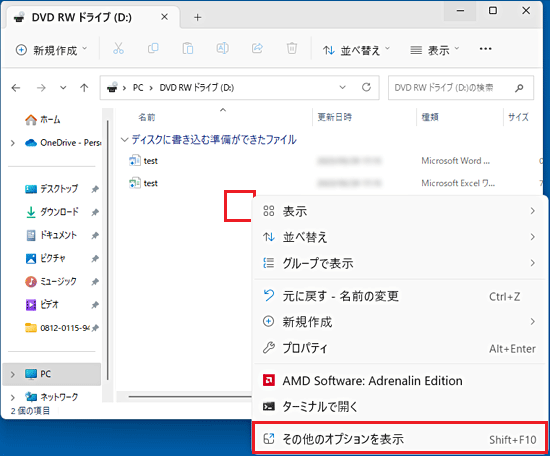
- CD/DVD/BD ドライブの画面が表示されます。
表示されるメニューから「一時ファイルの削除」をクリックします。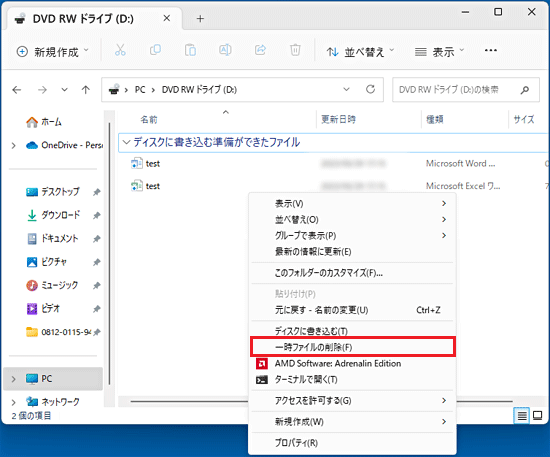
- 「削除の確認」が表示されます。
「はい」ボタンをクリックします。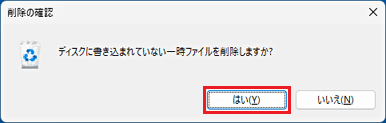
Windows 10
手順は、次のとおりです。

- タスクバーの「エクスプローラー」アイコンをクリックします。
 アドバイス
アドバイス- タスクバーに「エクスプローラー」アイコンがない場合は、「スタート」ボタンを右クリックし、表示されるメニューから「エクスプローラー」をクリックします。
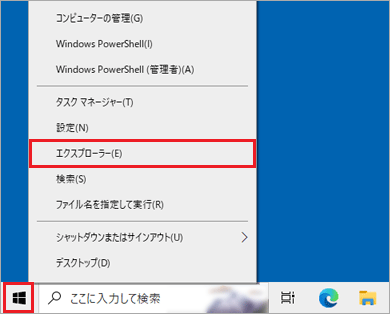
- すでに一時ファイルが表示されているときは、手順4.へ進みます。
- タスクバーに「エクスプローラー」アイコンがない場合は、「スタート」ボタンを右クリックし、表示されるメニューから「エクスプローラー」をクリックします。
- 「エクスプローラー」が表示されます。
「PC」をクリックします。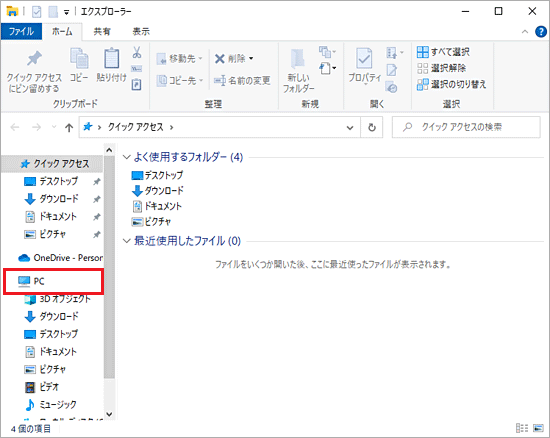
- CD/DVD/BD ドライブのアイコンをダブルクリックします。
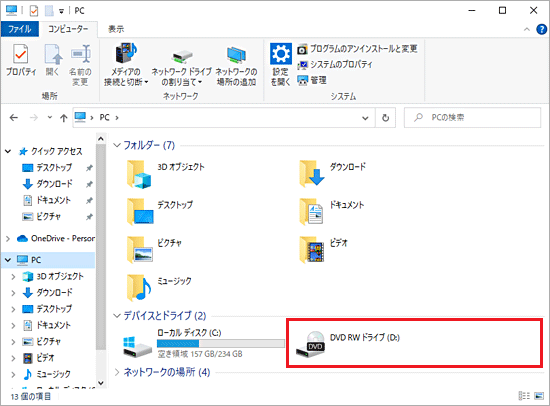
- CD/DVD/BD ドライブの画面が表示されます。
何もないところを右クリックし、表示されるメニューから「一時ファイルの削除」をクリックします。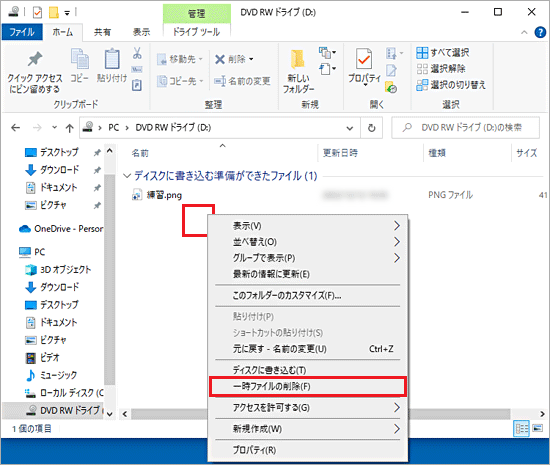
- 「削除の確認」が表示されます。
「はい」ボタンをクリックします。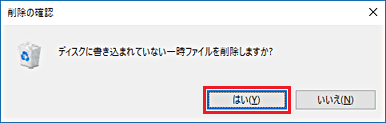
Windows 8.1/8
手順は、次のとおりです。

- 「デスクトップ」タイルをクリックします。
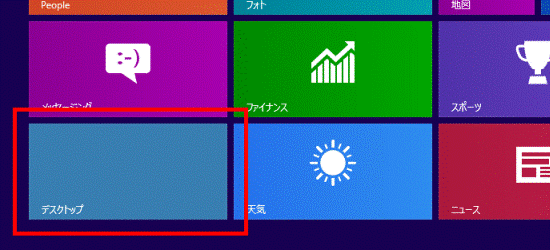 アドバイス
アドバイスデスクトップが表示されている場合は、次の手順に進みます。
- 「PC」、または「コンピューター」をダブルクリックします。
 アドバイス
アドバイスすでに一時ファイルが表示されているときは、手順4.へ進みます。
- CD/DVD/BD ドライブのアイコンをダブルクリックします。
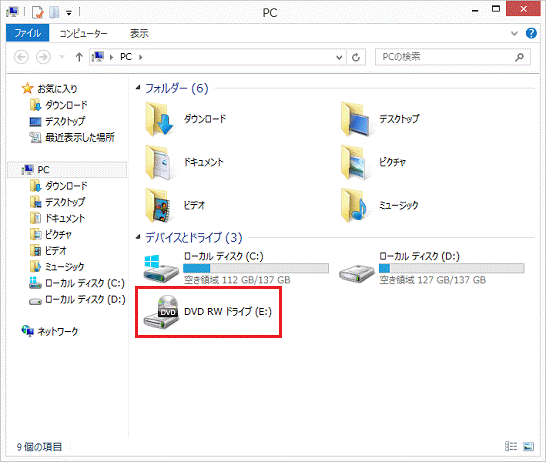
- CD/DVD/BD ドライブの画面が表示されます。
何もないところを右クリックし、表示されるメニューから「一時ファイルの削除」をクリックします。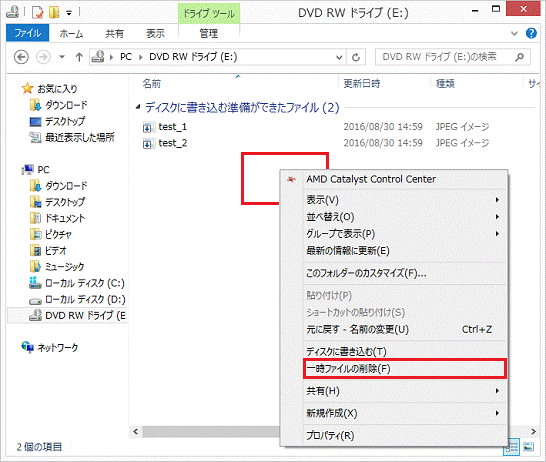
- 「削除の確認」が表示されます。
「はい」ボタンをクリックします。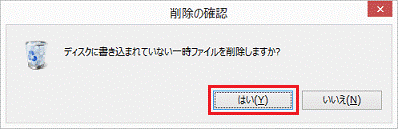
Windows 7
手順は、次のとおりです。

- 「コンピューター」をクリックします。
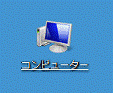 アドバイス
アドバイスすでに一時ファイルが表示されているときは、手順3. へ進みます。
- CD/DVD/BD ドライブのアイコンをクリックします。
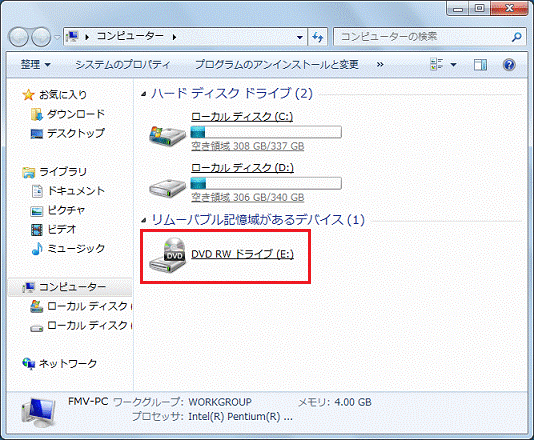
- CD/DVD/BD ドライブの画面が表示されます。
「一時的なファイルを削除する」をクリックします。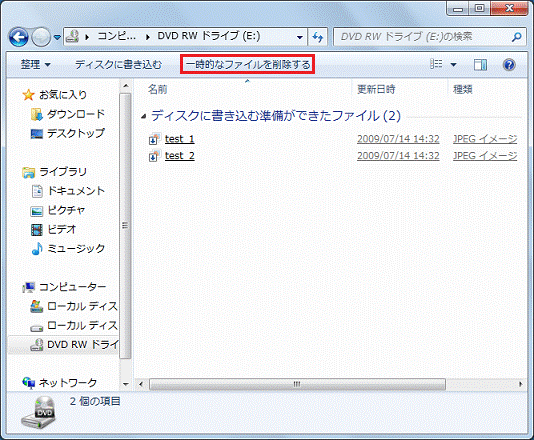
- 「削除の確認」が表示されます。
「はい」ボタンをクリックします。