タスクバーに「エクスプローラー」アイコンが表示されていない場合は、スタートボタンを右クリックし、表示されるメニューから「エクスプローラー」をクリックします。
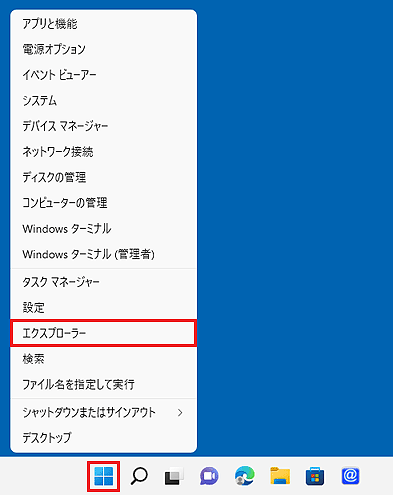
Q&Aナンバー【6711-3307】更新日:2022年6月30日
このページをブックマークする(ログイン中のみ利用可)
| 対象機種 | すべて |
|---|---|
| 対象OS |
|
ディスクデフラグは、ローカルディスクのプロパティにある「ドライブの最適化」から行います。
次の操作で、「ドライブの最適化」を開きます。


タスクバーに「エクスプローラー」アイコンが表示されていない場合は、スタートボタンを右クリックし、表示されるメニューから「エクスプローラー」をクリックします。
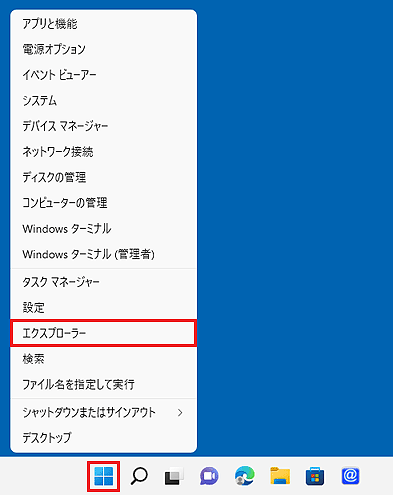
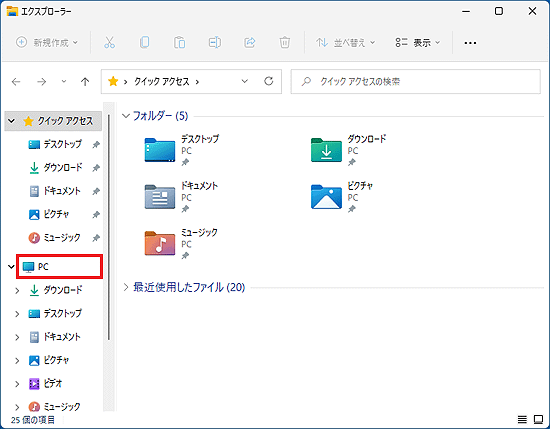
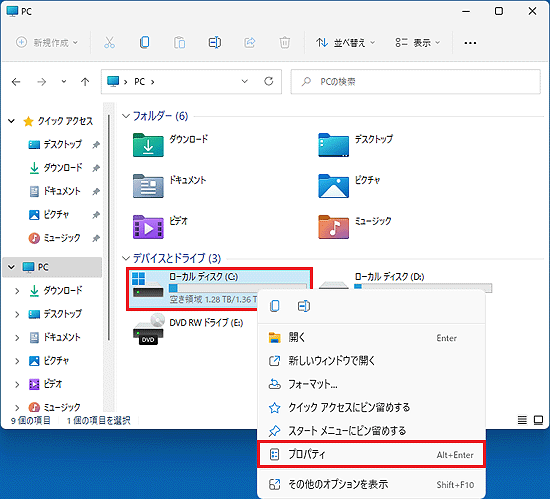
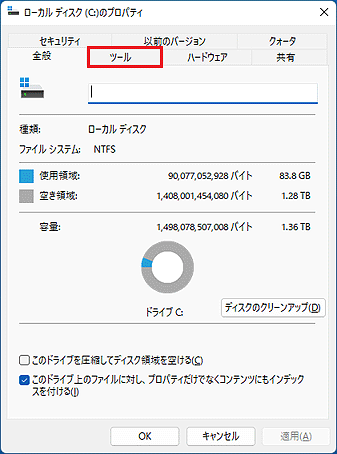
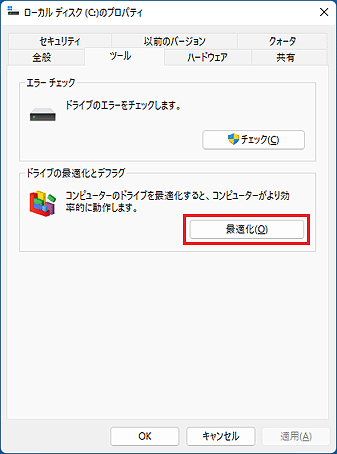
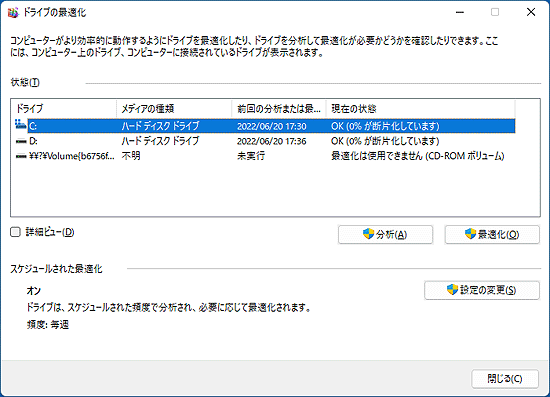
ディスクデフラグは、スケジュールを設定して定期的に行う方法と、任意のタイミング(手動)で行う方法があります。
目的に応じた項目をクリックして、確認してください。
ディスクデフラグのスケジュールを設定することで、設定した周期で定期的に実行されるようになります。
手順は、次のとおりです。

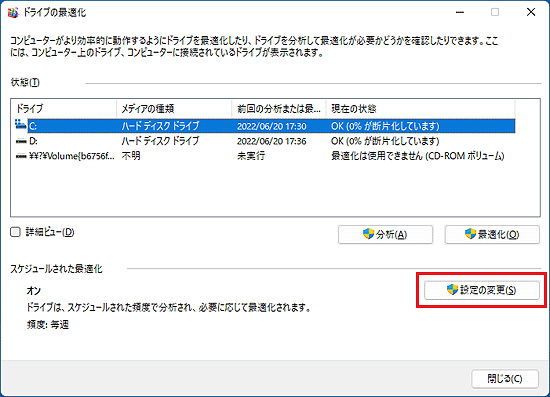
「有効にする」ボタンが表示されている場合は、そのボタンをクリックします。
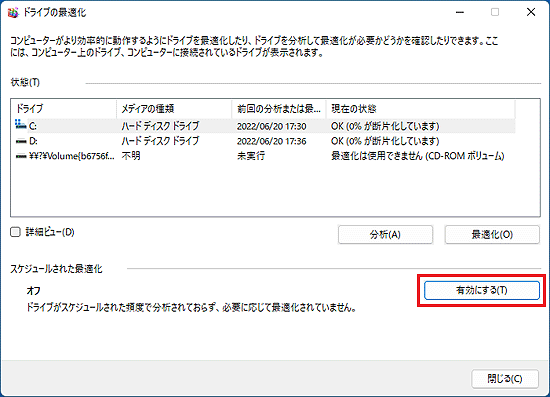
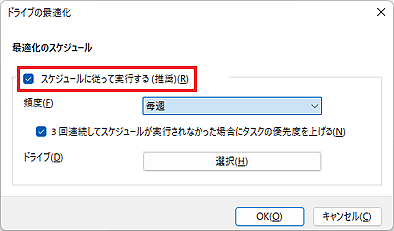
 」ボタンをクリックし、表示されるメニューから、ディスクデフラグを実行する頻度をクリックします。
」ボタンをクリックし、表示されるメニューから、ディスクデフラグを実行する頻度をクリックします。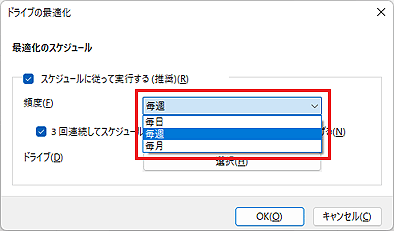
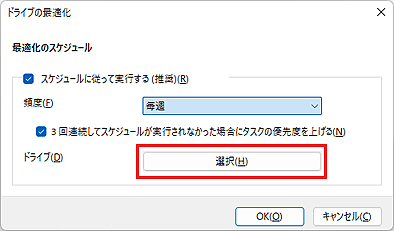
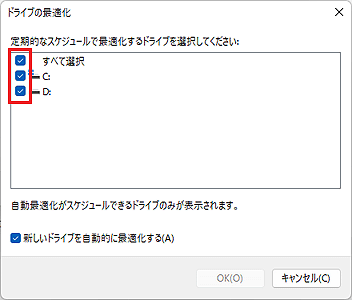
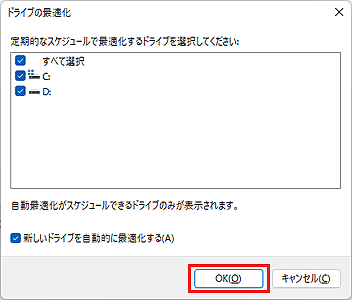
「OK」ボタンをクリックできない場合は、「キャンセル」ボタンをクリックします。
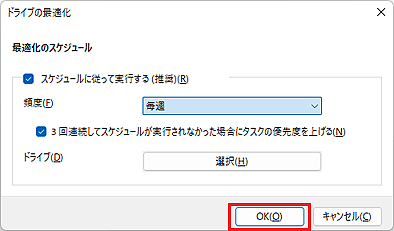
「OK」ボタンをクリックできない場合は、「キャンセル」ボタンをクリックします。
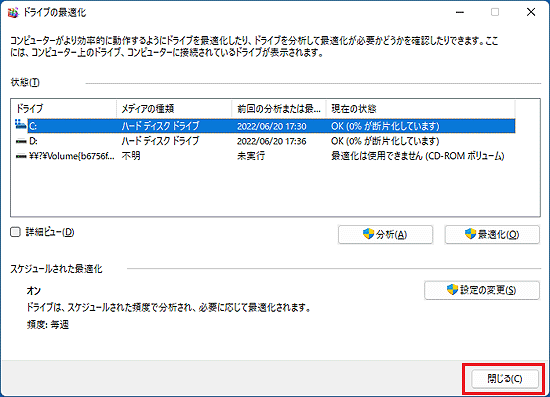
手順は、次のとおりです。

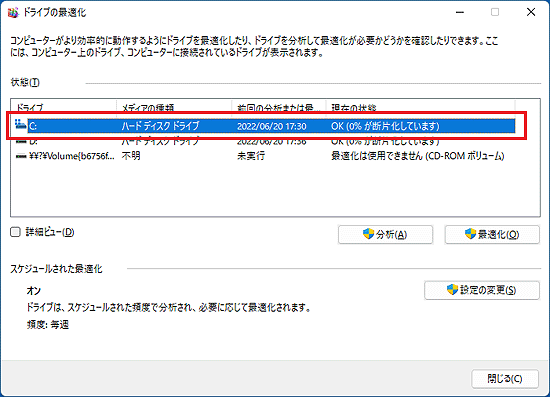
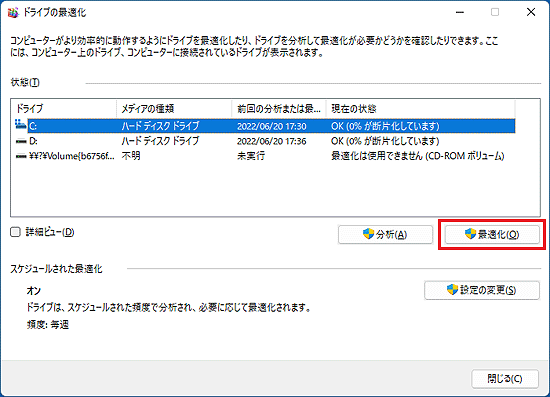

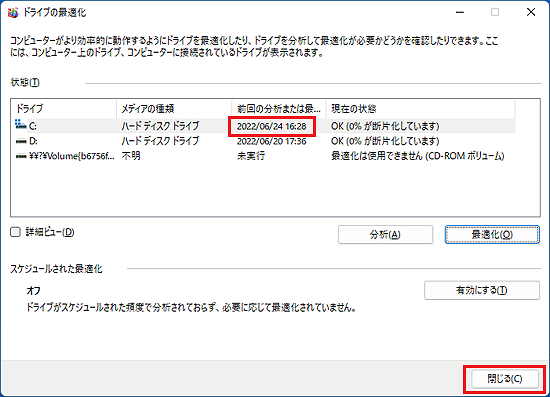
インテル Optane メモリーの搭載機種は、デフラグを実行できません。
インテル Optane メモリーの搭載機種は、次のQ&A冒頭の「対象機種」欄をご覧になり、確認してください。 インテル Optane メモリーを無効 / 有効に設定する方法を教えてください。
インテル Optane メモリーを無効 / 有効に設定する方法を教えてください。
