新しいMicrosoft Edgeのその他の使い方を確認したいときは、次のQ&Aをご覧ください。 新しいMicrosoft Edgeについて教えてください。
新しいMicrosoft Edgeについて教えてください。
Q&Aナンバー【7011-0350】更新日:2024年2月27日
このページをブックマークする(ログイン中のみ利用可)
[Microsoft Edge] 設定をリセットする方法を教えてください。
| 対象機種 | すべて |
|---|---|
| 対象OS |
|
 質問
質問
Internet ExplorerのようにMicrosoft Edgeの設定をリセットできますか。
 回答
回答
ブラウザにある「設定」メニューや、「アプリと機能」の一覧から、Microsoft Edgeのデータや設定をリセットします。
ご案内
重要
Microsoft Edgeをリセットすると、一部のデータは失われます。
リセットの前に、設定をメモするなど、大切な情報はバックアップすることをお勧めします。
設定をリセットする方法は、次のとおりです。

操作手順の画像は、バージョン 121.0.2277.112 のものです。
お使いのバージョンによっては、表示される画面が異なります。
- タスクバーにある「Microsoft Edge」アイコンをクリックします。
 アドバイス
アドバイスタスクバーに「Microsoft Edge」アイコンがないときは、お使いの機種に応じて「Microsoft Edge」を起動してください。
- Windows 11をお使いの場合
 「スタート」ボタン→右上の「すべてのアプリ」→「Microsoft Edge」の順にクリックします。
「スタート」ボタン→右上の「すべてのアプリ」→「Microsoft Edge」の順にクリックします。 - Windows 10をお使いの場合
 「スタート」ボタン→「Microsoft Edge」の順にクリックします。
「スタート」ボタン→「Microsoft Edge」の順にクリックします。
- Windows 11をお使いの場合
- プロファイルのアイコンをクリックし、表示されるメニューから設定をリセットするプロファイルをクリックします。
プロファイルが1つしかない場合、または設定をリセットするプロファイルが選択されている場合は、そのまま次の手順に進みます。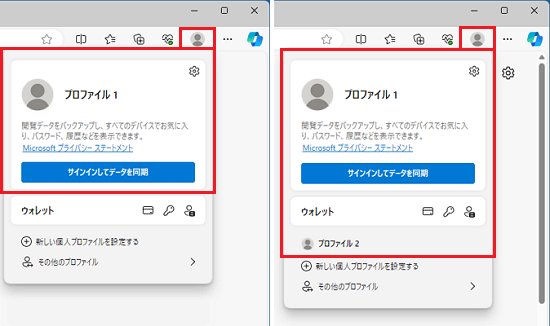
(画面左:プロファイルが1つの例 / 画面右:プロファイルが2つで「プロファイル1」が選択されている例)アドバイスMicrosoft Edgeの設定によっては、画面左上にプロファイルアイコンが表示されている場合があります。
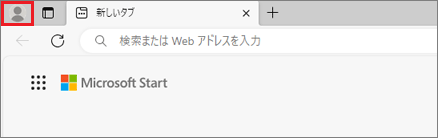
- 「・・・」(設定など)→「設定」の順にクリックします。
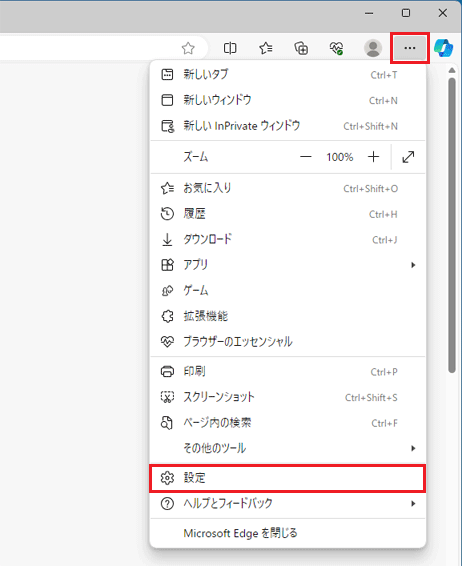
- 「設定のリセット」をクリックします。
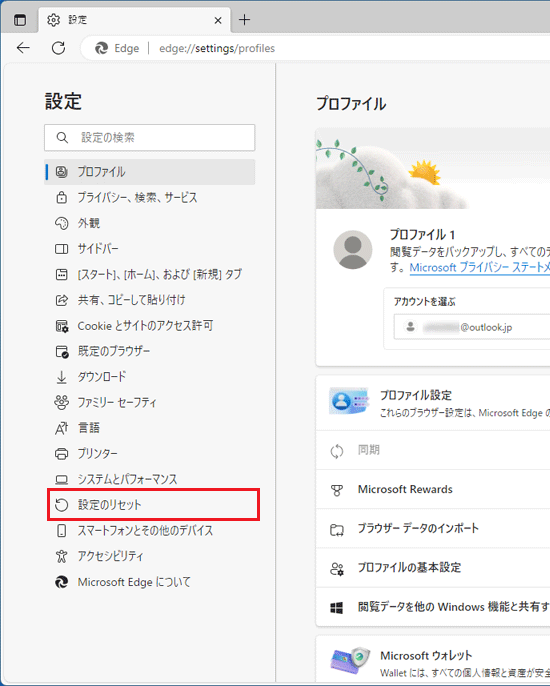 アドバイス
アドバイス「設定のリセット」が表示されていない場合は、「設定」の左にある「
 」(menu)→「設定のリセット」の順にクリックします。
」(menu)→「設定のリセット」の順にクリックします。 - 「設定を復元して既定値に戻します」をクリックします。
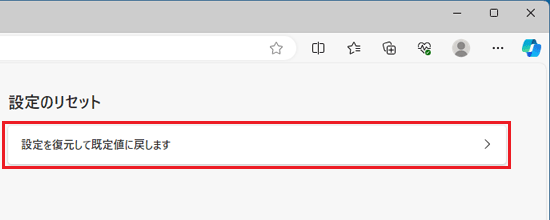
- 「設定のリセット」が表示されます。
「リセット」ボタンをクリックします。重要- 設定をリセットすると、スタートアップ ページ、新しいタブ ページ、検索エンジン、ピン留めされたタブがリセットされます。
すべての拡張機能が無効になり、Cookieなどの一部データがクリアされます。
お気に入り、履歴、保存されたパスワードはクリアされません。 - 削除されないデータであっても、大切なデータや設定は、リセットの前にバックアップすることをお勧めします。
また、お気に入りは、環境によって、削除される可能性があります。
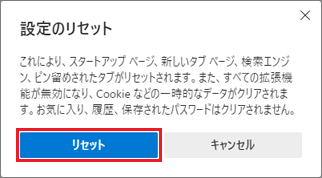
- 設定をリセットすると、スタートアップ ページ、新しいタブ ページ、検索エンジン、ピン留めされたタブがリセットされます。
- 「×」ボタンをクリックし、 Microsoft Edgeを閉じます。



