タスクバーに「Microsoft Edge」アイコンがないときは、スタートメニューなどから「Microsoft Edge」を起動してください。
Windows 11をお使いの場合は、![]() 「スタート」ボタン→右上の「すべてのアプリ」→「Microsoft Edge」の順にクリックします。
「スタート」ボタン→右上の「すべてのアプリ」→「Microsoft Edge」の順にクリックします。
Q&Aナンバー【7011-2514】更新日:2022年11月3日
このページをブックマークする(ログイン中のみ利用可)
[Microsoft Edge] SmartScreenをオン / オフに設定する方法を教えてください。
| 対象機種 | すべて |
|---|---|
| 対象OS |
|
 質問
質問
Microsoft Edgeで SmartScreenをオン / オフに設定する方法を教えてください。
 回答
回答
Microsoft Edgeの設定の「プラバシー、検索、サービス」から、SmartScreenを有効にするかどうかを設定します。
SmartScreenは、安全ではないホームページ(フィッシング詐欺サイト、悪意のあるソフトウェアサイト)を検出したり、悪意のあるソフトウェアがダウンロードされるのを防いだりする機能です。
安全でないホームページや、悪意のあるソフトウェアは、マイクロソフト社に報告されている一覧と比較し、該当するかどうかが判断されます。
次の手順で、Microsoft Edgeの SmartScreenをオン / オフを切り替えます。

操作手順の画像は、Microsoft Edge バージョン 107.0.1418.26 のものです。
お使いの環境によっては、表示される画面が異なります。
- タスクバーにある「Microsoft Edge」アイコンをクリックします。
 アドバイス
アドバイス - 「…」(設定など)→「設定」の順にクリックします。
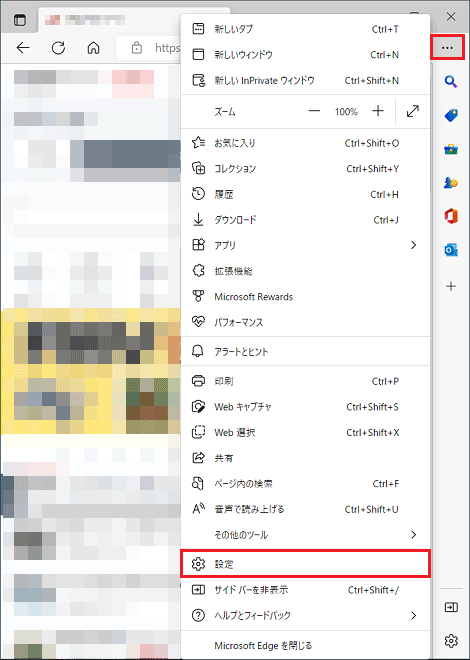
- 設定画面が表示されます。
「プラバシー、検索、サービス」をクリックします。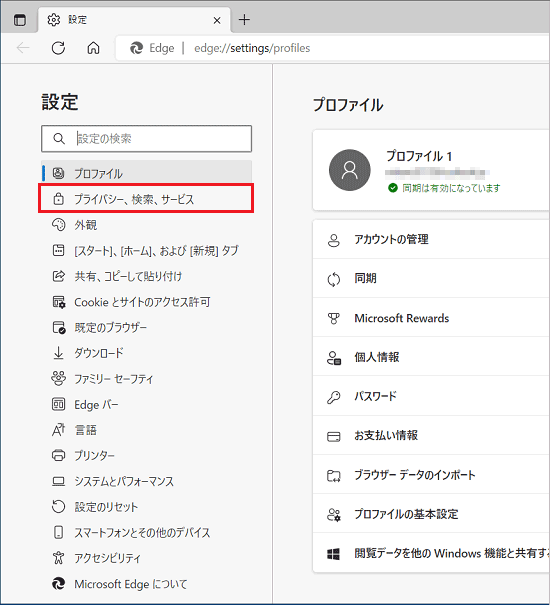 アドバイス
アドバイス「プラバシー、検索、サービス」が表示されていない場合は、「
 」→「プラバシー、検索、サービス」の順にクリックします。
」→「プラバシー、検索、サービス」の順にクリックします。 - 画面右側の一覧をスクロールし、「セキュリティ」にある「Microsoft Defender SmartScreen」のスイッチをクリックします。
有効にする場合は「オン(青)」、無効にする場合は「オフ(白)」に設定します。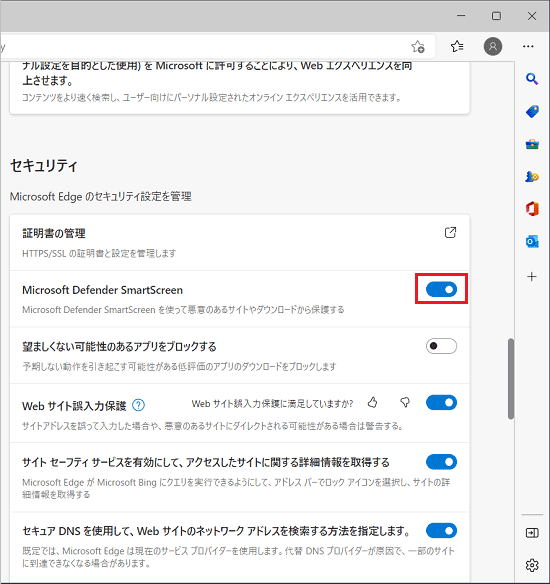
- 「Microsoft Defender SmartScreen」のスイッチが、切り替わったことを確認します。
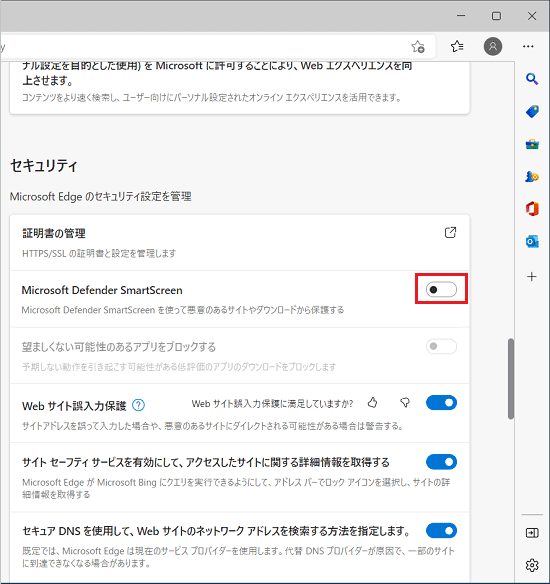
- 設定が終わったら、「×」ボタンをクリックし、Microsoft Edgeを終了します。
ご参考
SmartScreen については、マイクロソフト社のホームページでも概要や使い方などが公開されています。
マイクロソフト社
SmartScreen はMicrosoft Edge で自分を保護するためにどのように役立ちますか?



