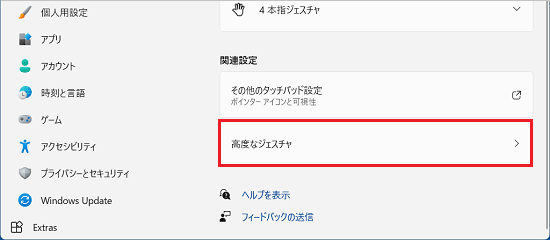- お使いの機種のフラットポイントによっては、Windowsの設定画面に項目が表示されていても、一部の機能が使用できないことがあります。
- フラットポイントの機能は、使用するアプリやアプリの状態によって、動作が異なったり、使用できないことがあります。
Q&Aナンバー【7111-3468】更新日:2023年8月3日
このページをブックマークする(ログイン中のみ利用可)
[Windows 11] フラットポイントの機能について教えてください。
| 対象機種 | すべて |
|---|---|
| 対象OS |
|
 質問
質問
 回答
回答
フラットポイントは、タッチパッドとも呼ばれ、マウスの代わりにマウスポインターを移動させたり、クリックしたりするのに使用します。
また、画面のスクロールや、アプリの切り替えなどの操作もできます。
Windowsの設定の「Bluetoothとデバイス」にある「タッチパッド」の項目で、設定を変更できます。

お使いの環境によっては、表示される画面が異なります。
- 「スタート」ボタン→「設定」の順にクリックします。
スタートメニューに「設定」がない場合は、「スタート」ボタン→右上の「すべてのアプリ」→「設定」の順にクリックします。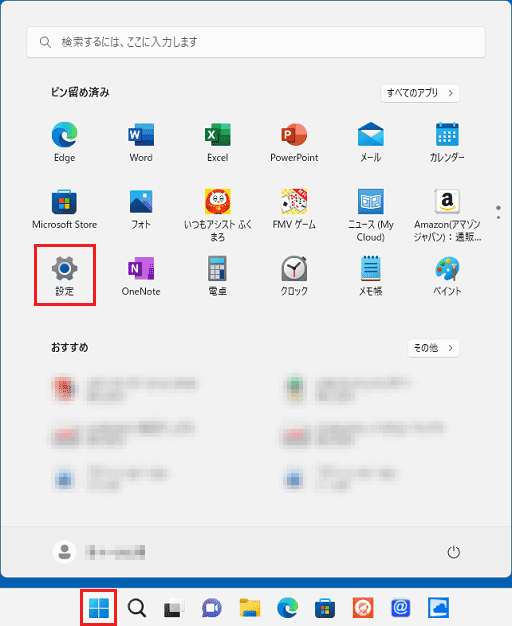
- 「設定」が表示されます。
「Bluetoothとデバイス」をクリックします。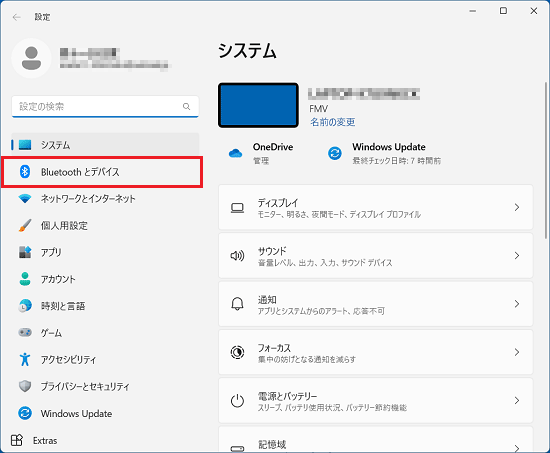 アドバイス
アドバイス「Bluetoothとデバイス」が表示されていない場合は、「設定」の左にある「
 」(ナビゲーションを開く)→「Bluetoothとデバイス」の順にクリックします。
」(ナビゲーションを開く)→「Bluetoothとデバイス」の順にクリックします。 - 右側の一覧をスクロールし、「タッチパッド」をクリックします。
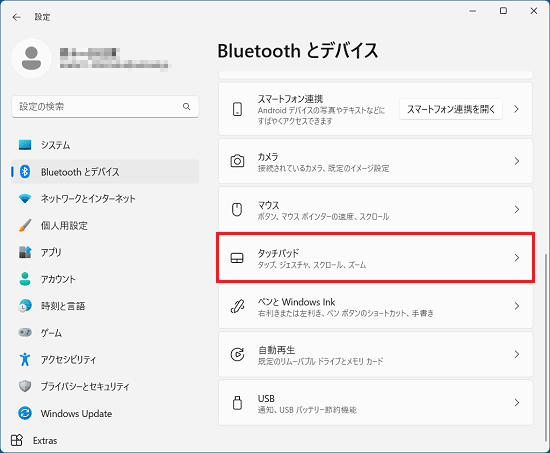
- 「タッチパッド」や「ジェスチャーと操作」など、設定項目の一覧が表示されたことを確認します。
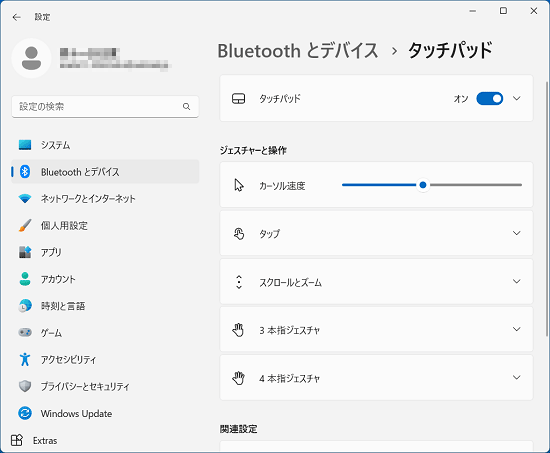 アドバイス
アドバイスお使いの機種によっては、使用できる機能や、設定画面を表示する方法が異なることがあります。
このQ&Aの手順と画面の表示が異なる場合は、次のQ&Aをご覧になり、お使いの機種のマニュアルで機能を確認してください。 フラットポイントの使い方を教えてください。
フラットポイントの使い方を教えてください。
以降は、確認または設定したい機能に応じた項目をクリックして、ご覧ください。
フラットポイント(タッチパッド)全般の設定
画面上側に表示される、フラットポイント全般の設定は、次のとおりです。
「タッチパッド」以外の項目は、「タッチパッド」のスイッチの右側にある「![]() 」をクリックすると表示されます。
」をクリックすると表示されます。
- タッチパッド
スイッチをクリックして、フラットポイントのオン/オフ(有効/無効)を切り替えます。 - マウスの接続時にタッチパッドをオフにしない
チェックを付けると、マウスを接続しているときもフラットポイントが有効になります。
チェックを外すと、マウスを接続しているときはフラットポイントが無効になります。 - タッチパッドの設定とジェスチャを規定値にリセットします
フラットポイントやジェスチャーの設定を変更した後、設定を初期状態に戻したいときに、「リセット」ボタンをクリックします。
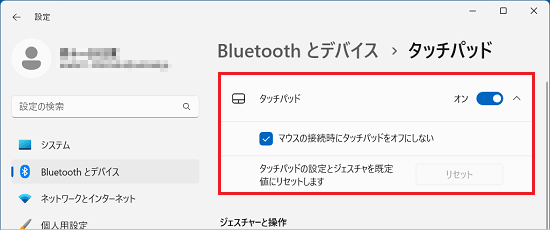
カーソル速度の設定
「カーソル速度」にあるつまみをクリックしたまま左右に動かすと、フラットポイントを指でなぞったときの、マウスポインターの移動速度が変わります。
左に動かすと遅く、右に動かすと速くなります。
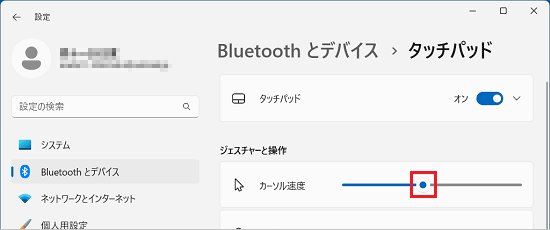
タップの設定
タップとは、フラットポイントの表面を指で軽くたたく操作で、クリックや右クリックの代わりに使用します。
多くのフラットポイントには、下部にクリック用のボタンが付いているため、ボタンを主に使用する場合は、タップを無効にできます。
タップに関する設定は、「タップ」の右側にある「![]() 」をクリックすると表示されます。
」をクリックすると表示されます。
設定項目は、次のとおりです。
- タッチパッドの感度
キーボードから入力をしているときに、タップの操作を抑制することで、意図しない場所がクリックされるなどの誤操作を防ぎます。
「最大の感度」「高い感度」「標準の感度」「低い感度」の4つがあり、感度を低くするほど、キーボードから入力した後、タップに反応するようになるまでの時間が長くなります。 - 1本の指でタップしてシングルクリックする
タップを1本指で行うと、左クリックになります。
チェックを付けると有効、外すと無効になります。 - 2本の指でタップして右クリックする
タップを2本指で行うと、右クリックになります。
チェックを付けると有効、外すと無効になります。 - 2回タップしてドラッグすると複数選択
フラットポイントを素早く2回タップし、2回目のタップの後指を離さずにそのまま動かすと、 範囲選択できます。
マウスの操作で、ボタンを押したままマウスポインターを動かす(ドラッグ)のと同じ動作です。
チェックを付けると有効、外すと無効になります。 - 右クリックするにはタッチパッドの右下を押します
フラットポイントの右下をタップすると、右クリックになります。
フラットポイントによっては、設定しても機能しません。
1本指のタップが意図せず右クリックになってしまう場合に、無効にすると改善する可能性があります。
チェックを付けると有効、外すと無効になります。
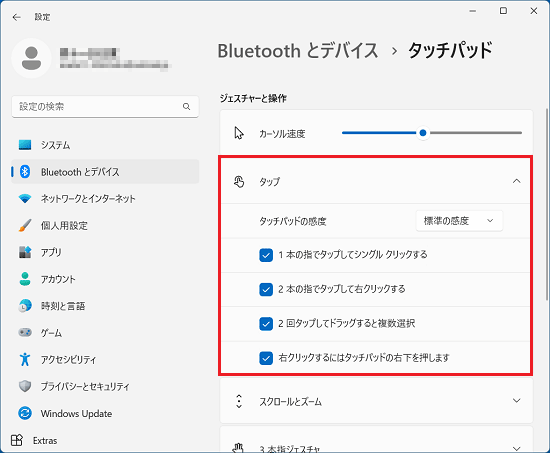
スクロールとズームの設定
フラットポイントの表面を2本指で操作して、スクロール(画面の上下や左右の移動)やズーム(拡大縮小)機能を使用できます。
スクロールとズームに関する設定は、「スクロールとズーム」の右側にある「![]() 」をクリックすると表示されます。
」をクリックすると表示されます。
設定項目は、次のとおりです。
- 2本の指をドラッグしてスクロールする
フラットポイントの表面に2本の指を置き、上下や左右になぞると画面がスクロールします。
チェックを付けると有効、外すと無効になります。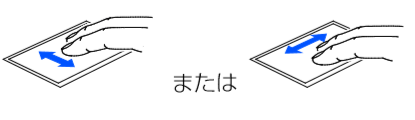
- スクロール方向
2本指でなぞったときにスクロールする向きを設定します。
「ダウンモーションで上にスクロール」を選択すると、なぞった方向と逆方向にスクロールします。
例えば、2本指で下方向になぞると、画面は上にスクロールします。
「ダウンモーションで下にスクロール」を選択すると、なぞった方向と同じ方向にスクロールします。
例えば、2本指で下方向になぞると、画面は下ににスクロールします。 - ピンチ操作によるズーム
フラットポイントの表面で、2本指でつまんだり開いたりする動作をします。
つまむ操作をすると画像やウィンドウ内の画面が縮小表示され、開く操作をすると拡大表示されます。
チェックを付けると有効、外すと無効になります。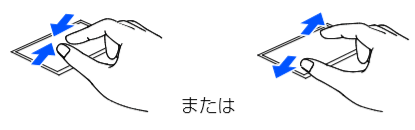
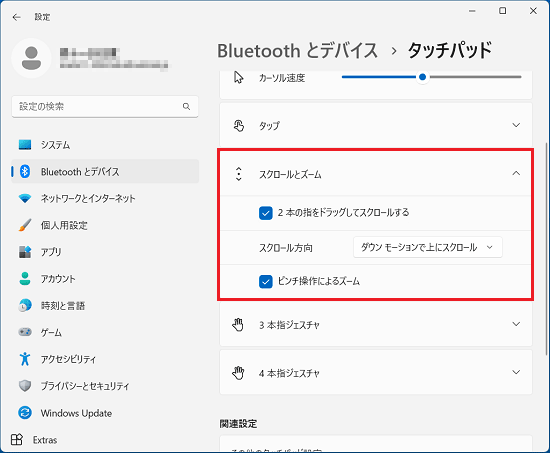
ジェスチャの設定
3本指または4本指でフラットポイントの表面を上下左右になぞったり、軽くたたく(タップする)ことで、割り当てた特殊な操作を実行できます。
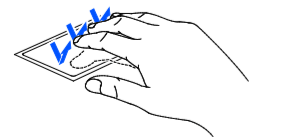
(3本指でタップする操作の例)
ジェスチャに関する設定は、「3本指ジェスチャ」または「4本指ジェスチャ」の右側にある「![]() 」をクリックすると表示されます。
」をクリックすると表示されます。
設定項目は3本指と4本指で共通で、次のとおりです。
- スワイプ
3本指または4本指でフラットポイントの表面を上下左右になぞったときの動作を設定します。
「スワイプ」の右側にある「 」をクリックして表示される一覧から、「何もしない」、「アプリを切り替えてデスクトップを表示」、「デスクトップを切り替えてデスクトップを表示」、「オーディオとボリュームの変更」を選択できます。
」をクリックして表示される一覧から、「何もしない」、「アプリを切り替えてデスクトップを表示」、「デスクトップを切り替えてデスクトップを表示」、「オーディオとボリュームの変更」を選択できます。
機能を選択すると、どの方向になぞるとどの機能が動くのかについて、説明の図が表示されます。 - タップ
3本指または4本指でフラットポイントの表面を軽くたたいたときの動作を設定します。
「スワイプ」の右側にある「 」をクリックして表示される一覧から「何もしない」、「検索を開く」、「通知センター」、「再生/一時停止」、「マウスの中央ボタン」を選択できます。
」をクリックして表示される一覧から「何もしない」、「検索を開く」、「通知センター」、「再生/一時停止」、「マウスの中央ボタン」を選択できます。
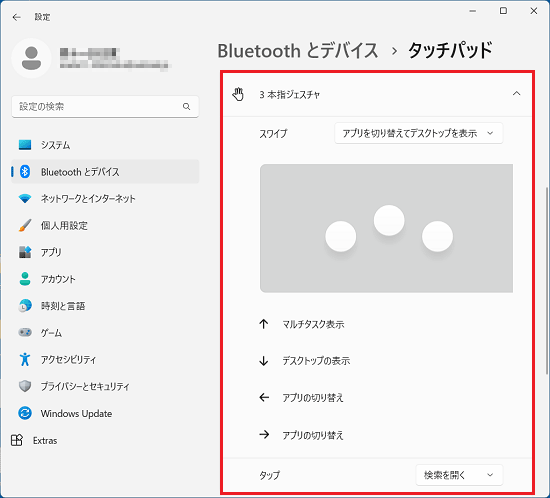
画面を下にスクロールして表示される「関連設定」に「高度なジェスチャ」が表示されている場合は、クリックするとより細かい設定が可能です。
タップに任意のキーボードの組み合わせを設定したり、上下左右になぞった時の動作を個別に変更したりできます。