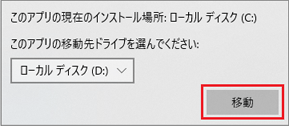- 2015年9月・10月・12月発表モデル以降の機種には、Dドライブが無い機種があります。
- Dドライブにインストールされたアプリ、およびアプリに付随する環境情報やデータは、システムイメージやバックアップナビなど、Cドライブのイメージを保存する機能ではバックアップできません。
Q&Aナンバー【7201-3282】更新日:2023年3月16日
このページをブックマークする(ログイン中のみ利用可)
Dドライブにアプリをインストールする方法を教えてください。
| 対象機種 | すべて |
|---|---|
| 対象OS |
|
 質問
質問
内蔵のDドライブにアプリをインストールする方法を教えてください。
 回答
回答
アプリは、通常、Cドライブに保存されます。
Dドライブにアプリを保存できるかどうかは、アプリや環境によって異なります。
インストールするアプリに応じた項目をクリックして、詳細をご覧ください。
デスクトップアプリの場合
Dドライブを保存先に指定できる場合は、インストールの途中に、インストール先の選択画面が表示されます。
インストール先の選択画面が表示されたら、画面の指示に沿って、Dドライブのフォルダーを、インストール先に指定してください。
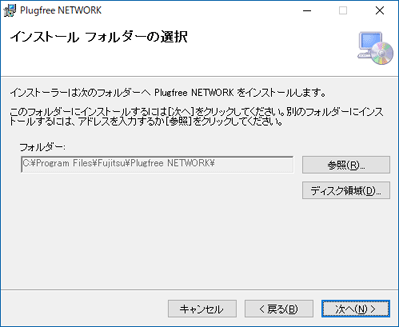
(選択画面の例)
ご購入時の状態でインストールされているアプリを、Dドライブにインストールしたい場合は、アプリの「Readme.txt」や「Install.txt」を参考にしてください。
「Readme.txt」や「Install.txt」は、ドライバ・ソフトウェア検索ユーティリティなどで確認できます。
ドライバ・ソフトウェア検索ユーティリティなどの使い方は、次のQ&Aをご覧ください。 添付のアプリケーションを削除した後に、もう一度インストールする方法を教えてください。
添付のアプリケーションを削除した後に、もう一度インストールする方法を教えてください。
- インストールの前に、アプリをインストールするフォルダーを、Dドライブに作成してください。
フォルダー名は、半角英数で作成することをお勧めします。 - アプリによっては、インストール先を変更すると、正常に動作しないことがあります。
インストールの前に、アプリのマニュアルを確認してください。 - Cドライブにインストールされているアプリを、Dドライブにインストールしたいときは、Cドライブのアプリをアンインストールしてください。
なお、アプリによっては、アンインストールするとデータや設定が失われます。
バックアップとインストールの方法は、次のQ&Aをご覧ください。- データのバックアップ
 バックアップと復元について教えてください。
バックアップと復元について教えてください。 - アプリのアンインストール
 アプリケーションのアンインストール(削除)方法を教えてください。
アプリケーションのアンインストール(削除)方法を教えてください。
- データのバックアップ
Windows ユニバーサルアプリの場合(Windows 11)
Windows 11の設定から、新しくインストールするアプリの保存先をDドライブに変更したり、インストール済のアプリをDドライブに移動したりできます。
目的に応じた項目をクリックして、ご覧ください。
新しくインストールするアプリのインストール先をDドライブに変更する
手順は次のとおりです。
アプリや環境によっては、保存先をDドライブにしても、Cドライブにインストールされる場合があります。

操作手順の画像は、Windows 11 2022 Update(Windows 11, version 22H2)のものです。
お使いの環境によっては、表示される画面が異なります。
- 作業中のアプリケーションをすべて終了します。
作成中のファイルがある場合は、ファイルを保存します。 - 「スタート」ボタン→「設定」の順にクリックします。
スタートメニューに「設定」がない場合は、「スタート」ボタン→右上の「すべてのアプリ」→「設定」の順にクリックします。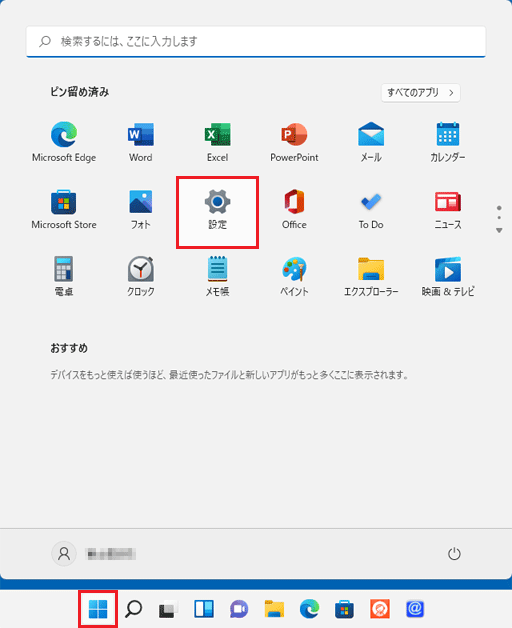
- 「設定」が表示されます。
「ストレージ」をクリックします。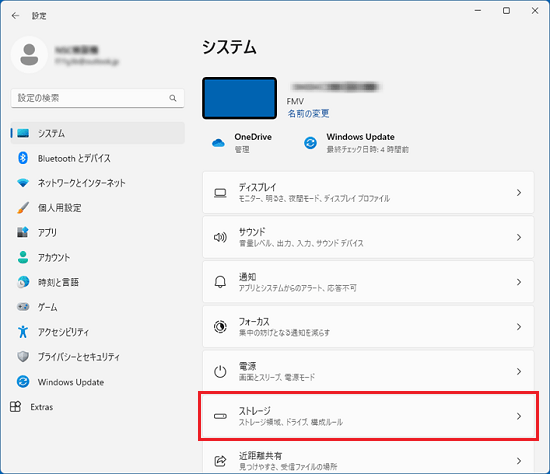
- 画面を下にスクロールし、「ストレージの詳細設定」に表示されている「
 」をクリックします。
」をクリックします。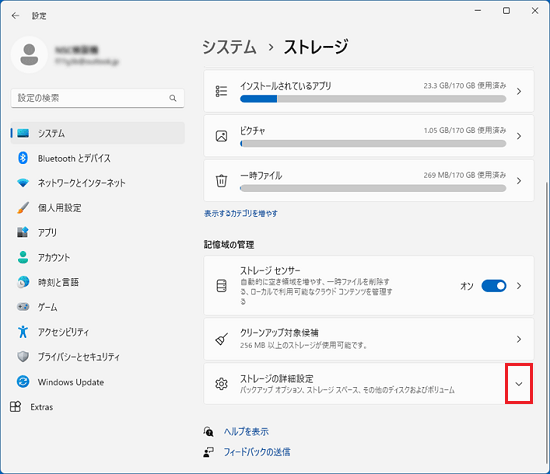
- 「新しいコンテンツの保存先を変更する」をクリックします。
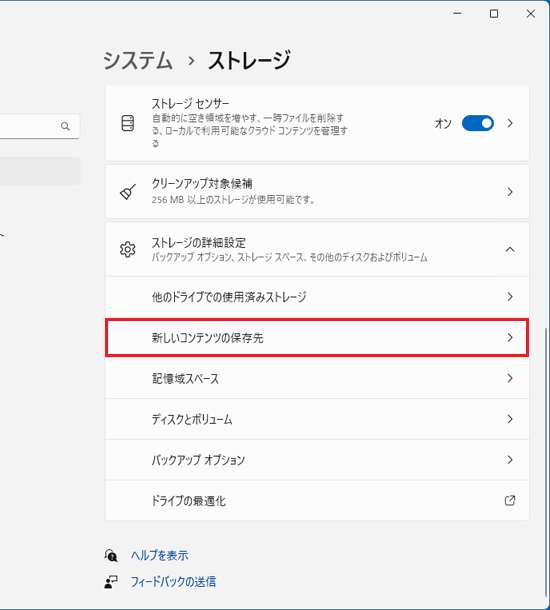
- 「新しいアプリの保存先」の現在選択しているドライブをクリックします。
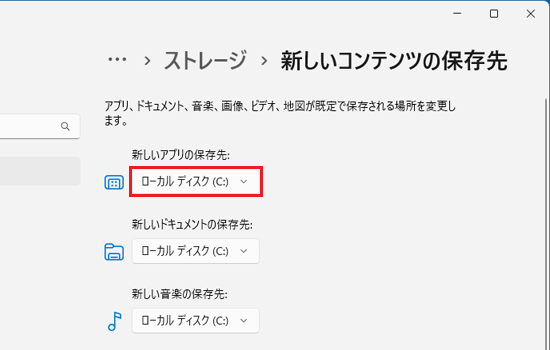
- 変更したい別のドライブを選択します。
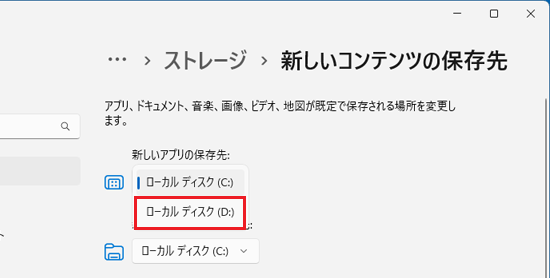
(「ローカルディスク(D:)を選択した場合) - 「適用」ボタンをクリックします。
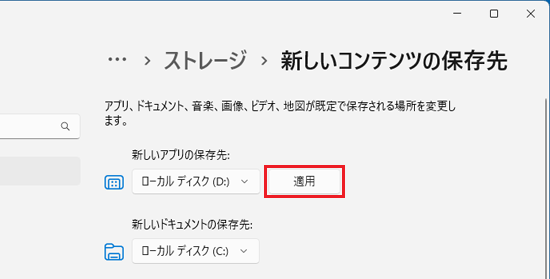
Cドライブにインストールする必要があるアプリのインストールを実行すると、「これはシステムドライブにインストールする必要があります。」と表示され、Dドライブにインストールできない場合があります。
インストール済みのアプリをDドライブに移動する
手順は次のとおりです。
- アプリや環境によっては、保存先をDドライブに移動できません。
- 念のため、アプリの設定やデータなど、大切なデータはバックアップしておくことをお勧めします。

操作手順の画像は、Windows 11 2022 Update(Windows 11, version 22H2) のものです。
お使いの環境によっては、表示される画面が異なります。
- 作業中のアプリケーションをすべて終了します。
作成中のファイルがある場合は、ファイルを保存します。 - 「スタート」ボタンを右クリックし、表示されるメニューから「インストールされているアプリ」、または「アプリと機能」をクリックします。
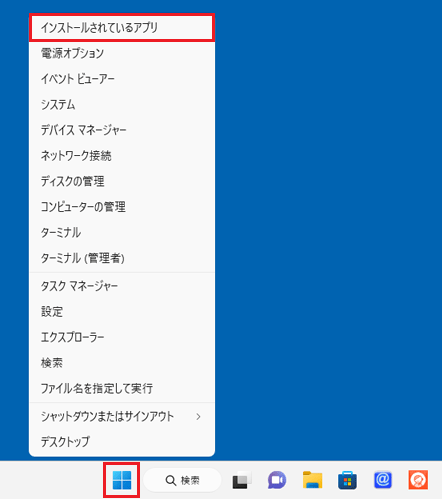
- 「インストールされているアプリ」または「アプリと機能」が表示されます。
アプリの一覧から、保存先を変更するアプリの右側にある、「 」または「
」または「 」→「移動」の順にクリックします。
」→「移動」の順にクリックします。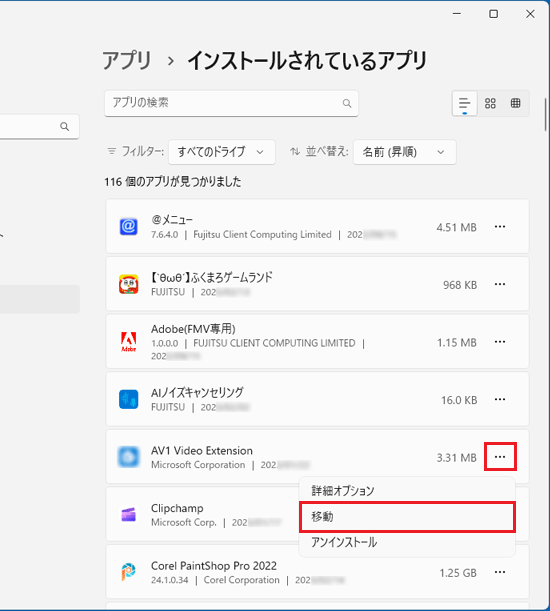 アドバイス
アドバイス- 「移動」ボタンが表示されない場合や、「移動」ボタンをクリックできない場合は、そのアプリをDドライブに移動できません。
- 「移動」ボタンをクリックした後、次のメッセージが表示された場合は、そのアプリをDドライブに移動できません。
(アプリ名)を移動できませんでした
このアプリの発行元は、別の場所への移動を許可していません
- 「移動」ボタンが表示されない場合や、「移動」ボタンをクリックできない場合は、そのアプリをDドライブに移動できません。
- 「
 」ボタンをクリックして移動先のドライブを選択します。
」ボタンをクリックして移動先のドライブを選択します。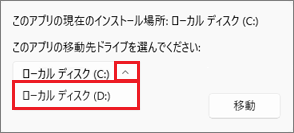
- 「移動」ボタンをクリックします。
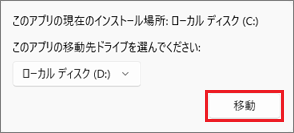
Windows ユニバーサルアプリの場合(Windows 10)
Windows 10の設定から、新しくインストールするアプリの保存先をDドライブに変更したり、インストール済のアプリをDドライブに移動したりできます。
目的に応じた項目をクリックして、ご覧ください。
新しくインストールするアプリのインストール先をDドライブに変更する
手順は次のとおりです。
アプリや環境によっては、保存先をDドライブにしても、Cドライブにインストールされる場合があります。

操作手順の画像は、Windows 10 2022 Update(Windows 10, version 22H2) のものです。
お使いの環境によっては、表示される画面が異なります。
- 作業中のアプリケーションをすべて終了します。
作成中のファイルがある場合は、ファイルを保存します。 - 「スタート」ボタン→「設定」の順にクリックします。
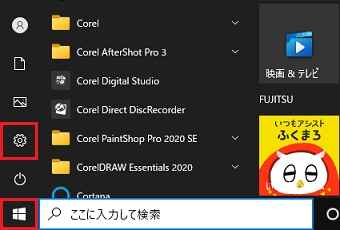
- 「設定」が表示されます。
「システム」をクリックします。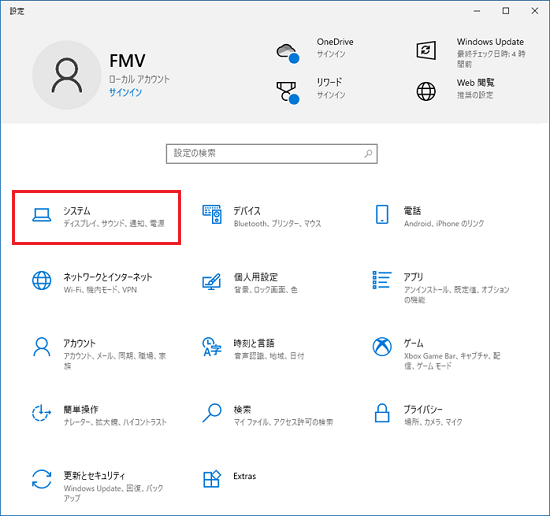
- 「ストレージ」をクリックします。
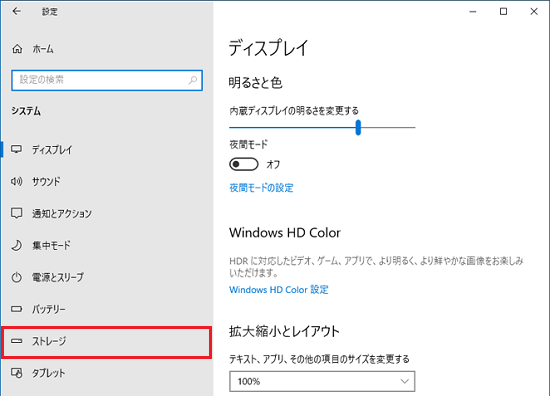
- 「新しいコンテンツの保存先を変更する」をクリックします。
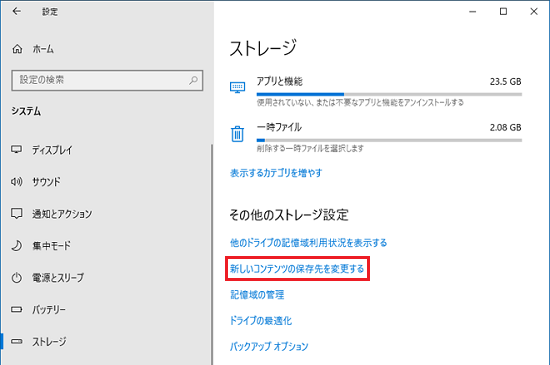
- 「新しいアプリの保存先」で、別のドライブを選択します。
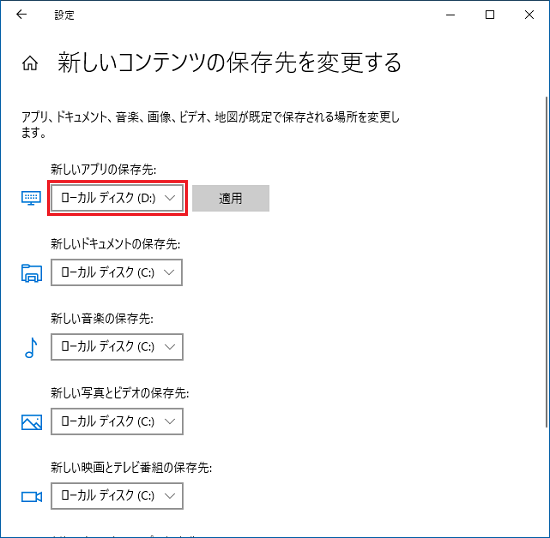
(「ローカルディスク(D:)を選択した場合) - 「適用」ボタンをクリックします。
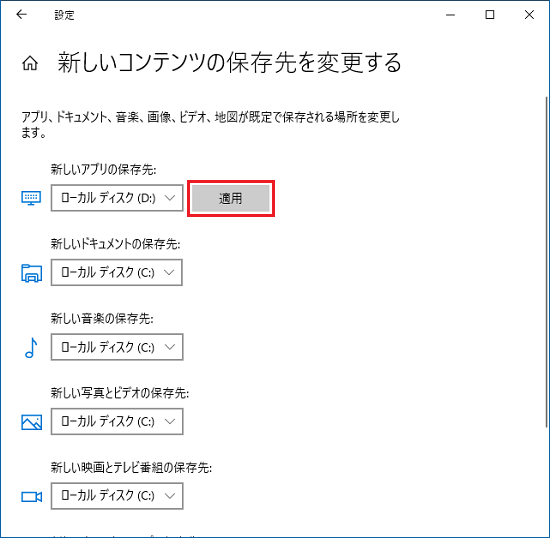
Cドライブにインストールする必要があるアプリのインストールを実行すると、「これはシステムドライブにインストールする必要があります。」と表示され、Dドライブにインストールできない場合があります。
インストール済みのアプリをDドライブに移動する
手順は次のとおりです。
- アプリや環境によっては、保存先をDドライブに移動できません。
- 念のため、アプリの設定やデータなど、大切なデータはバックアップしておくことをお勧めします。

操作手順の画像は、Windows 10 2022 Update(Windows 10, version 22H2) のものです。
お使いの環境によっては、表示される画面が異なります。
- 作業中のアプリケーションをすべて終了します。
作成中のファイルがある場合は、ファイルを保存します。 - 「スタート」ボタンを右クリックし、表示されるメニューから「アプリと機能」をクリックします。
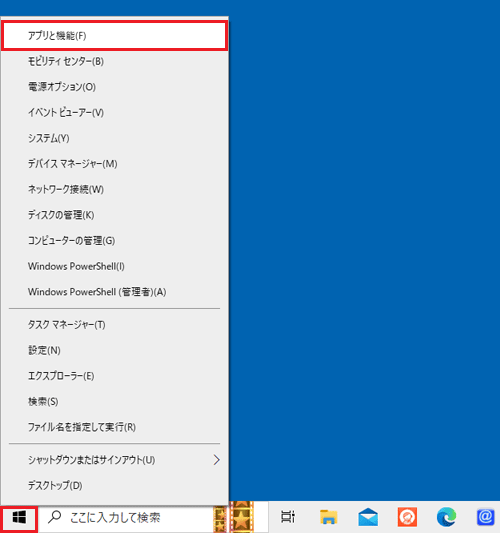
- 画面をスクロールし、保存先を変更するアプリをクリックします。
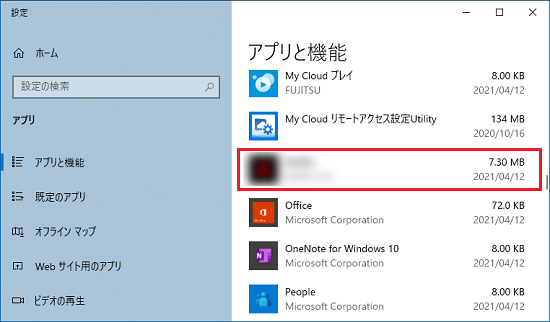
- 「移動」ボタンをクリックします。
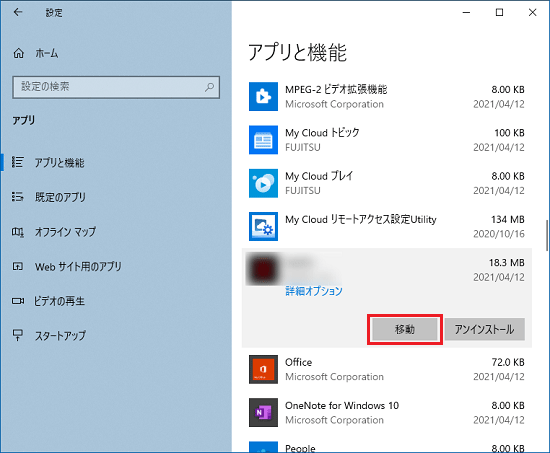 アドバイス
アドバイス- 「移動」ボタンが表示されない場合や、「移動」ボタンをクリックできない場合は、そのアプリをDドライブに移動できません。
- 「移動」ボタンをクリックした後、次のメッセージが表示された場合は、そのアプリをDドライブに移動できません。
(アプリ名)を移動できませんでした
このアプリの発行元は、別の場所への移動を許可していません
- 「移動」ボタンが表示されない場合や、「移動」ボタンをクリックできない場合は、そのアプリをDドライブに移動できません。
- 「
 」ボタンをクリックして移動先のドライブを選択します。
」ボタンをクリックして移動先のドライブを選択します。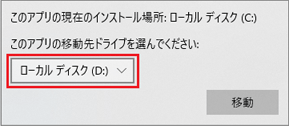
- 「移動」ボタンをクリックします。